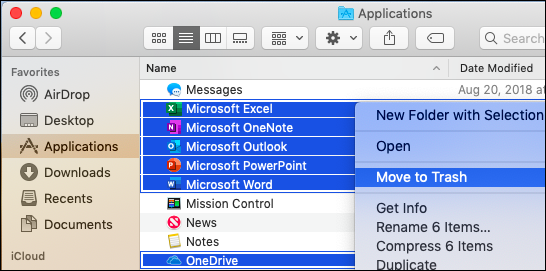من السهل معرفة كيف أن إحدى أسوأ الأشياء التي يمكن أن تحدث لمستخدم الكمبيوتر هي مشكلة لوحة المفاتيح. هناك حاجة إلى لوحات المفاتيح للقيام بكل شيء تقريبًا على جهاز الكمبيوتر أو الكمبيوتر المحمول ، لأنها تسمح لك بإدخال المعلومات والتواصل وتشغيل الأوامر. حتى أنها توفر وصولاً أسرع إلى بعض الميزات عبر أوامر لوحة المفاتيح.
عندما تتوقف لوحة المفاتيح عن العمل ، فإنك تترك جهاز الكمبيوتر الخاص بك مع إعاقة. ومع ذلك ، نحن هنا لمساعدتك في استعادة لوحة المفاتيح إلى حالة العمل باستخدام هذا الدليل.

لماذا لا تعمل لوحة المفاتيح الخاصة بي في نظام التشغيل Windows 10؟
هناك العديد من الأشياء المحتملة التي يمكن أن تسبب مشاكل عندما يتعلق الأمر بالأجهزة الطرفية الخاصة بك. ربما تتعامل مع مشكلات في الأجهزة ، أو قد يكون هناك خطأ ما في نظامك نفسه.
تمكنا من جمع الأسباب الأكثر شيوعًا التي أبلغ عنها مستخدمو Windows 10 وقمنا بإعداد قائمة قد يكون لها سبب ينطبق عليك أيضًا.
- لوحة المفاتيح الخاصة بك تالفة. يمكن أن يتسبب الضرر المادي في حدوث مشكلات عند محاولة استخدام لوحة المفاتيح. خاصة في حالة لوحة مفاتيح USB ، تأكد من فحص كل من الجسم وكابل التوصيل بحثًا عن أي علامات تلف.
- بطاريتك منخفضة. إذا كنت تستخدم لوحة مفاتيح لاسلكية ، فتأكد من شحن البطارية. إذا لزم الأمر ، قم بتغيير البطارية.
- برامج التشغيل الخاصة بك مفقودة أو قديمة. هناك حاجة لتحديثات برنامج التشغيل للتأكد من أن جميع أجزاء الكمبيوتر تعمل على النحو المنشود ، حتى لو لم تكن مدعومة في الأصل من Microsoft. إذا كانت برامج تشغيل لوحة المفاتيح الصحيحة مفقودة أو قديمة ، فقد لا يعمل جهازك.
- أنت تستخدم منفذ USB خاطئًا. من المحتمل أنك قمت بتوصيل لوحة المفاتيح بمنفذ USB ليست متوافقة معه. قد يكون لديك أيضًا منفذ USB تالف يجب استبداله.
- تم تكوين إعدادات الطاقة الخاصة بك بشكل سيئ. يحتوي Windows 10 على العديد من خيارات توفير الطاقة. تتيح إحدى هذه الوظائف لجهاز الكمبيوتر الخاص بك إيقاف تشغيل الأجهزة غير النشطة ، وربما إيقاف تشغيل لوحة المفاتيح.
- خطأ مفتاح التصفية في نظام التشغيل Windows 10. هناك خطأ معروف في ميزة Filter Key في نظام التشغيل Windows 10 والتي تسبب مشاكل في الكتابة على شاشة تسجيل الدخول. في وقت كتابة هذا التقرير ، يبدو أن تحديثات Windows 10 الصادرة عن Microsoft تعمل على إصلاح هذا.
- تحديث رئيسي جديد لنظام التشغيل Windows 10. في بعض الأحيان ، يمكن أن تؤدي تحديثات Windows 10 الرئيسية إلى كسر بعض الأشياء على جهاز الكمبيوتر الخاص بك.
إصلاح لوحة المفاتيح في نظام التشغيل Windows 10
الآن بعد أن ألقينا نظرة على الأسباب المحتملة ، حان الوقت لبدء استكشاف أخطاء لوحة المفاتيح وإصلاحها. هناك العديد من الأشياء التي يمكنك القيام بها للتخلص من هذه المشكلة - تأكد من تجربة جميع أساليبنا لمعرفة ما يناسبك!
متطلب سابق: قم بتشغيل لوحة المفاتيح على الشاشة
قبل استكشاف الأخطاء وإصلاحها ، نوصي بتشغيل لوحة المفاتيح على الشاشة في Windows 10. سيسمح لك ذلك باتباع التعليمات حتى إذا كنت بحاجة إلى كتابة شيء ما أو الضغط على المفاتيح الموجودة على لوحة المفاتيح.
إليك كيفية تشغيل لوحة المفاتيح على الشاشة في نظام التشغيل Windows 10:
حفظ موضوع لا يمكن لإطارات النوافذ العثور على أحد الملفات الموجودة في هذا النسق
- اضغط على شبابيك في شريط المهام واختر إعدادات .

- اختر ال سهولة الوصول البلاط.

- قم بالتمرير لأسفل في اللوحة اليسرى ، ثم انقر فوق لوحة المفاتيح المدرجة تحت تفاعل القطاع الثامن.

- انقر فوق التبديل أسفل استخدم لوحة المفاتيح على الشاشة لتشغيل لوحة المفاتيح الافتراضية في نظام التشغيل Windows 10.

الطريقة الأولى: استخدم اختصار لوحة مفاتيح Windows + Space bar
قبل القفز إلى أي طرق معقدة ، نود أن نتعامل مع حل سريع وسهل يمكنه إصلاح مشكلات لوحة المفاتيح.
كل ما عليك فعله هو ببساطة الضغط على Windows + مفتاح المسافة على لوحة المفاتيح في نفس الوقت. أبلغ عدد كبير من المستخدمين أنه من خلال القيام بذلك ، بدأت لوحة المفاتيح الخاصة بهم في العمل مرة أخرى.

لا حظ؟ لا داعي للذعر الآن! لدينا العديد من الطرق المتخصصة لمساعدتك في استعادة لوحة المفاتيح.
الطريقة الثانية: قم بإيقاف تشغيل ميزة تصفية المفاتيح
كما ذكرنا أعلاه ، فإن ميزة تصفية المفاتيح بها خطأ معروف يتسبب في حدوث مشكلات في لوحة المفاتيح. يمكنك ببساطة إيقاف تشغيل تصفية المفاتيح باتباع الخطوات أدناه ، وربما استعادة لوحة المفاتيح في غضون دقائق.
كيف يمكنني العثور على مفتاح منتج Microsoft Office 2010 الخاص بي
- اضغط على نظام التشغيل Windows + R. باستخدام لوحة المفاتيح على الشاشة لإظهار أداة التشغيل ، ثم اكتب يتحكم وانقر على زر موافق. سيؤدي هذا إلى فتح لوحة التحكم.

- تأكد من ضبط وضع العرض على فئة .

- بعد ذلك ، انقر فوق سهولة الوصول عنوان.

- اضغط على تغيير طريقة عمل لوحة المفاتيح الخاصة بك تم العثور على الرابط في مركز سهولة الوصول.

- تأكد من أن مربع الاختيار بجوار قم بتشغيل تصفية المفاتيح هو فارغة . إذا رأيت علامة اختيار ، فما عليك سوى النقر عليها لإزالتها.

- انقر على تطبيق زر ، ثم انقر فوق نعم . يجب أن تكون قادرًا على اختبار ما إذا كانت لوحة المفاتيح تعمل على النحو المنشود الآن.
الطريقة الثالثة: قم بإلغاء تحديد خيار السماح للكمبيوتر بإيقاف تشغيل هذا الجهاز لتوفير الطاقة
من الممكن أن تقوم إعدادات إدارة الطاقة بتعطيل المحول اللاسلكي من وقت لآخر ، مما يؤدي إلى قطع اتصاله مؤقتًا. يمكنك إصلاح ذلك بسهولة عن طريق إجراء تعديل صغير واحد.
- اضغط على نظام التشغيل Windows + X على لوحة المفاتيح الخاصة بك وانقر فوق مدير الجهاز خيار من القائمة.

- التوسع في وحدات تحكم الناقل التسلسلي العالمية القائمة من خلال النقر على السهم التاليإليها.
- انقر نقرًا مزدوجًا فوق USB الذي تتصل به لوحة المفاتيح (عادةً إما USB Root Hub أو عام محور USB ،) ثم قم بالتبديل إلى إدارة الطاقة علامة التبويب في النافذة الجديدة.

- قم بإلغاء تحديد المربع الموجود بجوار اسمح للكمبيوتر بإيقاف تشغيل هذا الجهاز لتوفير الطاقة ثم انقر فوق 'موافق'.

- إعادة تشغيل جهازك ومعرفة ما إذا كنت لا تزال تواجه نفس المشكلات مع لوحة المفاتيح.
الطريقة الرابعة: استخدم مستكشف أخطاء لوحة مفاتيح Windows 10 ومصلحها
يأتي Windows 10 مجهزًا مسبقًا بالعديد من أدوات استكشاف الأخطاء وإصلاحها التي تتيح لك ذلك تشخيص والتخلص من قضايا محددة. لحسن الحظ ، هناك أداة تحري الخلل وإصلاحه مصممة خصيصًا لاكتشاف الأخطاء المتعلقة بلوحة المفاتيح ، والتي يمكن لنظامك إصلاحها تلقائيًا.
إليك كيفية تشغيل مستكشف أخطاء لوحة المفاتيح ومصلحها على نظام التشغيل Windows 10.
- اضغط على شبابيك في شريط المهام واختر إعدادات .

- البحث عن إصلاح لوحة المفاتيح باستخدام البحث المدمج في تطبيق الإعدادات ، ثم انقر فوق البحث عن مشاكل لوحة المفاتيح وإصلاحها .

- انقر على التالي زر لبدء مستكشف الأخطاء ومصلحها. يجب أن ترى أن Windows يكتشف المشكلات.

- إذا تم التعرف على أية مشكلات بنجاح ، يمكنك اتباع الإرشادات التي تظهر على الشاشة لمحاولة الإصلاح التلقائي.
الطريقة الخامسة: تعطيل بدء التشغيل السريع
يقترح بعض المستخدمين أن إعداد Fast Startup قد يتسبب في حدوث مشكلات في وظائف جهازك ، وخاصة الأجهزة الطرفية المتصلة أو برنامج التشغيل. يمكنك اختبار ذلك عن طريق تعطيل Fast Startup باستخدام دليلنا أدناه.
- اضغط على نظام التشغيل Windows + R. باستخدام لوحة المفاتيح على الشاشة لإظهار أداة التشغيل ، ثم اكتب يتحكم وانقر على زر موافق. سيؤدي هذا إلى فتح لوحة التحكم.

- تأكد من ضبط وضع العرض على فئة .

- بعد ذلك ، انقر فوق الأجهزة والصوت عنوان.

- افتح ال خيارات الطاقة قائمة.

- اضغط على اختر ما تفعله أزرار الطاقة ارتباط من الجزء الأيمن.

- هنا ، سترى خيارات لتغيير طريقة تشغيل جهاز الكمبيوتر الخاص بك. لتتمكن من تعديل هذه الإعدادات ، تحتاج إلى النقر فوق ملف قم بتغيير الإعدادات غير المتوفرة حاليًا حلقة الوصل.

- ببساطة تأكد من ذلك قم بتشغيل بدء التشغيل السريع غير محدد ، ثم انقر فوق احفظ التغييرات زر.

- إعادة تشغيل جهازك ومعرفة ما إذا كانت لوحة المفاتيح تعمل بشكل صحيح.
الطريقة 6: قم بتحديث برامج التشغيل الخاصة بك
يمكن أن تتسبب برامج التشغيل القديمة في مجموعة كاملة من المشكلات على نظامك. تأكد من تحديثها لإصلاح أي مشاكل في لوحة المفاتيح على نظام التشغيل Windows 10.
- اضغط على نظام التشغيل Windows + X على لوحة المفاتيح الخاصة بك وانقر فوق مدير الجهاز خيار من القائمة.

- التوسع في لوحات المفاتيح القائمة من خلال النقر على السهم التاليإليها.
- انقر على اليمين على لوحة المفاتيح المدرجة في القائمة واختر تحديث السائق .
- اسمح لنظام Windows 10 بالبحث عن أحدث برنامج تشغيل على جهاز الكمبيوتر المحلي أو عبر الإنترنت ، ثم اتبع أي تعليمات تظهر على الشاشة.

افكار اخيرة
نأمل أن يكون هذا الدليل قادرًا على مساعدتك في استعادة لوحة المفاتيح. إذا كانت لوحة المفاتيح تعمل في أي وقت في المستقبل ، فلا تتردد في العودة إلى مقالتنا وتطبيق إصلاح مختلف!
إذا كنت بحاجة إلى مزيد من المساعدة ، فلا تتردد في التواصل مع فريق خدمة العملاء لدينا ، المتاح على مدار الساعة طوال أيام الأسبوع لمساعدتك. ارجع إلينا لمزيد من المقالات المفيدة ، وكلها تتعلق بالإنتاجية وتكنولوجيا العصر الحديث!
هل ترغب في تلقي العروض الترويجية والصفقات والخصومات للحصول على منتجاتنا بأفضل سعر؟ لا تنس الاشتراك في نشرتنا الإخبارية عن طريق إدخال عنوان بريدك الإلكتروني أدناه! احصل على آخر أخبار التكنولوجيا في بريدك الوارد وكن أول من يقرأ نصائحنا لتصبح أكثر إنتاجية.
ربما يعجبك أيضا:
> كيفية إصلاح كتابة لوحة المفاتيح للأحرف الخاطئة في نظام التشغيل Windows 10
> كيفية إصلاح تأخر الماوس على نظام التشغيل Windows 10
كيفية إصلاح مقبس سماعة الرأس لا يعمل في نظام التشغيل Windows 10