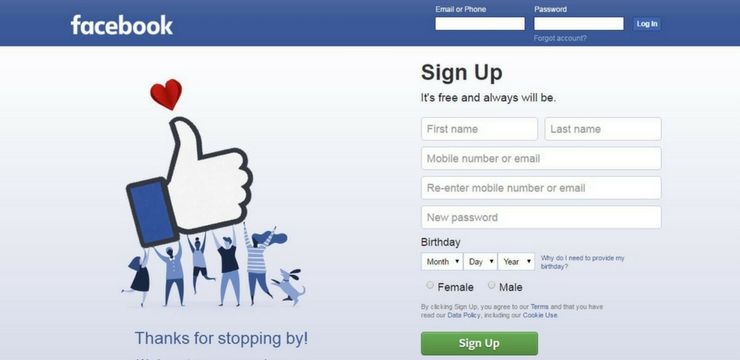مشكلة شائعة جدًا لمستخدمي Windows 10 هي عدم إخفاء شريط المهام في وضع ملء الشاشة. يجعل هذا السيناريو من غير الملائم استخدام العديد من تطبيقات ملء الشاشة ، أو حتى دفق الوسائط في وضع ملء الشاشة. قد يكون سبب المشكلة هو سوء تكوين إعدادات شريط المهام أو أخطاء النظام العامة أو تكوين التطبيق.

في حين أن Windows 10 هو أحدث إصدار من نظام تشغيل Microsoft ، إلا أن البرامج المتقدمة بها أخطاء خاصة بها. المثال المثالي هو شريط المهام في وضع ملء الشاشة والذي يعيق تجربة المستخدم. يمكن أن تكون الرؤية المحجوبة لشاشتك أثناء محاولة إنجاز مهام معينة تشتيتًا في أحسن الأحوال وانتكاسة طفيفة في أسوأ الأحوال. قد يحجب العناصر المهمة ، مما يجعل من المستحيل النقر عليها.
كيفية إصلاح لماذا يظهر شريط المهام بملء الشاشة؟
لحسن الحظ ، هناك حلول سريعة وسهلة ستخفي شريط المهام أثناء وجودك فيه وضع ملء الشاشة. اتبع هذه الخطوات البسيطة لكل طريقة لاستعادة مستوى جديد من الراحة لاستخدام جهاز الكمبيوتر الخاص بك.
كيفية فتح. على windows 10
الحل 1: تحقق من إعدادات شريط المهام
أول شيء يجب عليك فعله عند استكشاف هذه المشكلة وإصلاحها هو التحقق مرة أخرى من إعداداتك. في كثير من الأحيان ، يمكن لهذه الطريقة البسيطة حل مشاكلك باستخدام شريط المهام العنيد. سيوفر اختيار الإخفاء التلقائي لشريط المهام تجربة مشاهدة جيدة بملء الشاشة وحل مؤقت رائع.
من أسهل الطرق لإخفاء شريط المهام هو تغيير ملف إعدادات شريط المهام . لتحقيق ذلك ، اتبع الخطوات التالية:
- اضغط على ملف مفتاح Windows + I معًا لفتح ملف الإعدادات .

- بعد ذلك ، انقر فوق إضفاء الطابع الشخصي واختر شريط المهام .

- في الجزء الأيمن ، انقر فوق شريط المهام اختر الخيارات إخفاء شريط المهام تلقائيًا في وضع سطح المكتب و إخفاء شريط المهام تلقائيًا في وضع الكمبيوتر اللوحي . تأكد من تشغيلها.

- أغلق علامة التبويب ومعرفة ما إذا تم حل المشكلة. إذا استمرت المشكلة ، فتأكد من متابعة القراءة واتبع الخطوات الواردة في الحل 2 أدناه.
الحل 2: أعد تشغيل مستكشف Windows
على الرغم من ندرة حدوث ذلك ، إلا أن عملية Windows Explorer قد لا تزال تسبب بعض المشكلات على جهازك إذا كان يعمل بشكل غير لائق. تعد إعادة تشغيل هذه العملية مهمة سهلة - ليس عليك حتى إعادة تشغيل جهاز الكمبيوتر الخاص بك. أكمل الخطوات أدناه ، وقم بإصلاح شريط المهام الخاص بك على نظام التشغيل Windows 10:
لاستخدام هذه الطريقة ، اتبع الخطوات التالية:
- صحافة Ctrl + Shift + Escape لفتح مدير مهام الويندوز . بدلاً من ذلك ، يمكنك النقر بزر الماوس الأيمن فوق شريط المهام واختيار إدارة المهام.
- إذا كان مدير المهام أطلقت في عرض مضغوط ، انقر فوق المزيد من التفاصيل يظهر الخيار في الجزء السفلي الأيسر من النافذة لتوسيعه.

- يجب أن يتم تحميل قائمة عملياتك النشطة حاليًا في النافذة المنبثقة. عادة ، يجب أن يكون هناك عدد كبير من العمليات قيد التشغيل. حدد موقع وحدد ملف مستكشف Windows عملية بالضغط عليها مرة واحدة.
- بعد ذلك ، انقر بزر الماوس الأيمن فوق ملف مستكشف Windows العملية ، ثم حدد إعادة تشغيل من قائمة السياق. قد تبدو شاشتك غريبة في الثواني القليلة القادمة ، حيث تختفي العناصر ثم تعود للظهور مرة أخرى وهذا أمر طبيعي.

- من المفترض أن تساعدك هذه العملية في إخفاء شريط المهام الذي يظهر في وضع ملء الشاشة.
الحل 3: قم بإيقاف تشغيل التأثيرات المرئية على Windows
أبلغ المستخدمون أن إيقاف تشغيل التأثيرات المرئية على جهاز الكمبيوتر الخاص بك قد يساعد في حل بعض المشكلات المتعلقة باستخدام التطبيقات في وضع ملء الشاشة. لإيقاف التأثيرات المرئية ، اتبع الخطوات التالية:
- افتح ال إعدادات التطبيق من خلال النقر على رمز الترس في قائمة ابدأ. بدلاً من ذلك ، يمكنك فتح التطبيق بالضغط على ملف مفاتيح Windows و I على لوحة المفاتيح الخاصة بك.

- في قائمة المربعات ، حدد ملف نظام البلاط.

- قم بالتبديل إلى ملف حول علامة التبويب باستخدام القائمة الموجودة في الجزء الأيمن. يجب أن يكون الزر الأخير أثناء التمرير لأسفل. من الإعدادات ذات الصلة في الجزء الأيمن ، انقر فوق إعدادات النظام المتقدمة حلقة الوصل.

- يجب أن تظهر نافذة منبثقة جديدة. هذه المرة ، انقر فوق إعدادات زر في أداء ، كما هو موضح أدناه.

- يجب أن تظهر نافذة منبثقة أخرى بامتداد تأثيرات بصرية علامة التبويب مفتوحة. هنا ، كل ما عليك فعله هو تحديد ملف ضبط للحصول على أفضل أداء الإعداد المسبق ، ثم انقر فوق تطبيق زر.

- بمجرد الانتهاء من ذلك ، فكر في إعادة تشغيل جهاز الكمبيوتر الخاص بك. عادةً ما تحل إعادة التشغيل العديد من المشكلات الأخرى أيضًا ، لذلك قد تكون هذه إحدى أفضل الطرق التي يجب اتباعها.بعد تطبيق التغييرات ، يجب على نظامك التحقق من التحديثات وضبط الإعدادات وفقًا لذلك. قد يؤدي القيام بذلك إلى إصلاح مشكلاتك مع تطبيقات ملء الشاشة وظهور شريط المهام.
الحل 4: تجاوز سلوك DPI المرتفع في Chrome
يعد تجاوز سلوك التحجيم عالي النقاط لكل بوصة في Chrome حلاً سريعًا وسهلاً للمشكلة التي يعرضها شريط المهام في وضع ملء الشاشة. يمكنك تحقيق ذلك من خلال:
- انقر بزر الماوس الأيمن فوق رمز Google Chrome الموجود على شريط المهام.
- يختار ' الخصائص '
- بعد ذلك ، حدد ' التوافق ' وانقر فوق مربع الاختيار الذي يقول ، ' تجاوز سلوك التحجيم عالي النقاط لكل بوصة '.

- يحفظ التغييرات الخاصة بك و الخروج من الإعدادات.
سيتطلب اتباع هذه الطريقة إعادة تشغيل Google Chrome. تأكد من حل مشكلتك بعد تغيير إعداداتك. إذا نجحت ، فلن تضطر إلى مواجهة هذه المشكلة مرة أخرى.
الحل 5: استخدام تطبيق جهة خارجية
إذا لم تنجح أي من هذه الطرق معك ، فيمكنك استخدام ملحقأداة إصلاح Reimageمن أجل استعادة الملفات التالفة أو المفقودة وزيادة الأداء.
يظهر شريط المهام في كروم ملء الشاشة
- قم بتنزيل أداة إصلاح Reimage هنا . بعد تثبيت التطبيق ، قم بتشغيله وابدأ في فحص جهازك بحثًا عن أي مشاكل.
- ستحدد الأداة تلقائيًا معظم المشكلات التي تواجه نظامك وتصلحها. قد يساعدك هذا في التغلب على المشكلة المطروحة.
جعل ميزة Sure Auto-Hide قيد التشغيل
سيوفر اختيار الإخفاء التلقائي لشريط المهام تجربة مشاهدة جيدة بملء الشاشة. يسمح لك بمنع شريط المهام من الظهور أثناء وضع ملء الشاشة دون الحاجة إلى تحديد أي خيارات أخرى. يعد الإخفاء التلقائي لشريط المهام حلاً مؤقتًا لشريط المهام الذي يظهر في وضع ملء الشاشة. للإخفاء التلقائي لشريط المهام في نظام التشغيل Windows 10 ، اتبع الخطوات أدناه.
- اضغط على ملف مفتاح Windows + I معًا لفتح ملف الإعدادات .
- بعد ذلك ، انقر فوق إضفاء الطابع الشخصي واختر شريط المهام .
- بعد ذلك ، قم بتغيير الخيار إلى إخفاء تلقائيا شريط المهام في وضع سطح المكتب إلى 'على' .
- بعد حفظ التغييرات التي أجريتها ، سيختفي شريط المهام من شاشتك حتى تحرك الماوس إلى أي جزء من سطح المكتب يتسبب في قيام شريط المهام بضبط الظهور من جديد.
إذا لم تنجح أي من هذه الطرق معك ، فيمكنك استخدام ملحق أداة إصلاح Reimage من أجل استعادة الملفات التالفة أو المفقودة وزيادة الأداء.
كيفية تعطيل windows ink workspace
السيناريو 1: يظهر شريط المهام في وضع ملء الشاشة أثناء اللعبة
يظهر شريط المهام في لعبة ملء الشاشة؟ اشتكى العديد من اللاعبين المتحمسين من ظهور شريط المهام في ألعاب ملء الشاشة.
هذا يعيق تقدمهم في الألعاب التي تتطلب عادةً وضع ملء الشاشة لتعمل بشكل صحيح. بالنسبة للعديد من الألعاب ، هناك بعض الوظائف الأساسية للألعاب المخفية والتي يتعذر الوصول إليها بواسطة شريط المهام.
حتى الاختيار اخفاء تلقائي أثناء وضع ملء الشاشة هو حل مؤقت فقط. وذلك لأن شريط المهام لا يزال يميل إلى الظهور مرة أخرى عند تحريك الماوس إلى ملف الحافة أو القاع من الشاشة. هناك طريقتان لحل هذه المشكلة وتحسين تجربة اللعب الخاصة بك.
يمكنك البدء من خلال إلغاء تثبيت أيقونات البرنامج من شريط المهام ، بدءًا من Google Chrome.
في بعض الحالات ، يؤدي إلغاء تثبيت البرامج إلى منع ظهور شريط المهام أسفل الشاشة أثناء اللعب. ستتمكن من تثبيت البرامج مرة أخرى على شريط المهام بمجرد حل مشكلتك.
طريقة أخرى لحل هذه المشكلة هي:
- افتح ال مدير المهام، اذهب الى تفاصيل علامة التبويب وانقر فوق إنهاء المهمة على explorer.exe. سيؤدي هذا إلى اختفاء سطح المكتب الخاص بك.
- بعد هذا أدخل ملف> تشغيل مهمة جديدة ، واختر explorer.exe لإعادة سطح المكتب.
السيناريو 2: عرض شريط المهام في وضع ملء الشاشة على Google Chrome
هل شريط المهام يظهر في Chrome بملء الشاشة؟ يمكن أن تحدث مشكلة بقاء شريط المهام على سطح المكتب أثناء وضع ملء الشاشة أيضًا أثناء وجودك في Google Chrome. يمكن أن يحدث هذا عندما تشاهد مقطع فيديو في وضع ملء الشاشة ، والذي يمكن أن يحجب مقطعًا من الفيديو ويؤدي إلى تشتيت الانتباه. طريقة حل هذه المشكلة بسيطة للغاية ، بمجرد أن تتعود عليها.
- انتقل إلى سطح المكتب وحدد موقع اختصار Google Chrome. انقر بزر الماوس الأيمن فوق الرمز واختر الخصائص من قائمة السياق.

- قم بالتبديل إلى ملف التوافق علامة التبويب ، ثم انقر فوق تغيير إعدادات DPI العالية زر.

- انقر فوق مربع الاختيار الموجود بجوار سلوك التحجيم المرتفع لنقطة في البوصة لتشغيل الميزة. انقر فوق 'موافق' وأغلق جميع النوافذ.

- تحتاج معظم المتصفحات إلى إعادة التشغيل قبل تفعيل التغييرات. للتأكد من حل هذه المشكلة بمجرد اتباع هذه الخطوات ، حاول تشغيل مقطع فيديو من أي موقع ويب من Google Chrome في وضع ملء الشاشة بعد إعادة تشغيل التطبيق.
للتأكد من حل هذه المشكلة بمجرد اتباع هذه الخطوات ، حاول تشغيل مقطع فيديو من أي موقع ويب من Google Chrome في وضع ملء الشاشة.
نوصي أيضًا بتثبيت أي جديد تحديثات جوجل كروم التي ربما تم إصدارها. تسمح التحديثات للمتصفح بالوصول إلى الميزات الجديدة والتحديثات الأمنية وإصلاحات الأخطاء.
كيفية إصلاح الذاكرة المنخفضة على جهاز الكمبيوتر
السيناريو 3: عرض شريط المهام في وضع ملء الشاشة على YouTube
هناك العديد من المتصفحات المتاحة للتنزيل اليوم ، ولكن يظل Google Chrome أحد أكثر الخيارات شيوعًا حتى الآن. على الرغم من شعبيته بين المتصفحات ، لا يزال المستخدمون يواجهون مشكلات في معالجة Google Chrome للانتقال إلى وضع ملء الشاشة ، خاصةً عند ذلكيظل شريط المهام ظاهرًا.
تمامًا مثل أي مقطع فيديو آخر يتم عرضه على نظام التشغيل Windows 10 ، سيميل شريط المهام إلى الظهور تكبير الشاشة أشرطة فيديو يوتيوب. قد يكون هذا ضارًا بتجربة مشاهدة الفيديو الخاصة بك ويصبح مصدر إزعاج. لحسن الحظ ، يشبه حل هذه المشكلة العديد من الحلول الأخرى التي تمت مناقشتها بالفعل في هذه المقالة.
يمكن أن تحدث هذه المشكلة عندما تتصفح مقطع فيديو أو تشاهده في وضع ملء الشاشة ، مما قد يؤدي إلى حظر جزء من شاشتك وتصبح مصدر إلهاء. طريقة حل هذه المشكلة عن طريقتجاوز سلوك DPI المرتفع في Chrome.
عندما يتعلق الأمر بذلك ، فإن إعادة تشغيل Windows Explorer هي واحدة من أكثر الحلول المذكورة شيوعًا لمشكلة ظهور شريط المهام في وضع ملء الشاشة. بعد اتباع أي من الطرق المذكورة سابقًا ، قد يكون حفظ التغييرات وإعادة التشغيل هو أفضل رهان لك.
افكار اخيرة
إذا كنت بحاجة إلى مزيد من المساعدة بشأن Windows 10 ، فلا تتردد في التواصل مع فريق خدمة العملاء لدينا ، المتاح على مدار الساعة طوال أيام الأسبوع لمساعدتك. ارجع إلينا لمزيد من المقالات المفيدة ، وكلها تتعلق بالإنتاجية وتكنولوجيا العصر الحديث!
كيفية إيقاف تشغيل تسريع الماوس في ماين كرافت
هل ترغب في تلقي العروض الترويجية والصفقات والخصومات للحصول على منتجاتنا بأفضل سعر؟ لا تنس الاشتراك في نشرتنا الإخبارية عن طريق إدخال عنوان بريدك الإلكتروني أدناه والحصول على عرض الغموض اليوم! احصل على آخر أخبار التكنولوجيا في بريدك الوارد وكن أول من يقرأ نصائحنا لتصبح أكثر إنتاجية.
ربما يعجبك أيضا
كيفية استخدام تقسيم الشاشة على نظام التشغيل Windows 10
كيفية استخدام صورة GIF متحركة كخلفية لسطح المكتب على نظام التشغيل Windows 10
كيفية تكوين Windows Hello في Windows 10