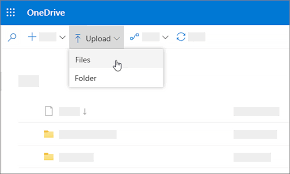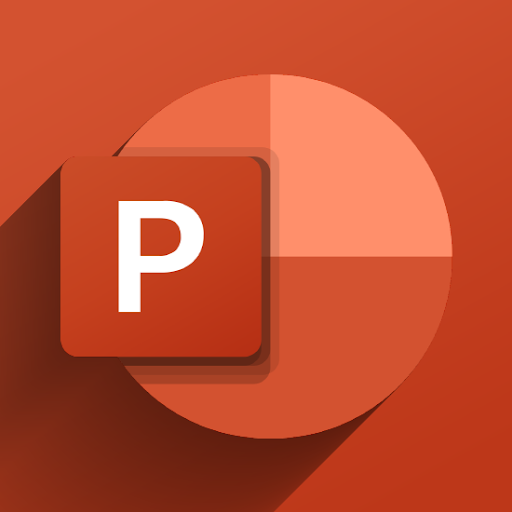في نافذة الإعدادات ، انقر فوق التحديث والأمان ، وفي النافذة التالية ، حدد Windows Update من اللوحة اليمنى. يجب أن تظهر شاشتك الآن إذا كان Windows 11 جاهزًا للتثبيت على جهاز الكمبيوتر الخاص بك. إذا كان الأمر كذلك ، فيمكنك النقر فوق البقاء على Windows 10 في الوقت الحالي. بدلاً من ذلك ، يمكنك النقر فوق إيقاف التحديثات مؤقتًا لمدة 7 أيام.
نوافذ التعرف على الوجوه 10 لا تعمل
هل أنت واحد من العديد من مستخدمي Windows 10 الذين تمت مطالبتهم أو جدولتهم للترقية إلى Windows 11؟ إذا كان الأمر كذلك ، فقد تتساءل عن كيفية إلغاء التحديث والاستمرار في استخدام الإصدار الحالي من Windows. في هذه المقالة ، سنوضح لك كيفية إلغاء تحديث Windows 11 والاستمرار في استخدام Windows 10.

يعد Windows 10 نظام تشغيل رائعًا ، ولا يرغب الكثير من الأشخاص في التحديث إلى Windows 11 حتى الآن. قد تخشى أنه ليس جيدًا ، أو قد يكون بطيئًا على جهاز الكمبيوتر الخاص بك ، أو تم حذف ميزات Windows 10 المفضلة لديك من الإصدار الجديد.
كان لنظام التشغيل Windows 11 مراجعات مختلطة منذ إصداره ، وبعض الأشخاص غير راضين عن التغييرات (أو عدمها) التي تم إجراؤها. إذا كنت لا ترغب في التحديث إلى Windows 11 ولكن Windows 10 يبدأ تلقائيًا في تنزيل التحديث ، فلا تقلق! لدينا العديد من الحلول لك في منشور المدونة هذا.
أولاً ، شاهد هذا الاستعراض وكيفية شراء مفتاح Windows من
كيفية إلغاء تحديث Windows 11
إذا لم تقم بالترقية إلى Windows 11 حتى الآن ، فهناك بعض الحلول التي ستسمح بإلغاء عملية الترقية.
الطريقة 1. إيقاف التحديثات يدويًا
يمنحك Windows Update خيار إيقاف التحديثات مؤقتًا لمدة سبعة أيام في كل مرة. إذا كنت لا تمانع في إيقاف التحديثات يدويًا عند دفعها ، فيمكنك دائمًا تمديد هذا الإطار الزمني والالتزام بنظام Windows 10 لفترة أطول.
- افتح إعداداتك بالانتقال إلى قائمة 'ابدأ' واختيار 'تشغيل' إعدادات ، أو بالضغط على شبابيك + أنا على لوحة المفاتيح الخاصة بك.
- انقر على التحديث والأمان البلاط في تطبيق الإعدادات.
- حدد ملف تحديث ويندوز الخيار على اللوحة اليسرى من الشاشة. ستتلقى إشعارًا إذا كان Windows 11 جاهزًا لك. ستلاحظ وجود خيار لتنزيل التحديث وتثبيته ، بالإضافة إلى خيار لتجاهله أسفل الإشعار ، كما هو موضح أدناه. لتأجيل ترقية Windows 11 ، ما عليك سوى اختيار ملف ابق على Windows 10 في الوقت الحالي اختيار.
- لتجنب تحديثات Windows 11 في المستقبل ، يمكنك أيضًا تأخيرها يدويًا. لإيقاف التحديثات لمدة 7 أيام ، انتقل إلى صفحة Windows Update واختر وقفة التحديثات لمدة 7 أيام .
- كرر هذه الخطوات كل سبعة أيام لمنع ترقية Windows 10. إذا كنت لا تريد القيام بذلك يدويًا ، فجرّب بعض طرقنا الأخرى أدناه!
الطريقة الثانية. قم بتعطيل خدمة Windows Update Service
تعبت من المطالبات المستمرة للترقية إلى Windows 11؟ يمكنك تعطيل خدمة Windows Update تمامًا ولن تزعجك التحديثات مرة أخرى.
هل أحتاج إلى مفتاح منتج لتثبيت Windows 10
- على لوحة المفاتيح ، اضغط على شبابيك + ص مفاتيح. سيؤدي هذا إلى تشغيل تطبيق التشغيل.
- بدون علامات الاقتباس ، اكتب ' services.msc 'واضغط على مفتاح Enter بلوحة المفاتيح. سيتم تشغيل تطبيق الخدمات نتيجة لذلك.
- قم بالتمرير لأسفل حتى ترى ملف تحديث ويندوز الخدمة في القائمة الأبجدية. انقر بزر الماوس الأيمن فوقه ، ثم اختر خصائص من قائمة السياق.
- استخدم القائمة المنسدلة لتغيير نوع بدء التشغيل إلى عاجز . عند الانتهاء ، انقر فوق تطبيق ثم أغلق النافذة المنبثقة وأعد تشغيل الكمبيوتر.
الطريقة الثالثة: حظر تحديث Windows 11 في محرر التسجيل
يعد محرر التسجيل طريقة أخرى لمنع دفع تحديث Windows 11 على جهاز الكمبيوتر الخاص بك. تأكد من إنشاء نسخة احتياطية من السجل الحالي للتأكد من أنه يمكنك دائمًا التراجع عن التغييرات في حالة حدوث شيء ما جنوبًا.
- أول شيء عليك القيام به هو التحقق من إصدار Windows 10 الحالي حتى تتمكن من منعه من التغيير. اذهب إلى إعدادات > نظام > حول وتحقق من الإصدار. لاحظ هذا لاحقًا.
- بعد ذلك ، اضغط على شبابيك + ص على لوحة المفاتيح لإظهار أداة التشغيل. اكتب في ' رجديت 'بدون علامات الاقتباس وانقر فوق الزر' موافق '. من خلال القيام بذلك ، ستطلق محرر التسجيل.
- استخدم جزء التنقل على الجانب الأيسر من النافذة للوصول إلى مفتاح التسجيل التالي ، أو استخدم شريط العناوين وقم بنسخ الموقع ولصقه:
HKEY_LOCAL_MACHINE \ SOFTWARE \ سياسات \ مايكروسوفت \ ويندوز
- انقر بزر الماوس الأيمن فوق مجلد Windows ، ثم حدد جديد > مفتاح من قائمة السياق كما هو موضح أدناه. عند المطالبة ، قم بتسمية المفتاح تحديث ويندوز .
- بعد إنشاء مفتاح WindowsUpdate ، انقر بزر الماوس الأيمن فوقه وحدد جديد > قيمة DWORD (32 بت) . أطلق عليه اسما TargetReleaseVersion ثم انقر نقرًا مزدوجًا فوقه.
- قم بتغيير بيانات القيمة في TargetReleaseVersion إلى 1 . تأكد من ضبط القاعدة على السداسي عشري قبل النقر فوق الزر 'موافق'.
- انقر بزر الماوس الأيمن فوق أي مساحة فارغة في الجزء الأيمن من محرر التسجيل ، ثم حدد جديد > قيمة السلسلة من قائمة السياق. أطلق عليه اسما برودوكتوفيرسيون .
- انقر نقرًا مزدوجًا فوق سلسلة ProductVersion التي أنشأتها للتو واكتب ' نظام التشغيل Windows 10 'في حقل بيانات القيمة ، بدون علامات الاقتباس.
- بعد ذلك ، قم بإنشاء قيمة سلسلة أخرى عن طريق التحديد جديد > قيمة السلسلة مرة أخرى ، ولكن هذه المرة سمها TargetReleaseVersionInfo . انقر نقرًا مزدوجًا فوقه لفتح خصائصه.
- أدخل رقم الإصدار الذي لاحظته في الخطوات الأولى من هذا القسم في حقل بيانات القيمة ، ثم انقر فوق نعم . لاحظ أنه إذا نشرت Microsoft إصدارًا جديدًا من Windows 10 ، فستحتاج إلى تحديث بيانات القيمة للحصول على آخر التحديثات.
تم الآن منع تثبيت تحديث Windows 11 بشكل فعال على جهاز الكمبيوتر الخاص بك. لن تجبرك Microsoft على الترقية إلى Windows 11 حتى إذا قمت بالتحقق من وجود تحديثات في إعدادات Windows Update.
الطريقة الرابعة: حظر تحديث Windows 11 باستخدام محرر نهج المجموعة
محرر نهج المجموعة هو أداة مفيدة تسمح لك بإجراء تغييرات على كيفية عمل جهاز الكمبيوتر الخاص بك. إذا كنت ترغب في تعطيل التحديثات على نظامك ، فيمكنك استخدامه لإنجاز المهمة بسرعة.
- اضغط على شبابيك + ص على لوحة المفاتيح لتشغيل أداة التشغيل ، ثم اكتب ' gpedit.msc 'بدون علامتي الاقتباس. اضغط على الزر' موافق 'للمتابعة.
- يجب فتح نافذة جديدة مع تحميل الأداة المساعدة 'نهج المجموعة'. هنا ، تحتاج إلى الانتقال إلى الموقع التالي: نهج الكمبيوتر المحلي > تكوين الكمبيوتر > القوالب الإدارية > مكونات Windows > تحديث ويندوز > تحديث ويندوز للأعمال .
- في الزاوية اليمنى لمجلد Windows Update for Business ، انقر نقرًا مزدوجًا فوق ملف حدد الإصدار المستهدف لتحديث الميزات سياسة لتعديله. يمكنك أيضًا النقر بزر الماوس الأيمن فوقه واختيار يحرر من قائمة السياق.
- تأكد من تعيين السياسة على ممكن . بعد ذلك ، املأ الخيارات باستخدام Windows 10 والإصدار الحالي من نظام التشغيل. يمكنك أيضًا الكتابة 21H2 للترقية إلى أحدث إصدار من Windows 10 قبل إيقاف التحديثات إلى أجل غير مسمى.
- انقر يتقدم وثم نعم .
الطريقة الخامسة. قم بتنزيل الأداة المساعدة Windows Update Blocker
يمكن أن تساعدك أدوات الجهات الخارجية في تعديل نظامك بسهولة. لا حاجة للتعمق في نظام الملفات الخاص بك أو استخدام أدوات إدارة معقدة - ما عليك سوى تنزيل أداة مساعدة وتعطيل تحديثات Windows بها.
- للحصول على أداة حظر Windows Update ، انتقل إلى هذه الصفحة . انقر فوق الزر تنزيل أسفل الصفحة بعد التمرير لأسفل بالكامل. قد يكون هناك الكثير من الإعلانات على الصفحة ؛ احذر من أزرار التنزيل المزيفة! (انظر كيف يبدو زر التنزيل الصحيح أدناه).
- انتقل إلى مجلد التنزيلات (أو كلما قمت بحفظ الملف) وانقر بزر الماوس الأيمن فوقه ، ثم اختر استخرج هنا . قد تحتاج إلى تثبيت تطبيق مثل 7zip أو WinRar لتتمكن من استخراج الملف!
- افتح ملف صورة المجلد ، ثم قم بتشغيل ملف Wub.exe ملف على أنظمة 32 بت ، أو ملف Wub_x64.exe ملف على أنظمة 64 بت.
- بمجرد فتح التطبيق ، حدد تعطيل التحديثات من الخيارات المتاحة ، ثم انقر فوق قدم الآن زر.
كيفية الرجوع إلى Windows 10 من Windows 11
بالفعل على Windows 11 وتريد العودة؟ لا داعي للذعر ، فهناك بعض الأشياء المختلفة التي يمكنك القيام بها للعودة إلى نظام التشغيل Windows 10. اعتمادًا على المدة التي قمت فيها بإجراء التغيير ، قد تتمكن من الرجوع بنقرة زر واحدة.
الطريقة الأولى: التراجع باستخدام Windows Update (10 أيام فقط)
إذا قمت بالترقية مؤخرًا إلى Windows 11 ، فلديك ما يزيد قليلاً عن أسبوع للعودة إلى Windows 10 إذا لم تعجبك التجربة. التراجع في غضون عشرة أيام من الترقية.
Windows 10 اختفى من جهاز الكمبيوتر الخاص بي
كل ما عليك فعله هو الانتقال إلى المسار التالي: قائمة البدأ > إعدادات > تحديث ويندوز > خيارات متقدمة > استعادة > الإصدار السابق من Windows . قد ترى زرًا يقول 'رجوع' بدلاً من ذلك. ما عليك سوى النقر فوقه وإكمال التعليمات التي تظهر على الشاشة لإعادة الكمبيوتر إلى Windows 10!
لا يزال بإمكانك العودة إلى Windows 10 بمجرد انتهاء فترة العشرة أيام ، ولكن الأمر سيكون أكثر صعوبة: ستحتاج إلى نسخ بياناتك احتياطيًا وإجراء 'تثبيت نظيف' لنظام Windows 10 على جهاز الكمبيوتر الخاص بك ، وفقًا لمايكروسوفت.
الطريقة الثانية: أعد تثبيت Windows 10
بمجرد تجاوز الفترة الزمنية للعودة إلى Windows 11 مرة أخرى إلى Windows 10 ، فإن خيارك الوحيد هو إعادة تثبيت نظام التشغيل. تأكد من عمل نسخة احتياطية من أهم ملفاتك في السحابة أو على جهاز تخزين محلي!
تحقق من كيفية تثبيت Windows 10 أو 8.1 أو 7 باستخدام USB قابل للتمهيد مقال عن الخطوات التفصيلية التي تحتاج إلى اتخاذها لتثبيت Windows 10 مرة أخرى! بدلاً من ذلك ، إذا قمت بعمل نسخة احتياطية لنظامك بينما لا يزال لديك Windows 10 مثبتًا ، فيمكنك استخدام نقطة الاسترداد هذه أيضًا.
للحصول على المساعدة ، لا تتردد في الاتصال بنا باستخدام الدردشة في الموقع أو عبر أي من خيارات الاتصال المدرجة في صفحتنا. يسعدنا دائمًا مساعدتك!
افكار اخيرة
يعد Windows 11 من Microsoft نظامًا رائعًا لمعظم المستخدمين ، ولكن ماذا لو كنت لا ترغب في الترقية؟ ماذا لو كنت راضيًا تمامًا عن الإعداد الحالي ولا يوجد سبب للتغيير؟ لا تزال هناك العديد من الحلول المتاحة لك لإلغاء التحديث ، حتى إذا كنت قد قمت بالفعل بالتحديث إلى Windows 11.
كيفية جعل سماعات الرأس تعمل على نظام التشغيل Windows 10
نأمل أن تساعدك هذه الحلول في العودة إلى استخدام Windows 10 دون أي مطالبات بالتحديث والنوافذ المنبثقة.
إذا كانت هناك أي أسئلة تُركت دون إجابة أو لم تتم معالجة المشكلات ، فلا تتردد في التواصل معنا - سيحب فريق الخبراء لدينا المساعدة! في غضون ذلك ، تأكد من مواكبة كل الأشياء التقنية عن طريق التحقق مرة أخرى للحصول على مزيد من المقالات حول استكشاف الأخطاء وإصلاحها ، ومتابعتنا على وسائل التواصل الاجتماعي.
تابعنا مقالات لمزيد من المقالات الرائعة مثل هذه! بالإضافة إلى ذلك ، يمكنك التحقق من مركز المساعدة للحصول على ثروة من المعلومات حول كيفية استكشاف المشكلات المختلفة وإصلاحها.
شيء اخر
اشترك في النشرة الإخبارية لدينا واحصل على وصول مبكر إلى منشورات المدونة والعروض الترويجية وأكواد الخصم الخاصة بنا. شكرا لقرائتك! نحن نأمل ان نراك قريبا مره اخرى.
مقالات مقترحة
» تاريخ الإصدار الرسمي لـ Windows 11 والميزات الجديدة والتوافق
» كيفية إصلاح الخطأ 'لا يمكن لهذا الكمبيوتر تشغيل Windows 11'
» هل يستحق Windows 365 كل هذا العناء؟ التكلفة والميزات وكيفية اتخاذ القرار