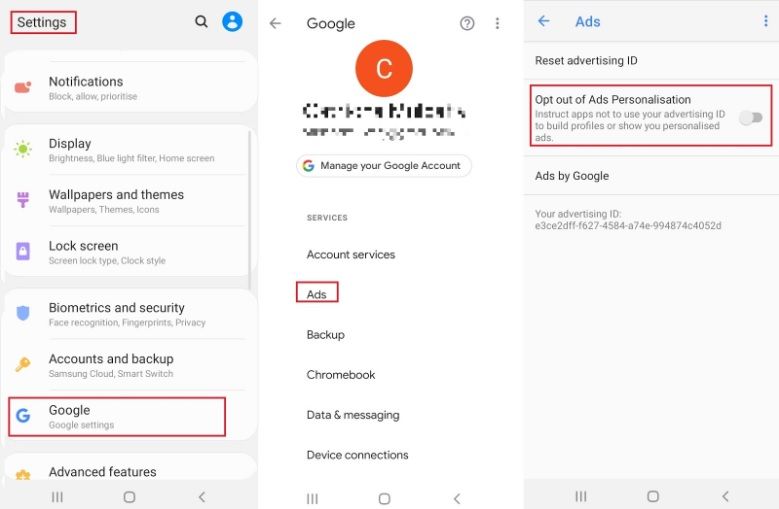يعد خادم DNS أحد الأجزاء الضرورية للحصول على اتصال ثابت وعملي بالإنترنت. لسوء الحظ ، كثير نظام التشغيل Windows 10 واجه المستخدمون أخطاء بخصوص هذا. تشير بعض التقارير إلى أن نظام التشغيل Windows 10 يعرض رسالة الخطأ 'خادم DNS لا يستجيب' مما يتسبب في توقف مواقع الويب عن التحميل.

يمكن أن يعيدك هذا الخطأ إلى الوراء بشكل كبير ، خاصة إذا كنت تعمل من المنزل أو تحضر دروسًا عبر الإنترنت. لا تقلق - لقد قمنا بتجميع أسرع طرق العمل لتحرّي خلل خادم DNS وإصلاحه واستعادته إلى حالة العمل. هيا بنا نبدأ!
ما هو خادم DNS؟
اجابة قصيرة: خوادم DNS ترجمة أسماء النطاقات إلى عناوين IP ، مما يسمح لعملاء DNS بالوصول إلى الخادم الأصلي. عندما يكتب المستخدمون أسماء المجال في شريط URL في متصفحهم ، تكون خوادم DNS مسؤولة عن ترجمة أسماء المجالات هذه إلى عناوين IP رقمية ، مما يؤدي بهم إلى موقع الويب الصحيح.
نظام اسم المجال (DNS) هو دليل الهاتف للإنترنت. عندما يكتب المستخدمون أسماء النطاقات مثل 'softwarekeep.com' أو 'google.com' في متصفحات الويب ، يكون DNS مسؤولاً عن العثور على عنوان IP الصحيح لتلك المواقع. ثم تستخدم المتصفحات هذه العناوين للتواصل مع خوادم الأصل أو خوادم CDN الطرفية للوصول إلى معلومات موقع الويب. يحدث كل هذا بفضل خوادم DNS: آلات مخصصة للإجابة على استفسارات DNS.
الخادم هو برنامج أو جهاز يقدم خدمات لبرامج أخرى ، يشار إليها باسم 'العملاء'. عملاء DNS ، المدمجين في معظم أنظمة تشغيل سطح المكتب والأجهزة المحمولة الحديثة ، يمكّنون متصفحات الويب من التفاعل مع خوادم DNS. هنا أكثر .
ماذا يحدث عندما تفشل خوادم DNS؟
إجابة قصيرة: إنها تؤدي إلى خادم DNS لا يستجيب.
يمكن أن تفشل خوادم DNS لأسباب متعددة - انقطاع التيار الكهربائي أو الهجمات الإلكترونية أو أعطال الأجهزة. في حالة انقطاع خادم DNS رئيسي ، قد يواجه بعض المستخدمين تأخيرات بسبب كمية الطلبات التي يتم التعامل معها بواسطة خوادم النسخ الاحتياطي ، مما يؤدي إلى العبارة الشائعة: خادم DNS لا يستجيب . لكن الأمر سيستغرق انقطاعًا في DNS بنسب كبيرة جدًا لجعل جزء كبير من الإنترنت غير متاح.
ماذا يعني 'خادم DNS لا يستجيب'؟
خطأ خادم DNS لا يستجيب يعني أن متصفحك لم يتمكن من الاتصال بالإنترنت أو أن DNS للمجال الذي تحاول الوصول إليه غير متاح. لحلها ، أعد تشغيل جهاز التوجيه أو المودم ، وتحقق من مشكلات الشبكة وقم بتحديث المستعرض الخاص بك.
نظام اسم المجال (DNS) هو دليل يقوم بترجمة أسماء النطاقات أو أسماء المضيفين إليه بروتوكول الإنترنت (IP) عناوين. نتيجة لهذه العملية ، يمكن للمستخدمين الوصول بسهولة إلى مواقع الويب على الإنترنت من خلال متصفحات الويب.
في بعض الأحيان ، يواجه المستخدمون رسائل خطأ DNS عند الوصول إلى موقع ويب ، مثل رسالة 'خادم DNS لا يستجيب'. هذا يعني أن متصفح الويب لا يمكنه الاتصال بالموقع لأن خادم DNS يفشل في تعيين أسماء المضيفين إلى عناوين IP بشكل صحيح.
هناك العديد من الأسباب لخطأ 'خادم DNS لا يستجيب' ، من محولات الشبكة المكونة بشكل خاطئ إلى عناوين خادم DNS غير الصحيحة. لحسن الحظ ، تقع معظم هذه المشكلات على عاتق المستخدم ويمكن حلها دون بذل الكثير من الجهد.
ما الذي يسبب خطأ 'خادم DNS لا يستجيب'؟
ال فشل خادم DNS غالبًا ما تحدث المشكلات بسبب سجلات DNS التي تم تكوينها بشكل غير صحيح. قد يحدث هذا عندما لا يستخدم المستخدمون القيم الصحيحة أو عنوان IP أثناء عملية التسجيل.
الأسباب المحتملة الأخرى لخطأ 'خادم DNS لا يستجيب' هي:
- مزود DNS غير متوفر. قد تتوقف خدمة DNS عن العمل بسبب أخطاء DNS على شبكتها ، مثل حركة المرور الكثيفة وانقطاع الخادم.
- جهاز التوجيه أو المودم المعطلان. يمكن أن يتسبب جهاز التوجيه أو المودم الخاطئ أيضًا في حدوث أخطاء في DNS. حاول تبديل منافذ إيثرنت أو استخدام كبلات إيثرنت مختلفة لتحديد ما إذا كان جهاز التوجيه الخاص بك يسبب مشكلة DNS.
- مشاكل الأجهزة أو الشبكة. يمكن أن تتسبب بعض حالات فشل الأجهزة أو الشبكة أيضًا في ظهور الخطأ 'خادم DNS لا يستجيب'. على سبيل المثال ، يفشل خادم واحد في نقل المعلومات إلى الخادم التالي بشكل صحيح.
- برامج مكافحة الفيروسات. يمكن أن تحدث المشكلات عندما يقوم بائع البرنامج بتحديث برنامج مكافحة فيروسات ، مما يجعل البرنامج يعتقد أن جهاز الكمبيوتر الخاص بك مصاب ويؤدي فجأة إلى حظر وصولك إلى الإنترنت. عندما يحدث هذا ، قد يعرض متصفحك رسالة 'خادم DNS لا يستجيب'.
تم حلها: خطأ 'خادم DNS لا يستجيب' على نظام التشغيل Windows 10
سنستخدم طرق استكشاف الأخطاء وإصلاحها القياسية لنظام التشغيل Windows 10 بالإضافة إلى بعض الإجراءات المحددة التي تهدف إلى إصلاح رسالة الخطأ هذه. أدلةنا خطوة بخطوة ، مما يسمح لك باستعادة اتصالك بالإنترنت بكفاءة.
إليك كيفية إصلاح مشكلة 'خادم DNS لا يستجيب':
- قم بالتبديل إلى متصفح مختلف
- استكشاف مشكلات الشبكة وإصلاحها في تشخيصات الشبكة.
- تحديث أو إعادة تثبيت برامج تشغيل محول الشبكة.
- أعد تشغيل جهاز التوجيه أو المودم.
- قم بإلغاء تنشيط برنامج مكافحة الفيروسات وجدار الحماية مؤقتًا.
- مسح ذاكرة التخزين المؤقت DNS ومسح ذاكرة التخزين المؤقت DNS
- قم بتغيير عنوان خادم DNS. استبدل عنوان مزود خدمة الإنترنت بعنوان DNS مختلف.
- أدخل عنوان MAC الخاص بك يدويًا.
- قم بتعطيل تحديثات نظير إلى نظير Windows 10.
- قم بتعطيل الإصدار 6 من بروتوكول الإنترنت (IPv6).
- تعطيل محول Microsoft Virtual WiFi Miniport.
- إعادة تعيين عنوان IP الخاص بك وبروتوكولات الشبكة (TCP / IP)
نصيحة : إذا لم تكن معتادًا على واجهة Windows 10 ، فإننا نوصي بقراءة كيف تبدأ مع Windows 10 المقالة قبل استكشاف الأخطاء وإصلاحها.
ما هي الطريقة الموصى بها لإغلاق جهاز كمبيوتر يعمل بنظام التشغيل windows 7؟
إصلاح سريع: قم بالتبديل إلى متصفح مختلف
من المحتمل أن خطأ خادم DNS يظهر فقط في متصفح واحد محدد. قد يتسبب العميل القديم في حدوث ذلك ، أو حدوث ثغرات أمنية ، أو فقدان الملفات أو تلفها ، أو تكوين إعدادات خاطئة.
تتمثل أسهل طريقة لإصلاح الخطأ 'خادم نظام أسماء النطاقات لا يستجيب' ببساطة في التبديل إلى متصفح مختلف. على سبيل المثال ، حاول التبديل إلى Microsoft Edge إذا كنت تستخدم Google Chrome حاليًا. تأتي Edge مثبتة مسبقًا على جميع أنظمة Windows 10 ، مما يسهل الوصول إليها في مثل هذه المواقف.
هل تريد متصفح جديد للأبد؟ تحقق من أي متصفح ويب يجب أن تستخدمه في عام 2021 المقالة والعثور على تطابقك الجديد المثالي.
الطريقة الأولى: قم بإعادة تشغيل جهاز التوجيه الخاص بك
يمكنك إعادة تشغيل جهاز التوجيه الخاص بك في 3 خطوات سهلة:
طُلب منك تثبيت windows 7 على 10
- حدد موقع ملف قوة زر على جهاز التوجيه الخاص بك وأوقف تشغيل الجهاز.
- انتظر بضع دقائق. نوصي بالانتظار 5 دقائق للسماح لجهاز التوجيه والشبكة لديك بالإغلاق بشكل صحيح.
- أعد جهاز التوجيه الخاص بك على .
اختبر ما إذا كنت لا تزال تواجه مشكلات في خادم DNS بعد إعادة تشغيل جهاز التوجيه الخاص بك. إذا لزم الأمر ، تابع القراءة وجرب طرقنا الأخرى لحل الخطأ.
الطريقة الثانية. قم بتغيير خادم DNS الخاص بك
هناك حل سهل آخر لهذا الخطأ وهو تغيير خادم DNS يدويًا. من خلال القيام بذلك ، يمكنك تجاوز القيود وقد تحصل على سرعة إنترنت أفضل على جهازك. فيما يلي خطوات تغيير خادم DNS بسرعة إلى DNS معروف وسريع وعام.
- اضغط على نظام التشغيل Windows + R. مفاتيح على لوحة المفاتيح. سيؤدي هذا إلى إظهار أداة التشغيل.
- اكتب في ' مراقبة واضغط على يدخل على لوحة المفاتيح. سيؤدي هذا إلى تشغيل تطبيق لوحة التحكم الكلاسيكي.
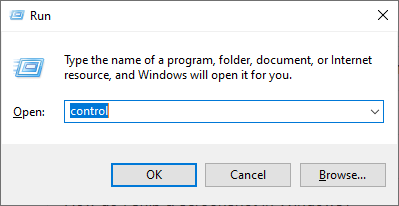
- تأكد من ضبط وضع العرض على فئة ، ثم انقر فوق شبكة تواصل وانترنت عنوان.
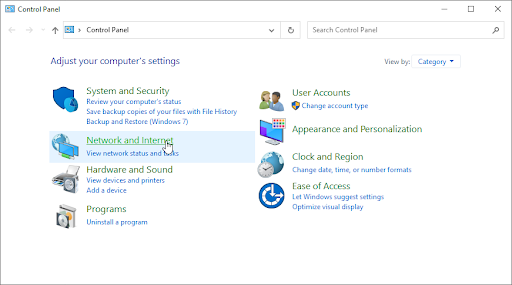
- اختر ال مركز الشبكة والمشاركة .
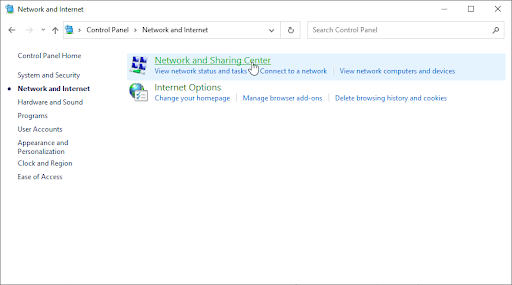
- من القائمة الموجودة على الجانب ، انقر فوق إعدادات محول التغيير حلقة الوصل. هذا سيفتح نافذة جديدة.
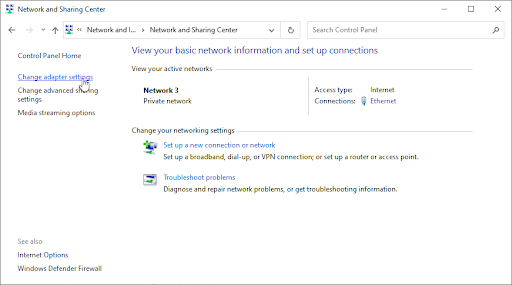
- انقر بزر الماوس الأيمن على الاتصال الذي تستخدمه حاليًا وحدده الخصائص .
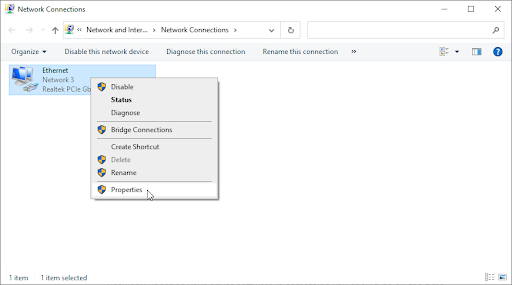
- قم بالتمرير لأسفل وانقر فوق الإصدار 4 من بروتوكول الإنترنت (TCP / IPv4) . اضغط على الخصائص زر.
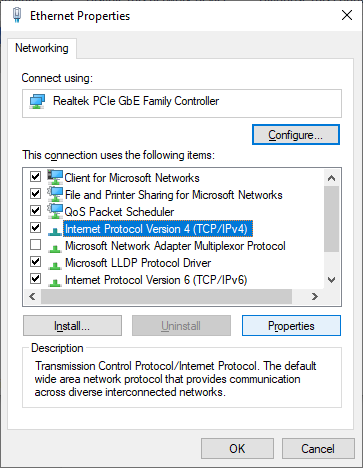
- يختار استخدم عناوين خادم DNS التالية . يكتب 1.1.1.1 في الصف الأول ، ثم 1.0.0.1 في الصف الثاني. سيؤدي هذا إلى تغيير DNS الخاص بك إلى خادم 1.1.1.1 الشهير ، والذي يمكنك قراءة المزيد عنه النقر هنا .
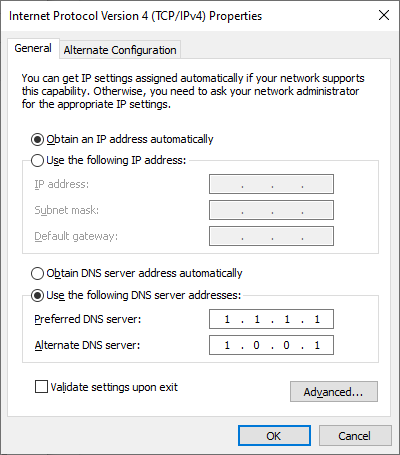
- انقر نعم لتطبيق التغييرات الخاصة بك. الآن ، يمكنك معرفة ما إذا كان خادم DNS لا يزال يواجه مشكلات.
الطريقة الثالثة. قم بتحديث برامج تشغيل محول الشبكة
تحديث برنامج التشغيل الخاص بك بانتظام هو شيء يجب عليك القيام به طوال الوقت. يمكن أن تتسبب برامج تشغيل الشبكة القديمة في حدوث مشكلات أكثر مما تعتقد.
في هذا الحل ، سنستخدم إدارة الأجهزة المتكاملة لتحديث برامج التشغيل لمحولات الشبكة الخاصة بك.
- اضغط على شبابيك + X على لوحة المفاتيح ، ثم اختر مدير الجهاز من قائمة السياق.
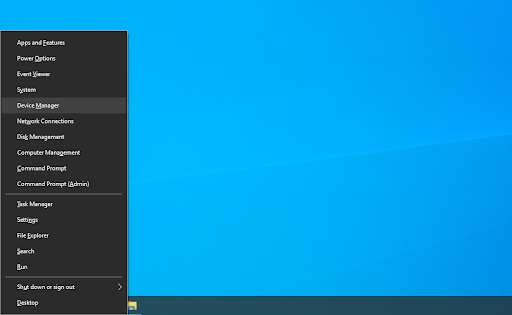
- التوسع في محولات الشبكة الجزء. هنا ، ما عليك سوى النقر نقرًا مزدوجًا على المحول الذي تستخدمه حاليًا.
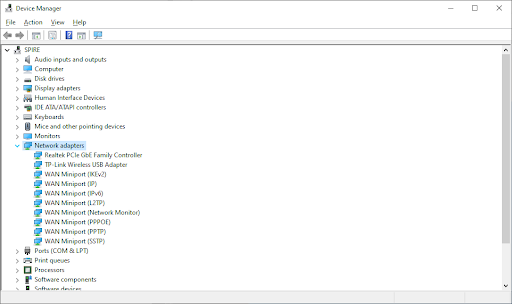
- قم بالتبديل إلى ملف سائق علامة التبويب ، ثم انقر فوق تحديث السائق زر.
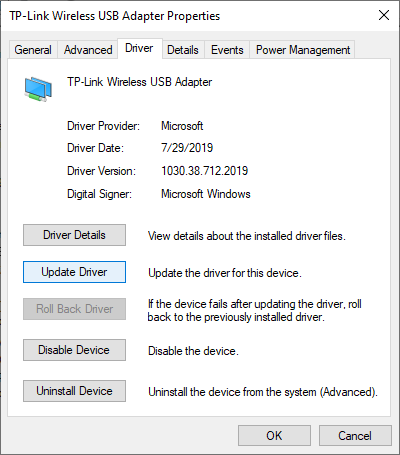
- حدد طريقة تحديث برنامج التشغيل الخاص بك. يمكنك إما دع Windows 10 يبحث عن برنامج تشغيل تلقائيًا أو تحديد موقع ملف برنامج تشغيل جديد يدويًا بالفعل على جهاز الكمبيوتر الخاص بك.
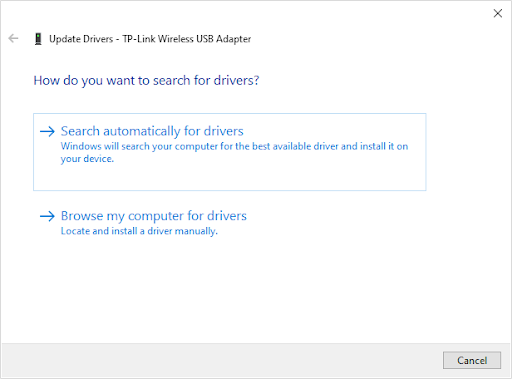
- انتظر حتى يكتمل تثبيت برنامج التشغيل. بمجرد تثبيت برنامج التشغيل ، أعد تشغيل الكمبيوتر وتحقق مما إذا كان خادم DNS يعمل.
الطريقة الرابعة: مسح DNS الخاص بك ومسح ذاكرة التخزين المؤقت DNS
إذا كان DNS الخاص بك قديمًا ، فيمكنك مسح ذاكرة التخزين المؤقت يدويًا لإصلاح المشكلات التي يسببها هذا. الطريقة بسيطة وتتضمن استخدام موجه الأوامر.
ضع في اعتبارك أنه قد يُطلب منك استخدام حساب مسؤول لتنفيذ هذه الطريقة.
تحتاج مساعدة؟ تحقق من كيفية جعل مستخدم محلي مسؤولاً في نظام التشغيل Windows 10 يرشد.
- افتح ال يبحث في شريط المهام ، أو بدلاً من ذلك استخدم اختصار لوحة المفاتيح Ctrl + S لإظهار شريط البحث.
- ابحث عن ' موجه الأمر '. عندما تراها في النتائج ، انقر بزر الماوس الأيمن عليها واختر تشغيل كمسؤول .
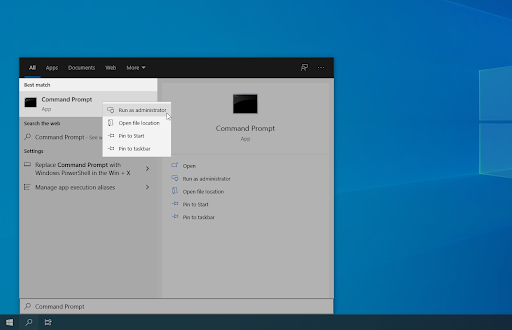
- عندما يطلب منك التحكم في حساب المستخدم (UAC) ، انقر فوق نعم للسماح بتشغيل التطبيق بأذونات إدارية.
- الصق الأمر التالي واضغط على يدخل مفتاح لتنفيذه: إيبكونفيغ / فلوشدس
- أغلق موجه الأوامر وتحقق مما إذا كان Google Chrome لا يزال يعرض لك ' DNS_PROBE_FINISHED_NO_INTERNET ' خطأ.
الطريقة 5. أدخل عنوان MAC الخاص بك يدويًا
يحتوي كل محول شبكة مثبت على جهازك ، سواء كان جهاز الكمبيوتر أو الكمبيوتر المحمول أو الجهاز اللوحي ، على عنوان مادي يسمى MAC. يتم تخصيص عنوان MAC الخاص بك أو 'التحكم في الوصول إلى الوسائط' لشبكة الجهاز.
في بعض الأحيان ، يؤدي البحث عن هذا العنوان يدويًا ثم إدخاله إلى خصائص الشبكة إلى إصلاح الأخطاء المتعلقة بخادم DNS. دعونا نرى كيف يمكنك القيام بذلك.
ما هو زر نقطة في البوصة على الماوس الخاص بي
- اضغط على نظام التشغيل Windows + R. مفاتيح على لوحة المفاتيح. سيؤدي هذا إلى إظهار أداة التشغيل.
- اكتب في ' كمد 'بدون علامات الاقتباس واضغط على يدخل على لوحة المفاتيح. سيؤدي ذلك إلى تشغيل تطبيق موجه الأوامر الكلاسيكي.
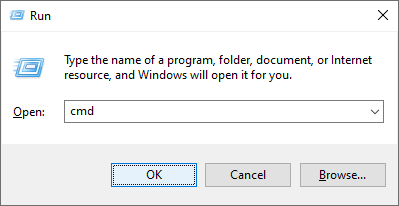
- اكتب الأمر التالي ، واضغط على Enter لتنفيذه: ipconfig / الكل . أعثر على ' العنوان الفعلي '، وتدوين ذلك في مكان ما.
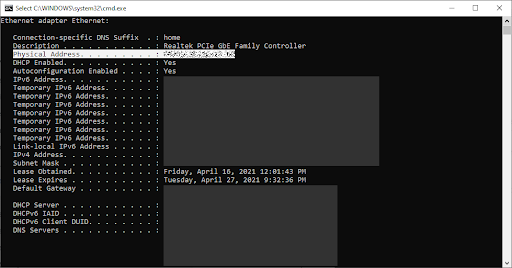
- يضعط كنترول + X على لوحة المفاتيح الخاصة بك ، ثم انقر فوق اتصالات الشبكة من قائمة السياق.

- حدد نوع الاتصال الحالي (على سبيل المثال 'Wi-Fi' أو 'Ethernet') في الجزء الأيمن ، ثم انقر فوق ' تغيير خيارات المحول 'في الجزء الأيمن.
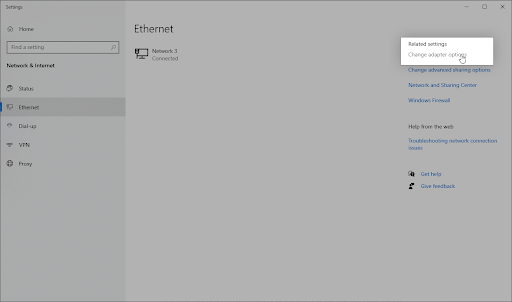
- انقر بزر الماوس الأيمن على الاتصال الذي تستخدمه حاليًا وحدده الخصائص .
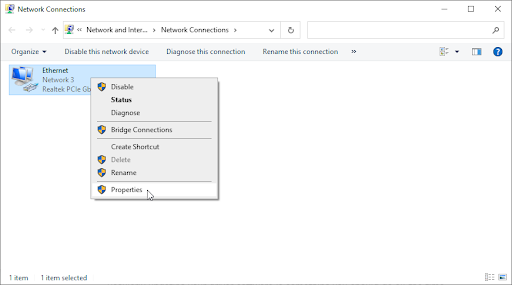
- يختار عميل لشبكات مايكروسوفت ، ثم انقر فوق تهيئة زر تحت اسم محول الشبكة. يجب أن تظهر نافذة منبثقة جديدة.
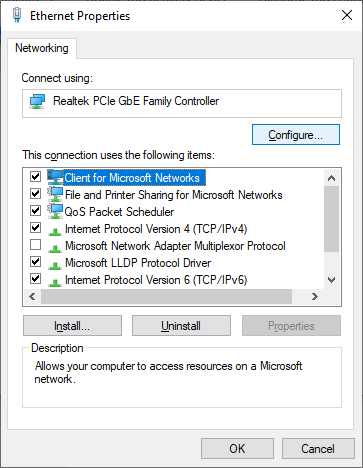
- قم بالتبديل إلى ملف متقدم علامة التبويب ، ثم حدد عنوان الشبكة من قائمة الخصائص. هنا ، استخدم حقل القيمة لإدخال العنوان الفعلي الذي سجلته في الخطوة 3.
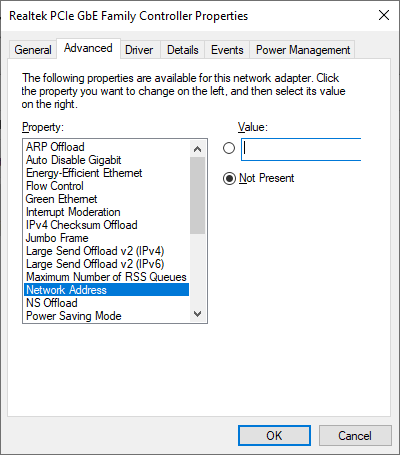
- انقر فوق موافق.
الطريقة السادسة: قم بتعطيل برنامج مكافحة الفيروسات مؤقتًا
من المعروف أن تطبيقات مكافحة الفيروسات تسبب مشاكل على أجهزة الكمبيوتر عن طريق التدخل في اتصالك بالإنترنت أو حظر التطبيقات والخدمات من العمل بشكل صحيح. يمكنك اختبار ما إذا كان برنامج مكافحة الفيروسات الذي تستخدمه حاليًا يتسبب في ظهور الخطأ 'خادم DNS لا يستجيب' من خلال تعطيله مؤقتًا.
ملحوظة : هذه الطريقة غير موصى بها لأنه من غير الآمن استخدام جهاز الكمبيوتر الخاص بك بدون حماية. تابع فقط إذا كنت على دراية بالمخاطر المحتملة ولديك نسخة احتياطية من نظامك لتعويض أي ضرر قد يحدث.
- انقر بزر الماوس الأيمن فوق بدء اختيار Windows مدير المهام .

- إذا تم تشغيل مدير المهام في الوضع المضغوط ، فتأكد من توسيع التفاصيل بالنقر فوق الزر ' تفاصيل الوضع ' زر.
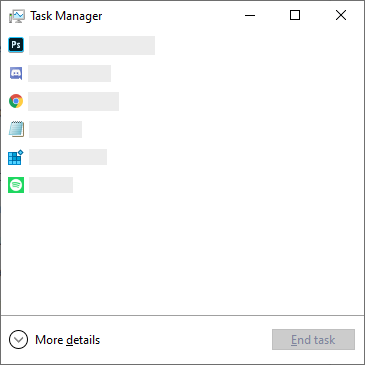
- قم بالتبديل إلى ملف بدء علامة التبويب باستخدام قائمة الرأس الموجودة في الجزء العلوي من النافذة.
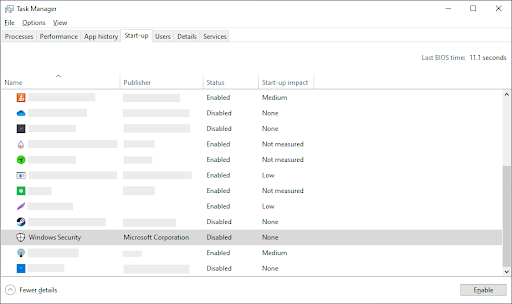
- ابحث عن تطبيق مكافحة الفيروسات الخاص بك من القائمة وحدده بالنقر فوقه مرة واحدة.
- اضغط على تعطيل يظهر الآن في الجزء السفلي الأيمن من النافذة. سيؤدي هذا إلى تعطيل تشغيل التطبيق عند بدء تشغيل جهازك.
- قم بإعادة تشغيل جهاز الحاسوب الخاص بك.
الطريقة 7. قم بتعطيل تحديثات نظير إلى نظير Windows 10
تعد ميزة تحديث Peer to Peer (P2P) مثيرة للجدل تمامًا بين مستخدمي Windows 10. بينما يهدف إلى تسهيل تحديث جهاز الكمبيوتر الخاص بك ، فإنه غالبًا ما يستهلك قدرًا كبيرًا من النطاق الترددي ويبطئ الإنترنت.
تم الإبلاغ عن أن هذه الميزة تسبب مشكلات في سرعة الإنترنت وخادم DNS والمزيد. لحسن الحظ ، يمكنك تعطيله.
- انقر فوق رمز Windows في الجزء السفلي الأيسر من شاشتك لإظهار ملف قائمة البدأ . يختار إعدادات ، أو استخدم بدلاً من ذلك شبابيك + أنا الاختصار.
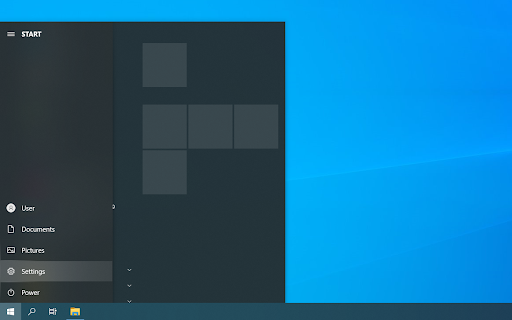
- اضغط على التحديث والأمان البلاط. هذا هو المكان الذي يمكنك العثور فيه على معظم إعدادات Windows Update الخاصة بك.
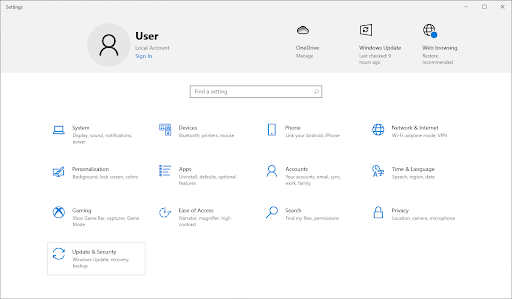
- قم بالتبديل إلى ملف تحسين التسليم علامة التبويب ، وتأكد من ذلك السماح بالتنزيلات من أجهزة الكمبيوتر الأخرى يتم تشغيل عن .
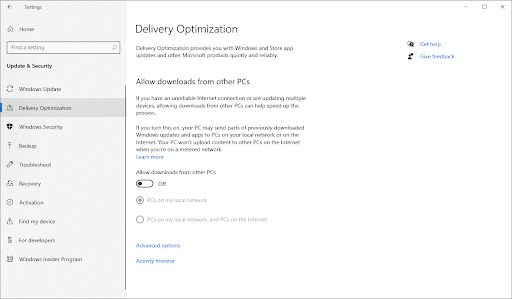
- بعد إيقاف تشغيل هذه الميزة ، لن تتمكن من استخدام الإنترنت لإرسال واستقبال التحديثات من أجهزة الكمبيوتر الأخرى. حاول ومعرفة ما إذا كان خطأ خادم DNS لا يزال يحدث بعد إكمال الخطوات المذكورة أعلاه.
الطريقة 8. تعطيل بروتوكول الإنترنت الإصدار 6 (IPv6)
الإصدار 6 من بروتوكول الإنترنت (IPv6) هو حاليًا أحدث إصدار من بروتوكول الإنترنت (IP). إذا تم تكوين شبكتك لـ IPv4 الأقدم ، فقد يؤدي تعطيل IPv6 إلى إصلاح الخطأ 'خادم DNS لا يستجيب'.
- يضعط كنترول + X على لوحة المفاتيح الخاصة بك ، ثم انقر فوق اتصالات الشبكة من قائمة السياق.
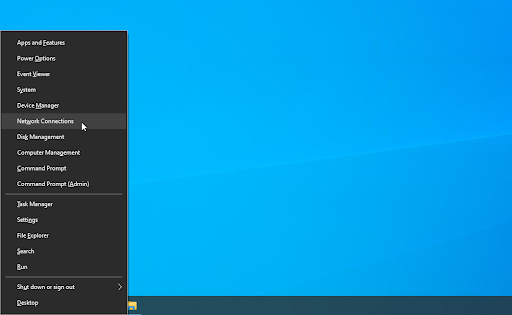
- حدد نوع الاتصال الحالي (على سبيل المثال 'Wi-Fi' أو 'Ethernet') في الجزء الأيمن ، ثم انقر فوق ' تغيير خيارات المحول 'في الجزء الأيمن.
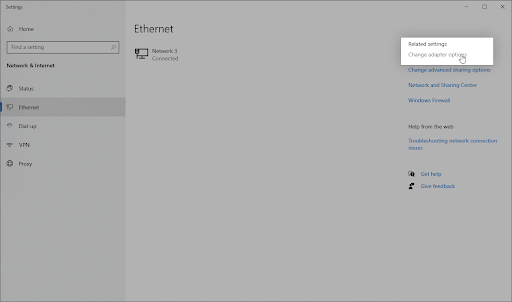
- انقر بزر الماوس الأيمن على الاتصال الذي تستخدمه حاليًا وحدده الخصائص .
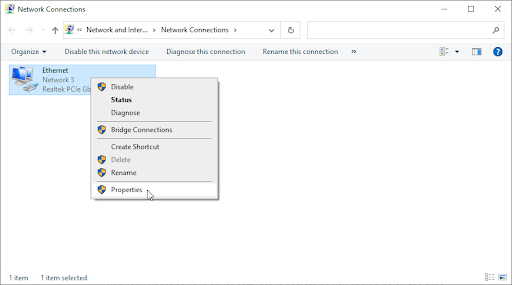
- قم بالتمرير لأسفل وإزالة علامة الاختيار من الإصدار 6 من بروتوكول الإنترنت (IPv6) . إذا كان الخيار غير محدد بالفعل ، فهذا يعني أن IPv6 قد تم إيقاف تشغيله مسبقًا على جهازك.
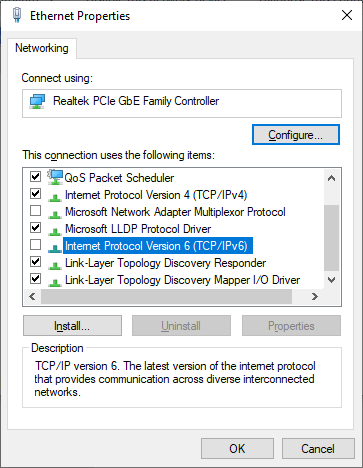
- انقر نعم لإنهاء التغيير.
الطريقة 9. تعطيل محول Microsoft Virtual WiFi Miniport
- اضغط على نظام التشغيل Windows + R. مفاتيح على لوحة المفاتيح. سيؤدي هذا إلى إظهار أداة التشغيل.
- اكتب في ' devmgmt.msc 'بدون علامات الاقتباس واضغط على يدخل على لوحة المفاتيح. سيؤدي هذا إلى تشغيل تطبيق إدارة الأجهزة.
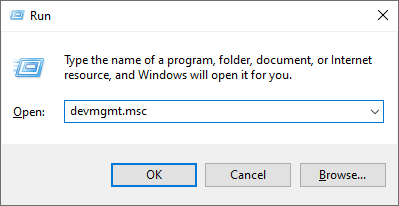
- استخدم قائمة شريط الأدوات وانقر فوق رأي → إظهار الأجهزة المخفية . يجب أن ترى على الفور بعض الأجهزة الجديدة التي تظهر في القائمة.
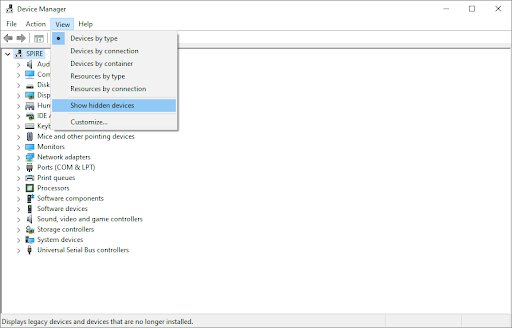
- قم بتوسيع فئة محولات الشبكة ، ثم انقر بزر الماوس الأيمن فوق ملف محول Microsoft Virtual Wi-Fi Miniport . يختار جهاز إلغاء التثبيت من قائمة السياق.
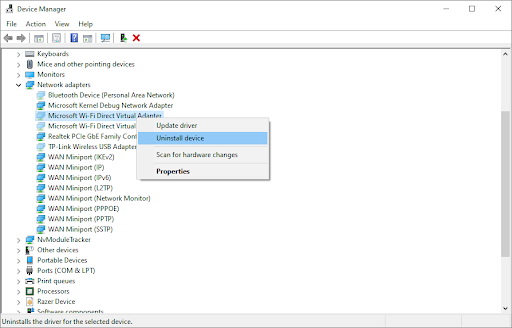
- كرر هذه العملية لجميع محولات المنافذ المصغرة الافتراضية المتاحة. عند الانتهاء ، أغلق إدارة الأجهزة وأعد تشغيل الكمبيوتر.
الطريقة العاشرة: إعادة تعيين عنوان IP وبروتوكولات الشبكة (TCP / IP)
إذا لم تنجح أي من الطرق المذكورة أعلاه ، فيمكنك محاولة إعادة تعيين TCP / IP الخاص بك. يتطلب ذلك موجه الأوامر والأذونات الإدارية المحتملة.
- اضغط على نظام التشغيل Windows + R. مفاتيح على لوحة المفاتيح. سيؤدي هذا إلى إظهار أداة التشغيل.
- اكتب في ' كمد 'بدون علامات الاقتباس واضغط على يدخل على لوحة المفاتيح. سيؤدي ذلك إلى تشغيل تطبيق موجه الأوامر الكلاسيكي.
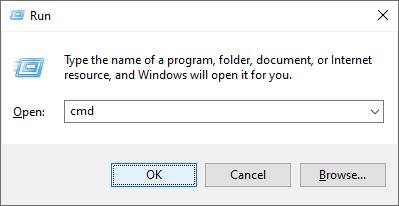
- اكتب الأوامر التالية واضغط على يدخل مفتاح بعد كل سطر لتنفيذها:
ipconfig / الإصدار
ipconfig / الكل
ipconfig / تجديد - ابق في موجه الأوامر الذي فتحته مسبقًا. اكتب وقم بتنفيذ الأوامر التالية بالترتيب:
تعيين netsh int ip نظام أسماء النطاقات
إعادة تعيين netsh winsock
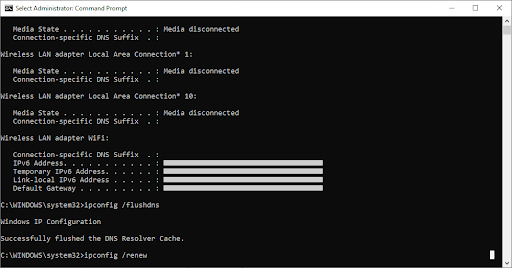
- بعد تنفيذ الأوامر بنجاح ، اخرج من موجه الأوامر وأعد ضبط جهاز الكمبيوتر الخاص بك. تحقق مما إذا كان خطأ 'خادم DNS لا يستجيب' لا يزال موجودًا.
افكار اخيرة
نأمل أن يساعد هذا. إذا أعجبك ، شاركه. إذا كنت بحاجة إلى المزيد من المساعدة من هذا النوع ، لدينا مركز المساعدة يقدم مئات من الأدلة لمساعدتك إذا كنت في حاجة إلى مزيد من المساعدة. ارجع إلينا لمزيد من المقالات الإخبارية ، أو ابقى على تواصل مع خبرائنا للحصول على مساعدة فورية.
شيء اخر
هل ترغب في تلقي العروض الترويجية والصفقات والخصومات للحصول على منتجاتنا بأفضل سعر؟ لا تنس الاشتراك في النشرة الإخبارية عن طريق إدخال عنوان بريدك الإلكتروني أدناه! كن أول من يتلقى آخر الأخبار في صندوق الوارد الخاص بك.
ربما يعجبك أيضا
» ستجد حلا: لا يوجد اتصال إنترنت Windows 10
» خطأ 'تعذر العثور على عنوان DNS للخادم' في Google Chrome
» الإنترنت بطيء على نظام التشغيل Windows 10؟ إليك كيفية إصلاحه