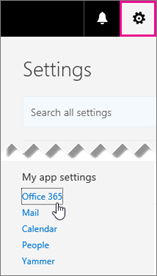جلب Windows 10 العديد من الميزات الجديدة عند إصداره ، أحدها هو وصول سريع قسم في الخاص بك مستكشف الملفات . لقد حلت محل جزء المفضلة الكلاسيكي. يمكنك الحصول على وصول فوري إلى سطح المكتب ، ومجلد التنزيلات ، والمستندات ، ويظهر ما يصل إلى أربعة مجلدات مستخدمة مؤخرًا
ومع ذلك ، يجد بعض الأشخاص أن الوصول السريع يضر أكثر مما ينفع ، مما يؤدي إلى السؤال التالي: كيف يمكنك إزالة قسم الوصول السريع في مستكشف ملفات Windows 10؟ نحن هنا للرد.

ما هو الوصول السريع؟
تم العثور على قسم الوصول السريع عند فتح مستكشف الملفات. إنه يعادل المفضلة ، الموجودة في الإصدارات الأقدم من Windows. يمنحك الوصول إلى المجلدات المستخدمة بشكل متكرر ويسمح لك بفتح الملفات الحديثة أيضًا.
بينما كان المقصود من الوصول السريع هو المساعدة في التنقل وسير العمل ، فإن بعض مستخدمي Windows ينظرون إليه على أنه تغيير غير مرغوب فيه. إذا كنت تشعر بهذه الطريقة أيضًا ، فلا تتردد في اتباع طرقنا أدناه إما لإخفائها أو إزالتها بالكامل من مستكشف الملفات لديك.
ننصح بشدة بإعداد ملف نقطة استعادة النظام لضمان عدم حدوث أي ضرر لجهاز الكمبيوتر الخاص بك أثناء إزالة الوصول السريع. إذا كنت لا تعرف كيفية القيام بذلك ، فنحن نوصي بمشاهدة Techddictive's Windows 10 - كيفية إنشاء نقطة استعادة النظام فيديو.
الطريقة الأولى: تعطيل صفحة الوصول السريع في مستكشف الملفات
في حين أن هذه الطريقة لا تزيل تمامًا وصول سريع ، فهو يسمح لك بفتح مستكشف الملفات دون الحاجة إلى رؤية ملف صفحة الوصول السريع عند الإطلاق. بهذه البساطة - كل ما تحتاجه هو ملف مستكشف الملفات
- افتح ال مستكشف الملفات إما عن طريق النقر فوق الرمز الخاص به في شريط المهام أو استخدام ملف ويندوز + إي اختصار لوحة المفاتيح.
- اضغط على منظر القائمة من أعلى نافذة مستكشف الملفات.

- انقر فوق السهم الصغير الموجود أسفل خيارات زر لتوسيع القائمة.

- انقر فوق تغيير خيارات المجلد والبحث .
- تأكد من البقاء في جنرال لواء التبويب. أول شيء عليك القيام به هو تغيير ملف افتح مستكشف الملفات إلى الإعداد ل هذا الكمبيوتر . الآن ، لن ترى قائمة الوصول السريع عند فتح مستكشف الملفات.

- انقر على نعم زر. بعد إجراء هذا التغيير ، سترى علامة التبويب هذا الكمبيوتر عندما تفتح نافذة مستكشف الملفات.
الطريقة الثانية: قم بإيقاف تشغيل صفحة الوصول السريع باستخدام التسجيل
ال التسجيل يسمح لك بإجراء تغييرات متقدمة على نظامك والتي قد لا تكون متاحة عبر الخيارات العادية. سنستخدم هذا لإيقاف تشغيل صفحة الوصول السريع ، ومع ذلك ، ستظل موجودة في جزء التنقل.
تحذير : نوصيكدعم السجل الخاص بكلأعلى أو إنشاءنقطة استعادة النظامقبل إجراء أي تعديلات على السجل. يمكن أن يتسبب أحد التغييرات السيئة في حدوث عدد كبير من المشكلات على جهازك - فمن الأفضل دائمًا إجراء نسخ احتياطي للأشياء.
- اضغط على السيطرة + R. على لوحة المفاتيح لإظهار أداة التشغيل. بعد ذلك ، اكتب رجديت وانقر على زر موافق. سيؤدي هذا إلى تشغيل محرر التسجيل ، وهو جزء من Windows 10 نفسه.

- يمكنك التنقل في محرر التسجيل من الجزء الأيمن. باستخدام أزرار الأسهمبجانب أسماء المجلدات ، يمكنك توسيعها. باستخدام هذا ، انتقل إلى مفتاح التسجيل التالي: HKEY_CURRENT_USER SOFTWARE Microsoft Windows CurrentVersion Explorer Advanced

- عندما تصل إلى المجلد Advanced ، يجب أن تشاهد قائمة بالإدخالات على الجانب الأيسر من النافذة. حدد موقع ملف إطلاق إلى الدخول في هذه القائمة ، ثم انقر فوقه نقرًا مزدوجًا لفتح خصائصه.

- قم بتغيير قيمة البيانات إلى 0 . تأكد من عدم إجراء أي تغييرات أخرى!

- انقر على نعم زر وأغلق محرر التسجيل.
- أعد تشغيل الكمبيوتر لإنهاء التغييرات.
الطريقة الثالثة: إزالة الوصول السريع من جزء التنقل
اعتبارًا من الآن ، هذه الطريقة هي الطريقة الوحيدة لإزالة الوصول السريع تمامًا من جزء التنقل. ما عليك القيام به هو استخدام التسجيل تكرارا.
تحذير : نوصيكدعم السجل الخاص بكلأعلى أو إنشاءنقطة استعادة النظامقبل إجراء أي تعديلات على السجل. يمكن أن يتسبب أحد التغييرات السيئة في حدوث عدد كبير من المشكلات على جهازك - فمن الأفضل دائمًا إجراء نسخ احتياطي للأشياء.
- اضغط على السيطرة + R. على لوحة المفاتيح لإظهار أداة التشغيل. بعد ذلك ، اكتب رجديت وانقر على زر موافق. سيؤدي هذا إلى تشغيل محرر التسجيل ، وهو جزء من Windows 10 نفسه.

- انتقل إلى المفتاح التالي: HKEY_LOCAL_MACHINE SOFTWARE Microsoft Windows CurrentVersion Explorer

- انقر بزر الماوس الأيمن على مساحة فارغة في الجزء الأيسر ، ثم اختر جديد → قيمة DWORD (32 بت) .

- اسم القيمة الجديدة HubMode .
- انقر نقرًا مزدوجًا على ملف HubMode قيمة لفتح خصائصه.

- قم بتغيير قيمة البيانات إلى 1 . تأكد من عدم إجراء أي تغييرات أخرى!

- انقر على نعم زر وأغلق محرر التسجيل.
- أعد تشغيل الكمبيوتر لإنهاء التغييرات.
الطريقة الرابعة: إزالة المجلدات المثبتة من الوصول السريع
يمكنك جعل ميزة الوصول السريع أقل وضوحًا عن طريق إزالة المجلدات المثبتة التي تحتوي عليها. يمكنك استخدام هذه الطريقة جنبًا إلى جنب مع الطرق السابقة للإزالة السهلة والقابلة للعكس للوصول السريع.
- افتح ال مستكشف الملفات إما عن طريق النقر فوق الرمز الخاص به في شريط المهام أو استخدام ملف ويندوز + إي اختصار لوحة المفاتيح.
- انقر فوق رمز السهمبجوار وصول سريع لتوسيع القسم.

- حدد موقع المجلد الذي تريد إلغاء تثبيته. يمكنك إلغاء تثبيت أي مجلد ، حتى الملفات الافتراضية مثل سطح المكتب أو التحميلات .
- انقر بزر الماوس الأيمن على المجلد الذي تريد إلغاء تثبيته ، ثم اختر ملف قم بإلغاء التثبيت من الوصول السريع اختيار.
- كرر هذا لأية مجلدات تريد إزالتها من قسم الوصول السريع.
الطريقة الخامسة: منع Windows 10 من عرض المجلدات المستخدمة بشكل متكرر
إذا كانت مشكلتك الوحيدة مع قسم الوصول السريع هي حقيقة أنه يعرض العديد من الملفات والمجلدات المستخدمة مؤخرًا ، فيمكنك إصلاحها بسهولة. كل ما عليك فعله هو ببساطة إيقاف تشغيل هذه الميزة من File Explorer.
- افتح ال مستكشف الملفات إما عن طريق النقر فوق الرمز الخاص به في شريط المهام أو استخدام ملف ويندوز + إي اختصار لوحة المفاتيح.
- اضغط على منظر القائمة من أعلى نافذة مستكشف الملفات.

- انقر فوق السهم الصغير الموجود أسفل خيارات زر لتوسيع القائمة.

- انقر فوق تغيير خيارات المجلد والبحث .

- تأكد من البقاء في الوضع الافتراضي جنرال لواء التبويب. انظر أسفل قسم الخصوصية ، وقم بإزالة علامات الاختيار من كليهما إظهار الملفات المستخدمة مؤخرًا في الوصول السريع و إظهار المجلدات المستخدمة بشكل متكرر في الوصول السريع .

- انقر على نعم زر. من المفترض ألا ترى أيًا من الملفات أو المجلدات المستخدمة مؤخرًا تظهر في الوصول السريع بعد الآن.
نأمل أن تتمكن هذه المقالة من مساعدتك في إزالة أو تخصيص ميزة الوصول السريع من Windows 10. ضع في اعتبارك أن معظم هذه الطرق يمكن عكسها بسهولة - ما عليك سوى اتباع خطواتنا مرة أخرى وإعادة تشغيلها متى أردت استخدام Quick ميزة الوصول.
هل أنت مهتم بمعرفة المزيد عن Windows 10؟ يمكنك تصفح موقعنا المخصص مركز المساعدة قسم ل مقالات ذات صلة .
إذا كنت تبحث عن شركة برمجيات يمكنك الوثوق بها لنزاهتها وممارساتها التجارية الصادقة ، فلا تنظر إلى ما هو أبعد من . نحن شريك معتمد من Microsoft ونعمل على اعتماد BBB ونهتم بجلب تجربة موثوقة ومرضية لعملائنا فيما يتعلق بمنتجات البرامج التي يحتاجون إليها. سنكون معك قبل وأثناء وبعد كل المبيعات.
هذا هو ضمان برنامج 360 درجة لدينا. فما تنتظرون؟ اتصل بنا اليوم على +1877315 1713 أو أرسل بريدًا إلكترونيًا إلى sales@softwarekeep.com. كذلك ، يمكنك الوصول إلينا عبر دردشة مباشرة .