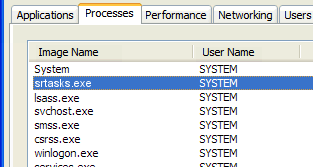إذا كنت مستعدًا للأسوأ ، فأنت على الأرجح قد أعددت نقطة استعادة النظام في الماضي. ومع ذلك ، حتى الآن ، كان من الصعب معرفة البرامج وبرامج التشغيل التي تؤثر عليها هذه الميزة بمجرد تنشيطها ، مما يجعل الاستعادة أصعب مما ينبغي. في هذه المقالة ، يمكنك التعرف على كيفية التحقق من التطبيقات وبرامج التشغيل المتأثرة عند استخدام استعادة النظام.

ما هي استعادة النظام؟
استعادة النظام هي في الأساس وسيلة للعودة بالزمن إلى الوراء - على الأقل لنظامك. تتيح لك الميزة في Windows إعادة نظامك إلى الحالة التي تم تسجيلها في وقت سابق ، مما قد يؤدي إلى إصلاح أي مشكلات ناجمة عن التطبيقات الجديدة أو البرامج الضارة أو الخطأ اليدوي البسيط.
بينما يتعذر على 'استعادة النظام' تعديل ملفاتك الشخصية أو حذفها أو نقلها ، فإنها لا تزال تؤثر على الأجزاء الرئيسية بجهاز الكمبيوتر. يوضح الجدول أدناه ما يمكن لـ System Restore فعله وما لا يمكنه فعله ، وفقًا لوصف Microsoft الرسمي للميزة المضمنة:
| تتأثر استعادة النظام | لا تتأثر استعادة النظام |
| تطبيقات وبرامج Windows المثبتة كيفية البحث عن مفتاح منتج Microsoft Word | برامج مكافحة الفيروسات |
| ملفات النظام | مجلد المستندات في C: محرك الأقراص |
| إدخالات التسجيل والإعدادات | الملفات الشخصية (رسائل البريد الإلكتروني والصور وما إلى ذلك) |
| سطح المكتب | البرامج الضارة الموجودة في الملفات الشخصية |
| تحديثات Windows |
تعرف على البرامج وبرامج التشغيل والملفات التي ستتأثر بعد استعادة النظام
في الماضي ، كان عليك أن تأخذ لقطة في الظلام وترى ما ينكسر ويختفي بعد إكمال مهمة استعادة النظام. الآن ، يمكنك البحث مباشرةً عن البرامج وبرامج التشغيل المتأثرة ، ثم التركيز على استعادتها بدلاً من قضاء ساعات لا حصر لها في محاولة اكتشاف ما فقده.
- افتح البحث في قائمة ابدأ ، أو استخدم ملف كنترول + س اختصار لوحة المفاتيح لإظهار حقل البحث.

- اكتب في rstrui.exe وابدأ تشغيل أداة استعادة النظام. يجب أن تكون قادرًا على رؤية جميع نقاط الاستعادة السابقة المدرجة هنا.

- اضغط على اختر نقطة استعادة مختلفة الخيار ، أو حدد أيًا من نقاط الاستعادة المتاحة لديك للتحقق من العناصر التي ستؤثر عليها عند استخدامها.

- اضغط على مسح لبرامج المتضررة زر والسماح بتشغيل الفحص. سيؤدي هذا إلى تحليل جميع الملفات والتطبيقات وبرامج التشغيل الخاصة بك ، ثم استنتاج ما سيتأثر إذا عدت إلى نقطة استعادة سابقة.

- بمجرد انتهاء الفحص ، سترى قائمة بما سيتأثر أو يتم حذفه. إنه قادر على سرد جميع البرامج وبرامج التشغيل التي سيتم حذفها وتلك التي سيتم استعادتها أيضًا.
- الآن ، يمكنك اتخاذ قرار أفضل وأكثر تثقيفًا بشأن الطريقة التي تريد بها استخدام ميزة 'استعادة النظام'. تأكد من تدوين ملاحظات حول التطبيقات وبرامج التشغيل المتأثرة قبل متابعة الاستعادة. يمكنك أيضًا إعداد أدوات التثبيت الضرورية على جهاز ثانوي مسبقًا.
افكار اخيرة
إذا كنت بحاجة إلى مزيد من المساعدة ، فلا تخف من التواصل مع فريق خدمة العملاء لدينا ، المتاح على مدار الساعة طوال أيام الأسبوع لمساعدتك. ارجع إلينا لمزيد من المقالات المفيدة ، وكلها تتعلق بالإنتاجية وتكنولوجيا العصر الحديث!
هل ترغب في تلقي العروض الترويجية والصفقات والخصومات للحصول على منتجاتنا بأفضل سعر؟ لا تنس الاشتراك في نشرتنا الإخبارية عن طريق إدخال عنوان بريدك الإلكتروني أدناه! احصل على آخر أخبار التكنولوجيا في بريدك الوارد وكن أول من يقرأ نصائحنا لتصبح أكثر إنتاجية.
اقرأ أيضا
> إصلاح: لن يتم إغلاق Cortana في نظام التشغيل Windows 10
> كيفية إصلاح الاستخدام العالي لوحدة المعالجة المركزية بواسطة خدمة Antimalware القابلة للتنفيذ (MsMpEng)
> كيفية إصلاح استخدام القرص الكامل Sedlauncher.exe على نظام التشغيل Windows 10