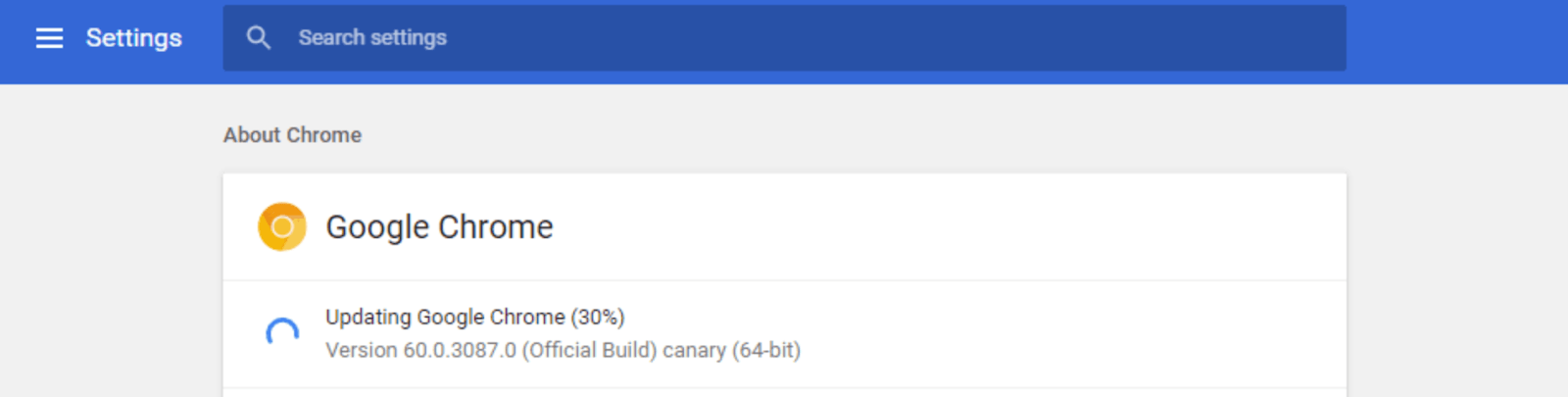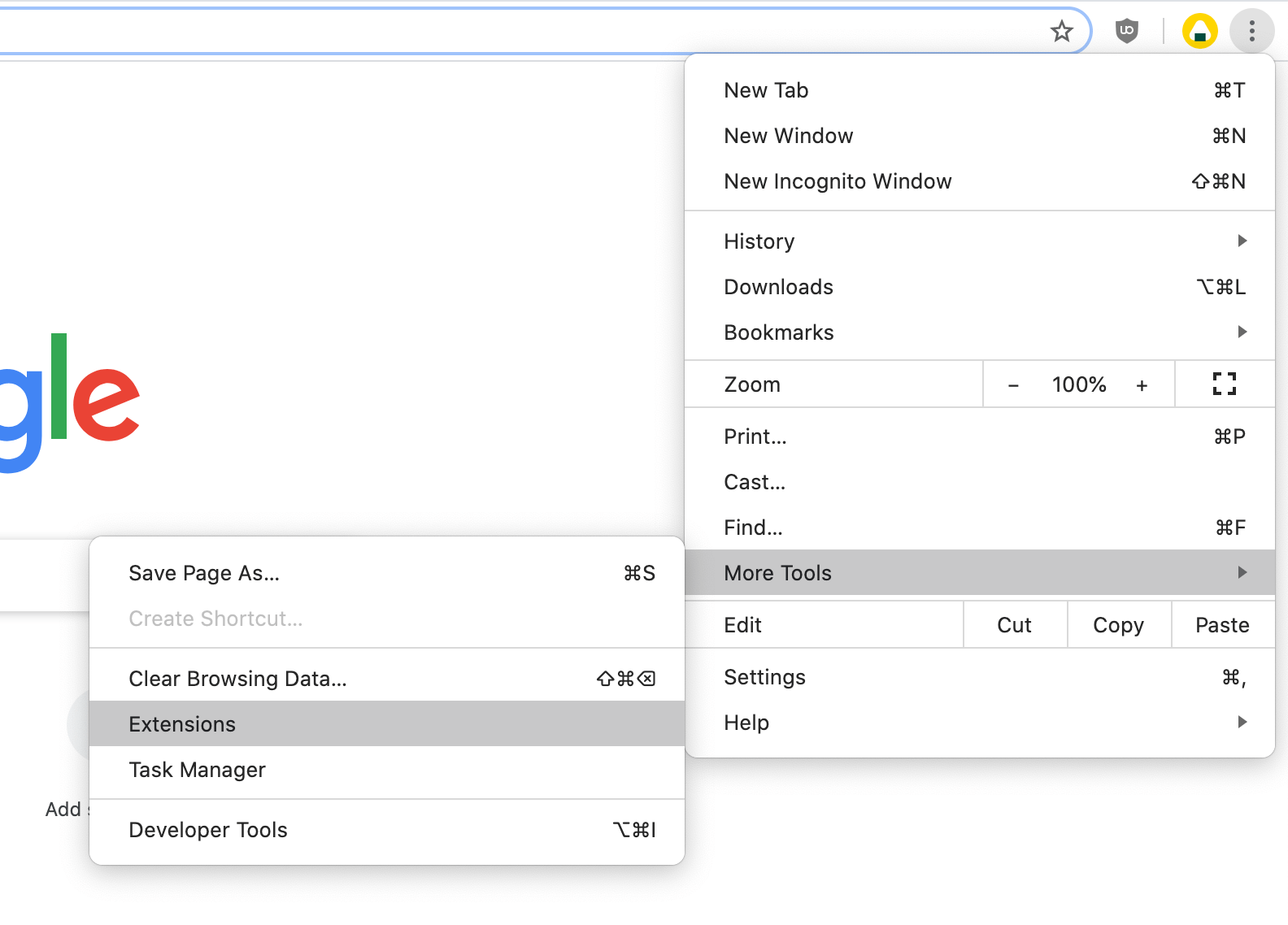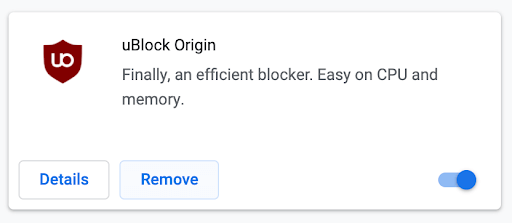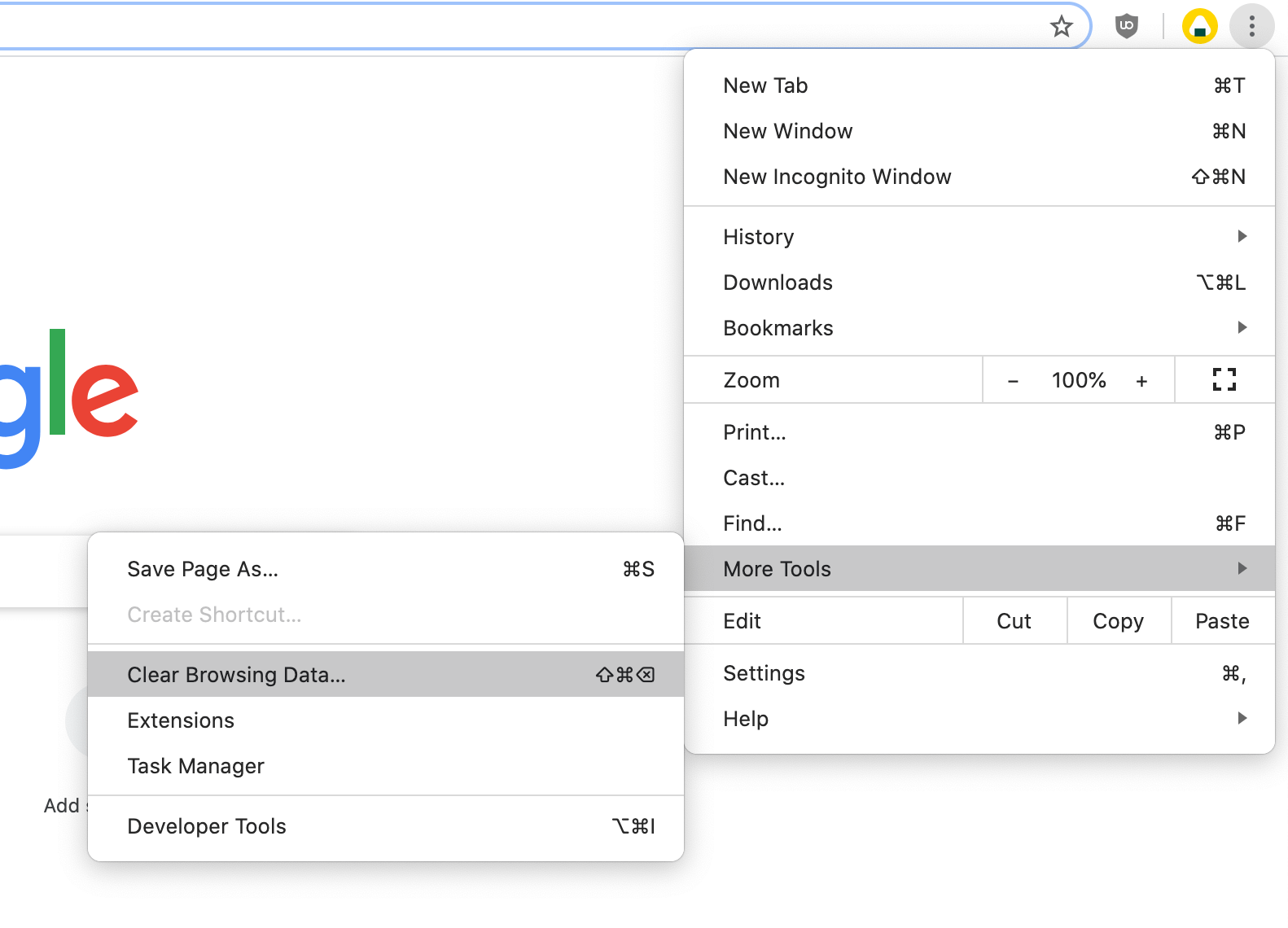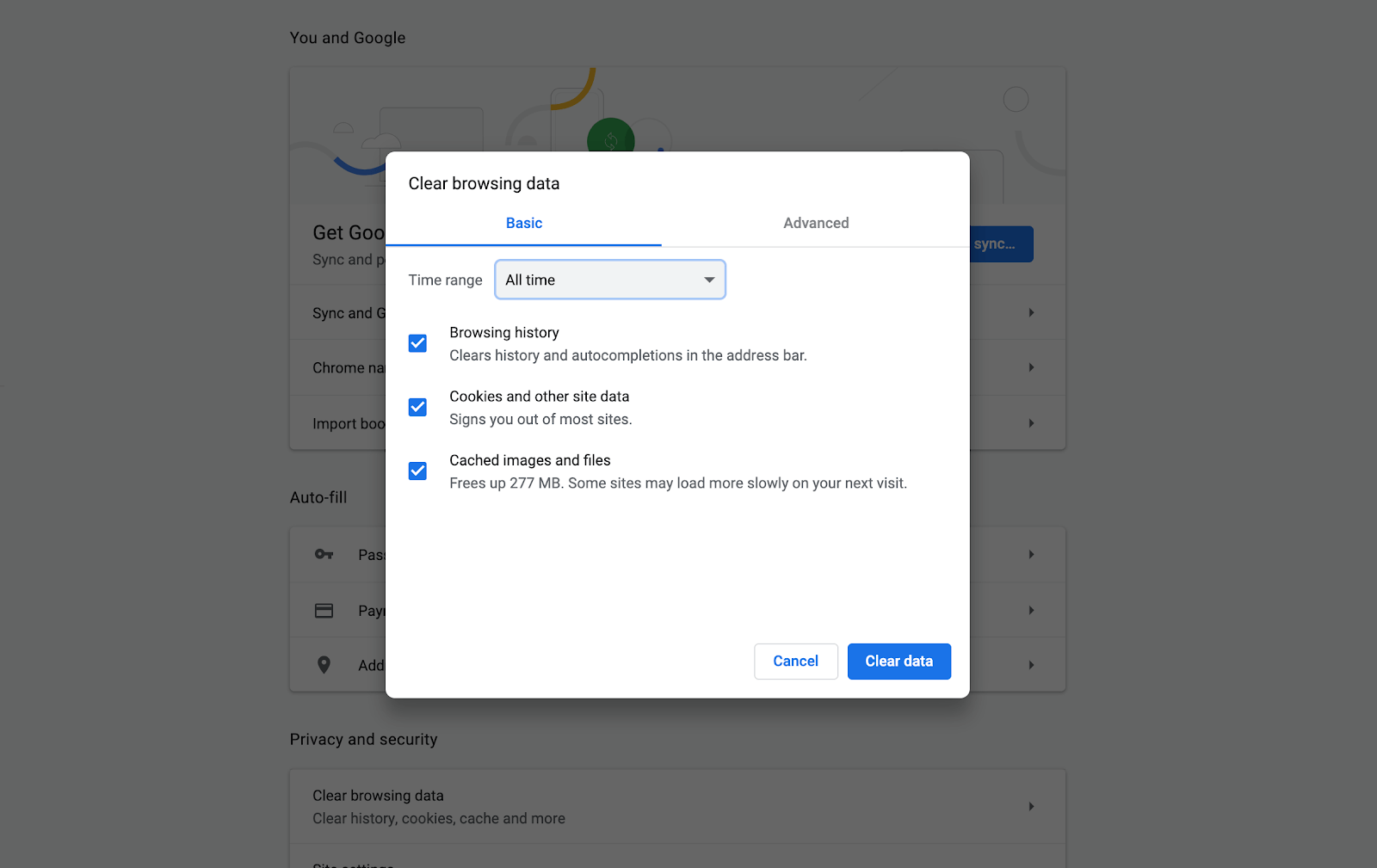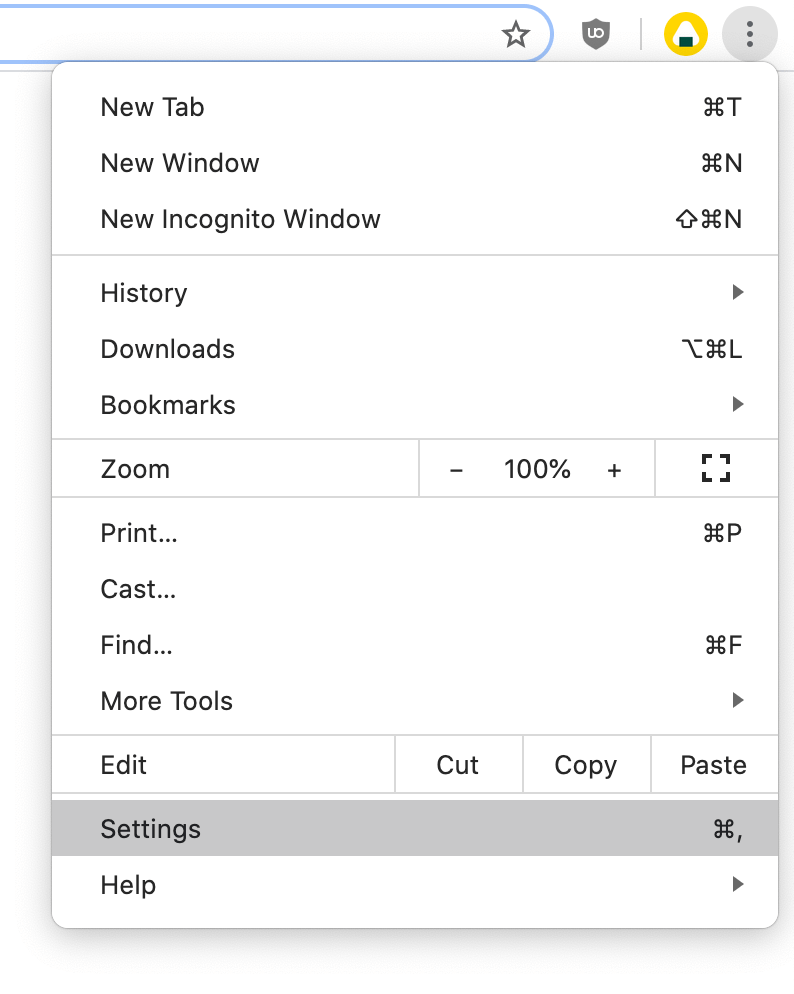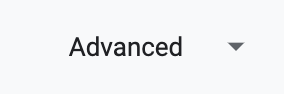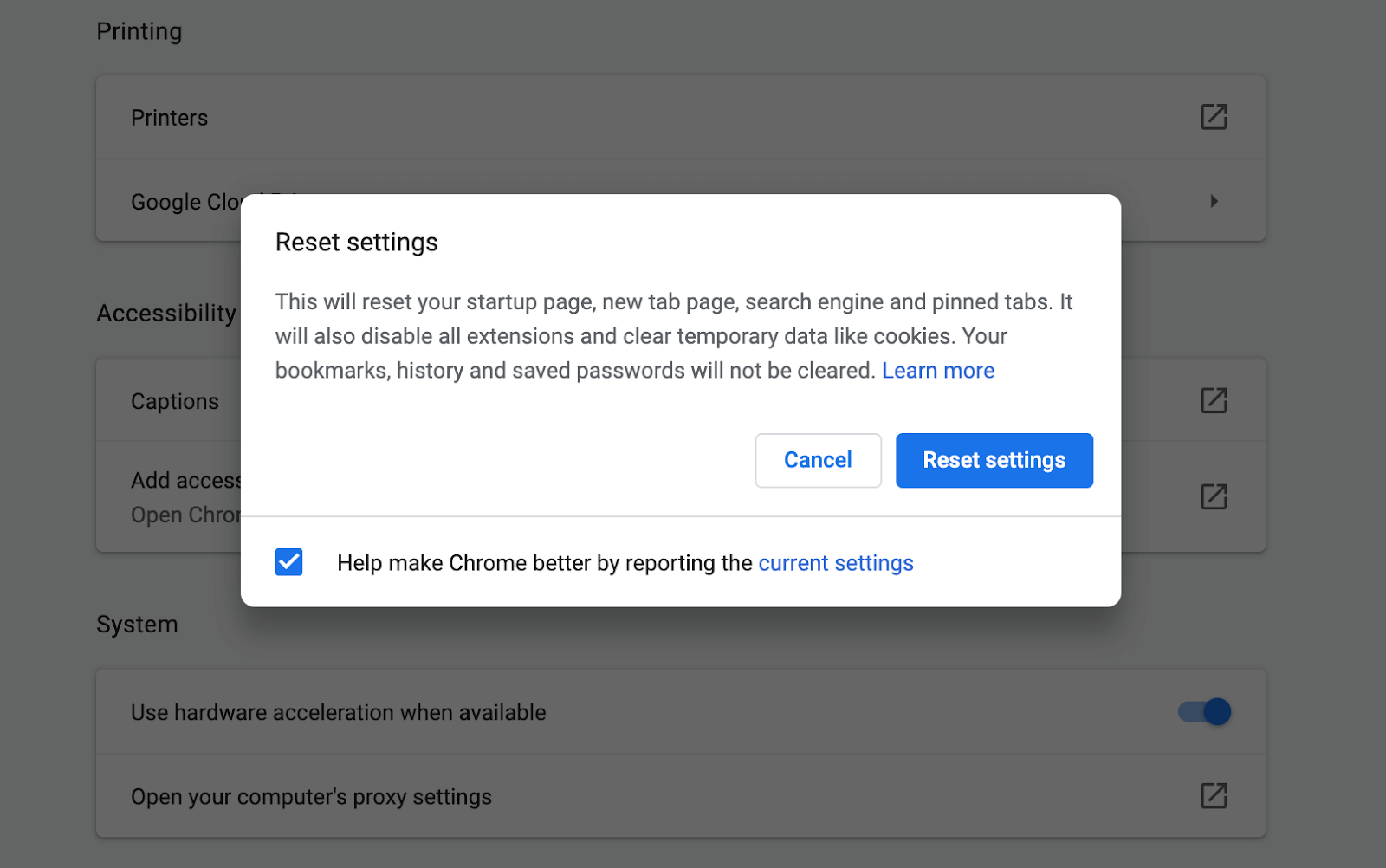المزيد والمزيد من الأشخاص يواجهون خطأ في جوجل كروم ، قائلا Err_Cache_Miss عند تصفح الإنترنت. يظهر الخطأ عادةً بجانب الامتداد تأكيد إعادة إرسال النموذج التي لا تكشف الكثير مما حدث من خطأ.

يترك المستخدمون يتساءلون عن المشكلة وكيف يمكنهم إصلاحها. تتناول هذه المقالة بالتفصيل سبب وجود ملف Err_Cache_Miss يحدث الخطأ وكيف يمكنك حله بكل سهولة.
الأقراص الصلبة لا تظهر في هذا الكمبيوتر
ما هو Err_Cache_Miss؟
ال Err_Cache_Miss قد يحدث الخطأ لعدة أسباب مختلفة.
يواجه بعض المستخدمين الخطأ بسبب مشكلات ذاكرة التخزين المؤقت المتعلقة بموقع الويب الذي تزوره أو Google Chrome نفسه. على سبيل المثال ، إذا لم يكن لديك مساحة كافية متاحة على محرك الأقراص الثابتة لتخزين ذاكرة التخزين المؤقت ، فقد تواجه الخطأ.
لا تظهر رموز سطح المكتب في Windows 10
يرتبط السبب الأكثر شيوعًا بتشفير موقع الويب. قد تتسبب الصفحات المشفرة بشكل سيئ في ظهور ملفات Err_Cache_Miss خطأ في المنبثقة. على الرغم من أن هذا هو خطأ مطور موقع الويب في الغالب ، يمكنك اتخاذ الخطوات أدناه لمحاولة إصلاح المشكلة من جانبك.
المشكلات العامة التي قد تؤدي إلى ظهور ملف Err_Cache_Miss يتضمن الخطأ الأخطاء والإعدادات التي تم تكوينها بشكل سيء. كانت هناك تقارير عن امتدادات Chrome الفاسدة التي تسبب الخطأ أيضًا. لحسن الحظ ، كل هذه الأمور قابلة للإصلاح. اتبع الخطوات أدناه لإزالة هذا الخطأ من طريقك.
كيفية حل خطأ Err_Cache_Miss
تهدف الأساليب أدناه إلى إصلاح المشكلات المتعلقة بالإحباط Err_Cache_Miss أو تأكيد إعادة إرسال النموذج خطأ. تأكد من تجربة جميع الحلول قبل التواصل مع فريق الدعم للحصول على مزيد من المساعدة.
الطريقة الأولى: إعادة تشغيل وتحديث Google Chrome
أول شيء نوصي به هو إعادة تشغيل المتصفح ، ثم معرفة ما إذا كان متصفحك قد تلقى تحديثًا. للقيام بذلك ، اتبع التعليمات أدناه.
- أغلق Google Chrome تمامًا بالنقر بزر الماوس الأيمن فوقه في شريط المهام واستخدام ملف يغلق خيار من قائمة السياق.
- أعد تشغيل Google Chrome وابحث في الزاوية العلوية اليمنى. إذا كان هناك تحديث متوفر ، فإن ملف أكثر أيقونة (يتم عرضها بثلاث نقاط مرتبة عموديًا) سيكون بجانبها مصباح ملون:
- أخضر : تم إصدار تحديث منذ أقل من يومين.
- البرتقالي : تم إصدار تحديث منذ حوالي 4 أيام.
- شبكة : تم إصدار تحديث قبل أسبوع على الأقل.
- اضغط على تحديث جوجل كروم اختيار. إذا لم تتمكن من العثور على هذا الزر ، فأنت تستخدم أحدث إصدار. نوصي باختبار طرقنا الأخرى أدناه لإصلاح Err_Cache_Miss خطأ.
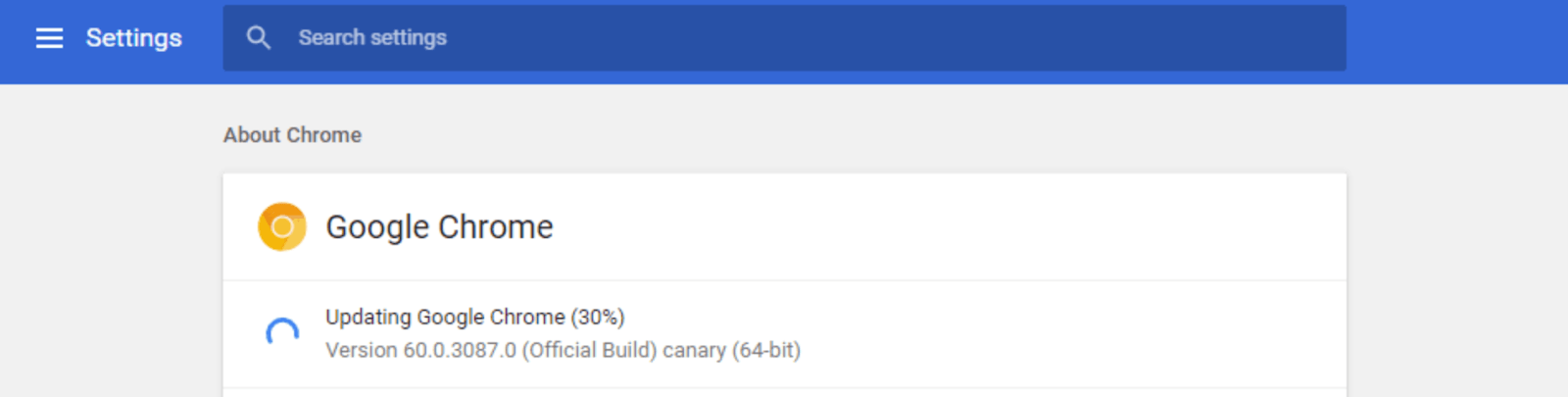
- اضغط على إعادة التشغيل زر. يجب أن تكون على أحدث إصدار من Google Chrome الآن. اختبر ما إذا كان الخطأ نفسه يظهر عند استخدام أحدث إصدار.
الطريقة الثانية: تعطيل ذاكرة التخزين المؤقت (أثناء فتح DevTools)
إذا كنت تتلقى الخطأ أثناء استخدام أدوات تطوير جوجل كروم ، فقد تساعدك هذه الطريقة في تجاوزها أو حلها بالكامل.
لا يمكن العثور على عنوان DNS الإصلاح
- افتح Google Chrome ، ثم اضغط على كنترول + تحول + أنا تركيبة لوحة المفاتيح.
- اضغط على F1 على لوحة المفاتيح.
- قم بالتمرير لأسفل في ملف التفضيلات نافذة حتى ترى شبكة الاتصال القطاع الثامن.
- حدد ملف تعطيل ذاكرة التخزين المؤقت (عندما يكون DevTools مفتوحًا) اختيار.

- انقر نعم وتحقق مما إذا كان الخطأ نفسه لا يزال موجودًا أثناء التصفح.
الطريقة الثالثة. قم بإزالة ملحقات Chrome غير الضرورية
من المعروف أن ملحقات Google Chrome قد حققت نجاحًا أو فشلت. قد تحتوي بعض الملحقات على تعليمات برمجية ضارة أو ميزات تتداخل مع مواقع الويب التي تزورها. نوصي بتعطيل أي ملحقات غير ضرورية قمت بتثبيتها لمعرفة ما إذا كانت تعمل على إصلاح الخطأ.
- افتح Google Chrome ، ثم انقر فوق أكثر رمز (يتم عرضه بثلاث نقاط مرتبة عموديًا) وقم بالمرور فوقها أدوات أكثر .
هنا ، انقر فوق ملحقات .بدلا من ذلك ، يمكنك الدخول الكروم: // ملحقات / في متصفحك واضغط على مفتاح الإدخال.
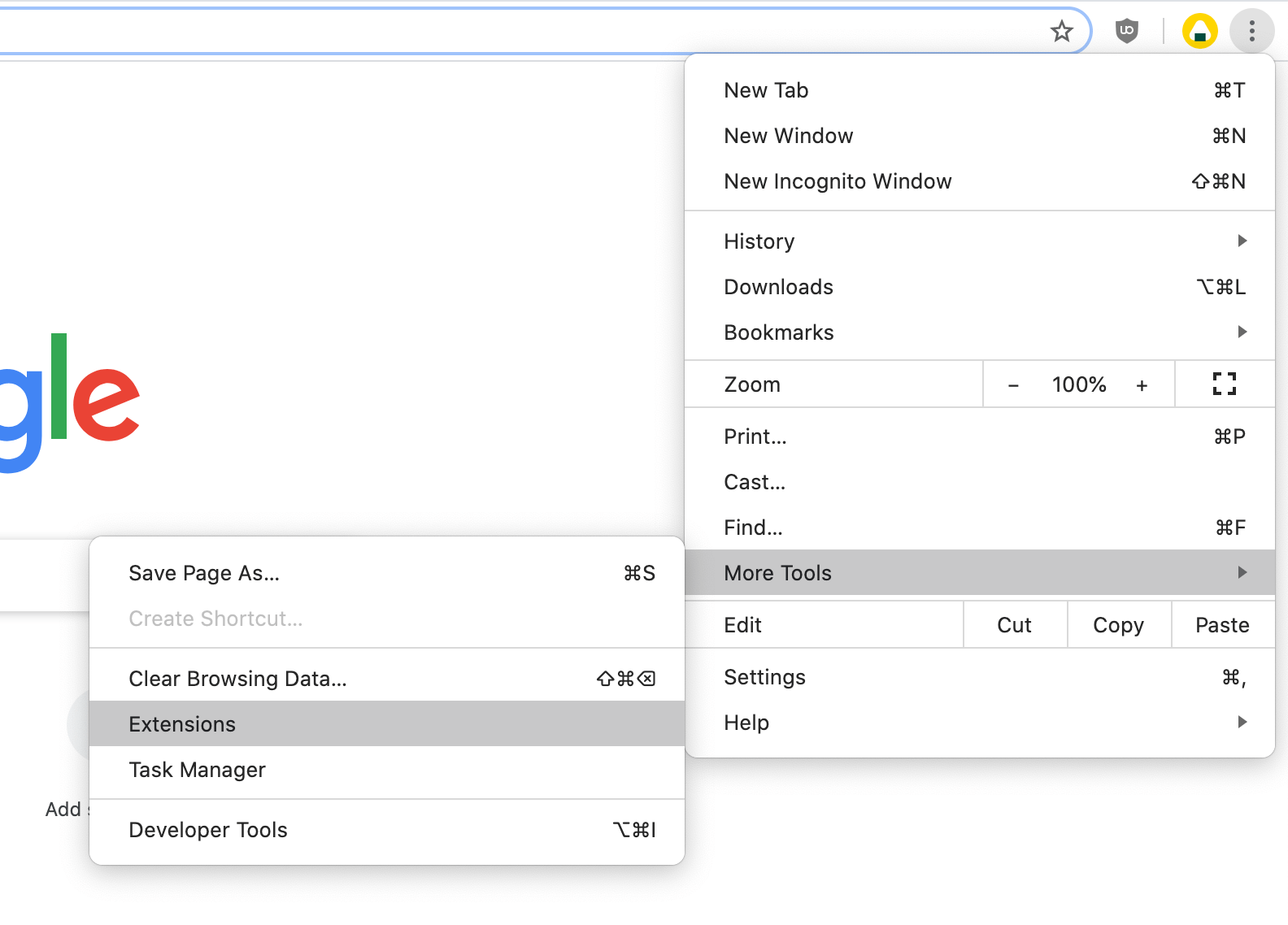
- اضغط على إزالة زر على أي ملحقات لا تتعرف عليها أو لا تحتاجها. تحقق مما إذا كنت قادرًا على التصفح بدون ملف Err_Cache_Miss حدوث خطأ.
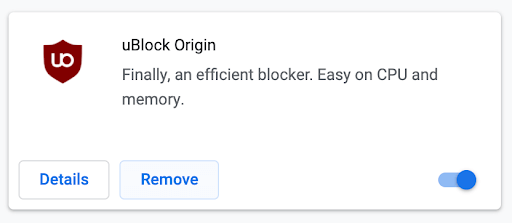
الطريقة الرابعة. امسح بيانات تصفح Google Chrome
في بعض الأحيان ، يمكن أن يؤدي محو بيانات التصفح ببساطة إلى إصلاح ملف Err_Cache_Miss خطأ. يمكنك القيام بذلك باتباع الخطوات أدناه.
- افتح Google Chrome ، ثم انقر فوق أكثر رمز (يتم عرضه بثلاث نقاط مرتبة عموديًا) وقم بالمرور فوقها أدوات أكثر . هنا ، انقر فوق محو بيانات التصفح .
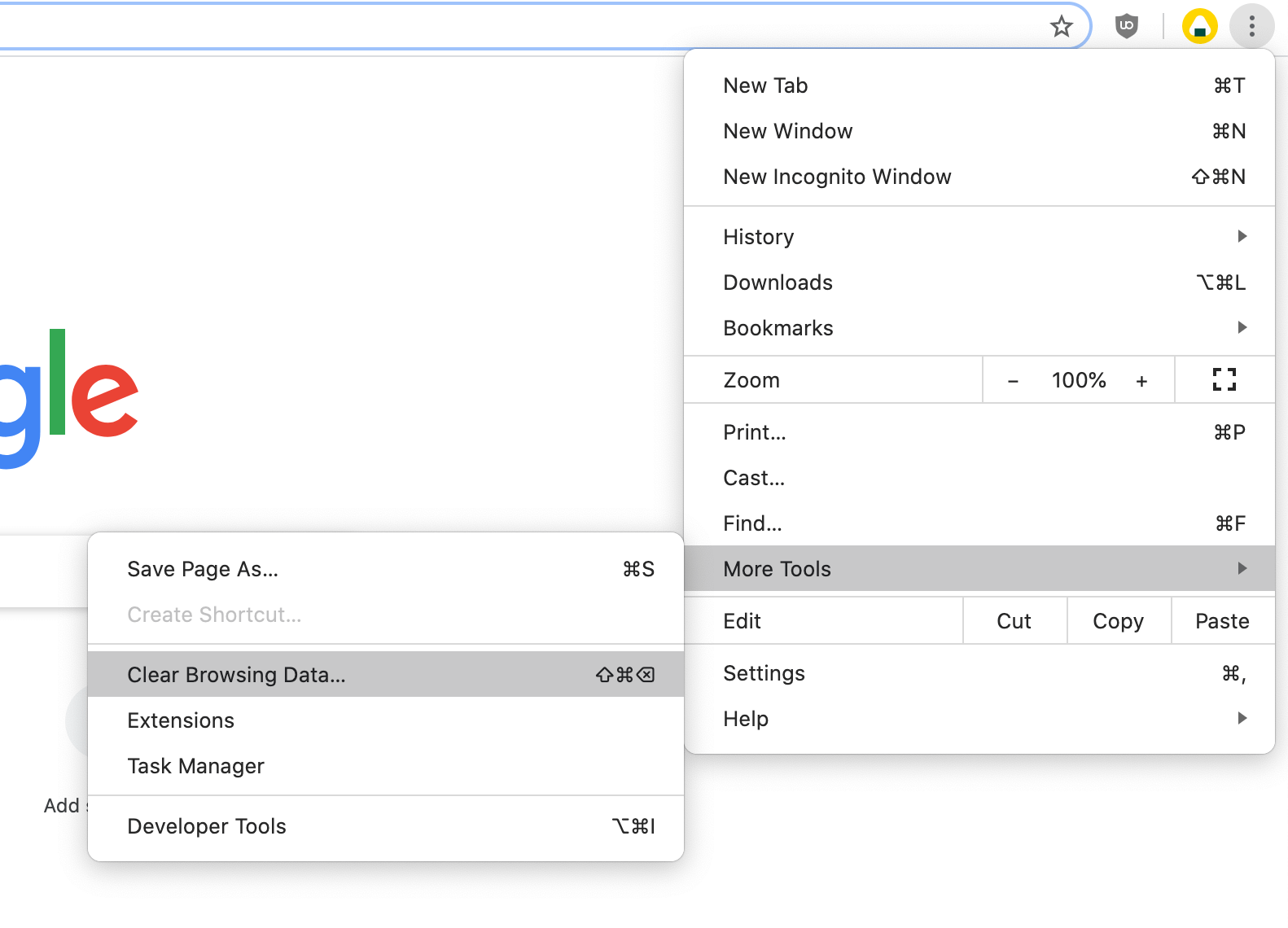
- تأكد من ضبط النطاق الزمني على كل الوقت .
- تأكد من تحديد كل هذه الخيارات: تاريخ التصفح و ملفات تعريف الارتباط وبيانات الموقع الأخرى ، و الصور والملفات المخزنة مؤقتًا .
- اضغط على امسح البيانات زر.
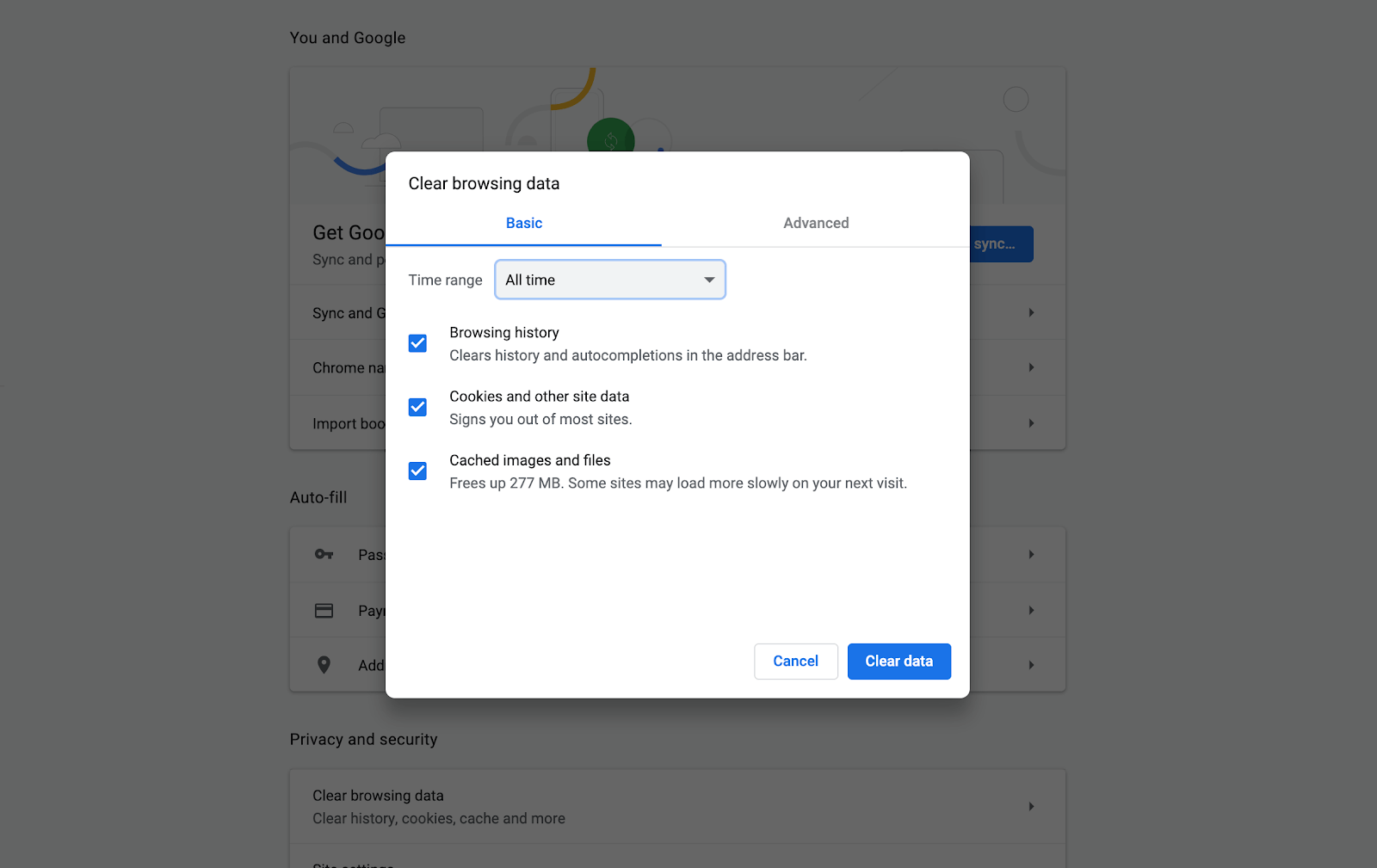
- بعد انتهاء العملية ، أعد تشغيل Google Chrome ومعرفة ما إذا كان الخطأ لا يزال يظهر عند استخدام المتصفح.
الطريقة الخامسة. إعادة تعيين إعدادات Google Chrome
إذا لم يفلح أي شيء آخر ، فإن إعادة تعيين إعدادات Google Chrome قد تؤدي إلى حل المشكلة. يمكنك تجربة هذه الطريقة إذا قمت بتنفيذ الخطوات التالية.
تحديث windows المثبت المستقل windows 10
- افتح Google Chrome ، ثم انقر فوق أكثر رمز (يتم عرضه بثلاث نقاط مرتبة عموديًا) واختر إعدادات .
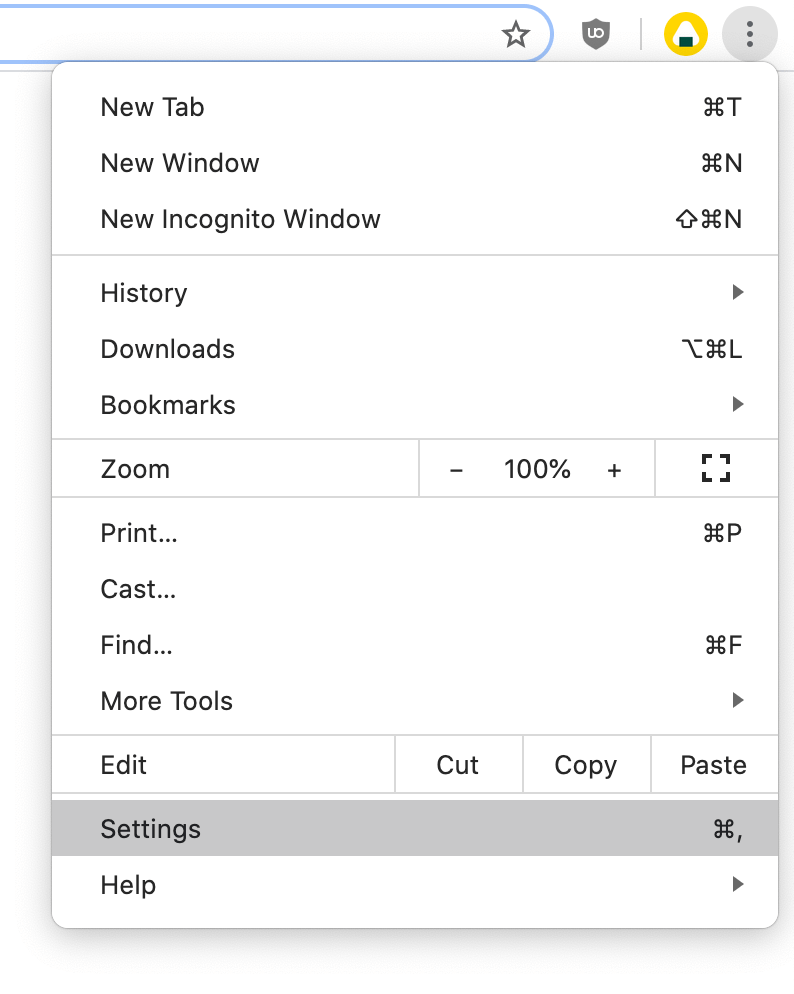
- قم بالتمرير إلى أسفل الصفحة وانقر فوق متقدم .
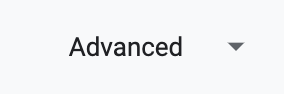
- انتقل إلى إعادة تعيين وتنظيف ، ثم انقر فوق استعادة الإعدادات إلى الإعدادات الافتراضية الأصلية .

- اضغط على اعادة الضبط زر.
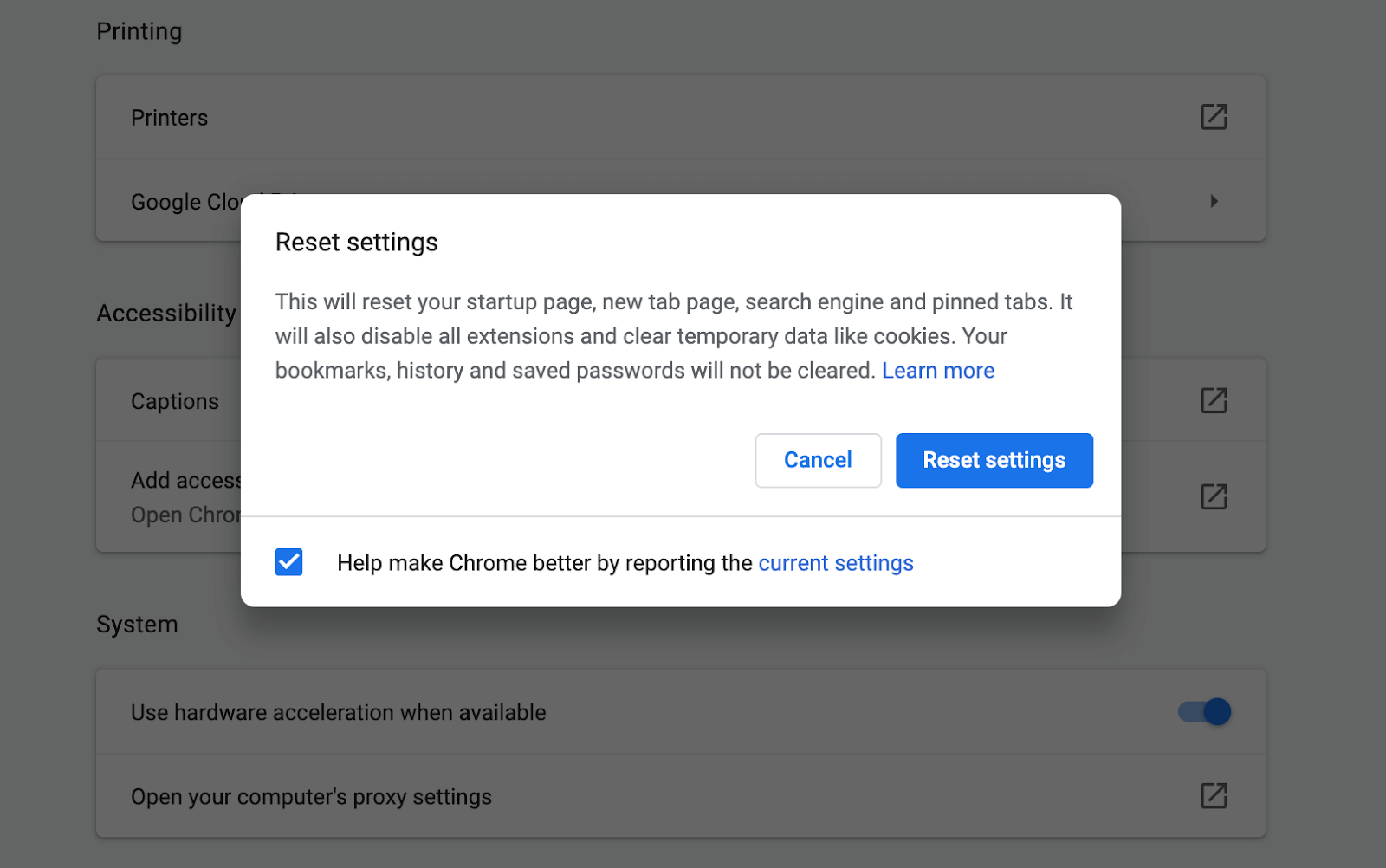
- بعد انتهاء العملية ، أعد تشغيل Google Chrome ومعرفة ما إذا كان ملف Err_Cache_Miss لا يزال الخطأ يظهر عند استخدام المتصفح.
الطريقة السادسة. قم بتشغيل مستكشف أخطاء اتصالات الإنترنت ومصلحها
يمكن أن يعمل أحد الحلول المتعلقة بـ Windows على أحد أدوات استكشاف الأخطاء وإصلاحها المضمنة. للقيام بذلك ، اتبع التعليمات أدناه.
- فتح إعدادات باستخدام ملف شبابيك + أنا اختصار لوحة المفاتيح أو الوصول إليه من خلال النقر على رمز الترس في ملف بداية قائمة.
- اضغط على التحديث والأمان التبويب.
- إختر استكشاف الاخطاء من القائمة على الجانب الأيسر.
- قم بالتمرير لأسفل وحدد اتصالات الإنترنت ، ثم انقر فوق كشف المشاكل وتطبيق الإصلاحات (أو قم بتشغيل مستكشف الأخطاء ومصلحها ) والسماح لأداة استكشاف الأخطاء وإصلاحها بأداء وظيفتها.
- بمجرد انتهاء مستكشف الأخطاء ومصلحها من العمل ، أعد تشغيل النظام. يجب أن تكون قادرًا على معرفة ما إذا كانت هذه الطريقة تعمل عند التصفح في Google Chrome.
نأمل أن تكون هذه المقالة قد ساعدتك في حل خطأ Err_Cache_Miss في Google Chrome. استمتع بتصفح الإنترنت دون انقطاع!