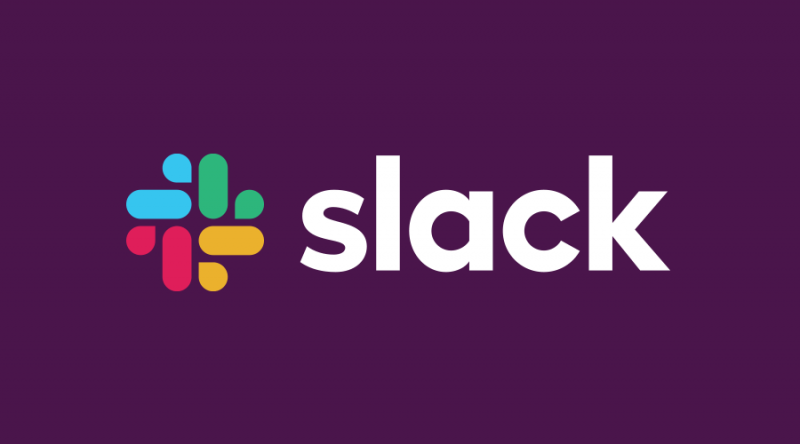Cortana هو تكرار من Microsoft لمساعد افتراضي - قطعة من الذكاء الاصطناعي لمساعدتك في تنفيذ الإجراءات العادية أثناء استخدام نظام التشغيل الخاص بك. ومع ذلك ، لا يرغب الجميع في استخدام هذه الميزة لأسباب مختلفة ، بدءًا من مخاطر الخصوصية وليس التشغيل الأمثل.

كيفية إعادة تعيين لوحة المفاتيح windows 10
لقد تلقينا تقارير عن المستخدمين الذين اكتشفوا مشكلة حيث لا يتم إغلاق Cortana على نظام التشغيل Windows 10. يمكن أن يصبح هذا الأمر مزعجًا ، لأن الواجهة تشغل مساحة كبيرة على الشاشة وتجعل من الصعب القيام بأي شيء تقريبًا. بالإضافة إلى ذلك ، يتجاوز تطبيق Cortana معظم عناصر الشاشة الأخرى ، حتى أنه يحظر قائمة ابدأ.
كيفية الإصلاح: لن يتم إغلاق Cortana في نظام التشغيل Windows 10
لإصلاح وحل المشكلات المتعلقة بعدم إغلاق Cortana في نظام التشغيل Windows 10 ، قمنا بتجميع هذا الدليل باستخدام العديد من الأساليب المختلفة. إذا وجدت مقالتنا مفيدة ، فتأكد من العودة إلى لمزيد من إرشادات استكشاف الأخطاء وإصلاحها والنصائح التقنية المفيدة.
ملحوظة : قد يُطلب منك الوصول إلى حساب مسؤول لتنفيذ جميع الطرق الموضحة أدناه. إذا كان الحساب الذي تستخدمه حاليًا لا يحتوي على أذونات إدارية ، فتأكد من تغيير ذلك في إعداداتك.
الطريقة الأولى. قائمة ابدأ مستكشف الأخطاء ومصلحها
يأتي Windows 10 مزودًا بالكثير من أدوات استكشاف الأخطاء وإصلاحها المضمنة ، بالإضافة إلى المزيد من أدوات استكشاف الأخطاء وإصلاحها المتاحة للتنزيل من Microsoft. أحدها هو مستكشف أخطاء قائمة ابدأ ومصلحها ، والذي قد يحل مشكلات مع عدم إغلاق وظيفة Cortana.
- تحميلابدأ قائمة استكشاف الأخطاء وإصلاحهامن مايكروسوفت.
- قم بتشغيل startmenu.diagcab الملف الذي قمت بتنزيله للتو. في بعض الحالات ، قد تضطر إلى تشغيل البرنامج كمسؤول لإصلاح مشكلة Cortana الخاصة بك.
- قد يُطلب منك فك ضغط الملف أولاً باستخدام تطبيق مثل WinRAR.
- بمجرد فتح معالج مستكشف الأخطاء ومصلحها ، انقر فوق ملف متقدم بالقرب من أسفل يسار النافذة وتحقق من ملف قم بتطبيق الإصلاحات تلقائيًا اختيار. انقر فوق 'التالي' للمتابعة.

- انتظر حتى يقوم مستكشف الأخطاء ومصلحها بالمسح بحثًا عن المشكلات. قد يستغرق هذا عدة دقائق حسب جهاز الكمبيوتر الخاص بك وخطورة الخطأ (الأخطاء).

- إذا تم العثور على مشكلة ، فسيواصل مستكشف الأخطاء ومصلحها إصلاحها. في آخر شاشة اكتملت عملية استكشاف الأخطاء وإصلاحها ، ستتمكن من العثور على تفاصيل حول المشكلة.

- انقر فوق إغلاق مستكشف الأخطاء ومصلحها وأعد تشغيل جهازك. بمجرد بدء التشغيل مرة أخرى ، تحقق مما إذا كانت Cortana تعمل بشكل صحيح.
الطريقة الثانية. قم بتثبيت حزمة الكلام للغتك
شارك بعض المستخدمين نصائحهم حول مشكلة عدم إغلاق Cortana. وجدوا أن الخطأ قد يكون أحد الآثار الجانبية لحزمة الكلام الخاصة بلغتك التي لم يتم تثبيتها على Windows 10. لإصلاح ذلك ، اتبع الخطوات المفصلة أدناه.
- اضغط على بداية القائمة في شريط المهام الخاص بك. هذا الرمز يحمل شعار Windows 10 عليه. إذا لم تكن على دراية بواجهة Windows 10 ، نوصي بقراءة ملف كيف تبدأ مع Windows 10 مقال على موقعنا.
- حدد ملف إعدادات الرمز المشار إليه بواسطة الترس. بدلاً من ذلك ، يمكنك استخدام ملف شبابيك + أنا اختصار لوحة المفاتيح للوصول إلى هذا التطبيق بشكل أسرع.

- اضغط على الوقت واللغة البلاط.

- حدد ملف خطاب علامة التبويب على الجانب الأيسر من اللوحة ، ثم قم بالتمرير لأسفل حتى ترى حزم الصوت المثبتة . هنا ، تحقق جيدًا من إضافة لغتك. إذا وجدت أنه ليس كذلك ، فانقر فوق أضف أصواتًا زر.
- حدد المربع بجوار لغتك ، ثم انقر فوق يضيف زر.

- انتظر حتى يكتمل التنزيل. قد يستغرق هذا عدة دقائق ، حسب حجم التثبيت وكذلك سرعة الإنترنت لديك.

- أعد تشغيل الكمبيوتر وتحقق مما إذا كانت Cortana تعمل بشكل صحيح بعد أن تكون ملفات كلام اللغة الصحيحة في مكانها.
الطريقة الثالثة. أعد تشغيل Cortana باستخدام إدارة المهام
في بعض الحالات ، قد تساعدك إعادة تشغيل عملية Cortana ببساطة في إصلاحها وعدم إغلاقها بشكل صحيح. أولاً ، سنحاول استخدام إدارة المهام وإنهاء عملية Cortana ، ثم إعادة تشغيلها عن طريق تشغيلها مرة أخرى.
لن يسمح لي windows 10 بإعادة ضبط جهاز الكمبيوتر
- انقر بزر الماوس الأيمن فوق أي مساحة فارغة في شريط المهام ، ثم حدد ملف مدير المهام من قائمة السياق.

- حدد موقع Cortana المدرج في ملف العمليات قائمة. حدده بالنقر فوقه مرة واحدة ، ثم انقر فوق إنهاء المهمة يظهر الزر الآن في الجزء السفلي الأيمن من نافذة إدارة المهام.
- أعد تشغيل الكمبيوتر و Cortana. تحقق مما إذا كان يعمل بشكل صحيح الآن.
الطريقة الرابعة. أعد تشغيل Cortana باستخدام موجه الأوامر
إذا لم تكن طريقة إدارة المهام العادية كافية ، يمكنك محاولة إعادة تشغيل Cortana بمساعدة موجه الأوامر.
- اضغط على نظام التشغيل Windows + R. مفاتيح على لوحة المفاتيح. سيؤدي هذا إلى إظهار أداة التشغيل.

- اكتب في كمد بدون علامات الاقتباس واضغط على يدخل على لوحة المفاتيح. سيؤدي ذلك إلى تشغيل تطبيق موجه الأوامر الكلاسيكي.
- الصق الأمر التالي واضغط على يدخل مفتاح لتنفيذه:
ملف Taskkill / f / im cortana.exe - أعد تشغيل الكمبيوتر و Cortana. تحقق مما إذا كان يعمل بشكل صحيح الآن.
افكار اخيرة
إذا كنت بحاجة إلى مزيد من المساعدة ، فلا تخف من التواصل مع فريق خدمة العملاء لدينا ، المتاح على مدار الساعة طوال أيام الأسبوع لمساعدتك. ارجع إلينا لمزيد من المقالات المفيدة ، وكلها تتعلق بالإنتاجية وتكنولوجيا العصر الحديث!
هل ترغب في تلقي العروض الترويجية والصفقات والخصومات للحصول على منتجاتنا بأفضل سعر؟ لا تنس الاشتراك في النشرة الإخبارية عن طريق إدخال عنوان بريدك الإلكتروني أدناه! احصل على آخر أخبار التكنولوجيا في بريدك الوارد وكن أول من يقرأ نصائحنا لتصبح أكثر إنتاجية.
واقترح قراءة
> إصلاح مكونات Windows Update يجب إصلاحه خطأ على Windows 10
> إصلاح لا يمكننا تسجيل الدخول إلى حسابك خطأ على نظام التشغيل Windows 10
> ما هو مضيف الإعداد الحديث ، وكيفية إصلاح المشكلات به؟