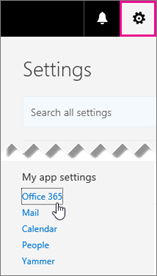يساعدك إنشاء مسافة بادئة معلقة على تنسيق الببليوجرافيات والاستشهادات والمراجع.
ما هي المسافة البادئة المعلقة؟
يتم إنشاء مسافة بادئة معلقة عندما يبدأ السطر الأول في الفقرة من الهامش الأيسر وتبدأ الأسطر التالية في وضع مسافة بادئة أو تباعد من الهامش الثاني. يحافظ هذا على محاذاة المعلومات ويسهل قراءتها. يتم استخدامها أيضًا للقوائم ذات التعداد النقطي والرقمي. دعونا نلقي نظرة على كيفية إنشاء مسافة بادئة معلقة في Microsoft Word ،
كيف يمكنني إنشاء مسافة بادئة معلقة في Word (غش)؟
- قم بتمييز النص / الفقرة واضغط على السيطرة + T. لإنشاء مسافة بادئة معلقة جديدة. إذا لم تكن هناك علامات جدولة واضحة على النص ، فسيقوم Word تلقائيًا بإزاحة مسافة بادئة إلى علامة الجدولة الافتراضية التالية ، والتي تكون عادةً 0.5 '. تؤدي كل ضغطة لاحقة على الاختصار إلى وضع مسافة بادئة للتعليق مرة أخرى في علامة الجدولة.
- يمكنك أيضًا الضغط على Shift + Ctrl + T. للتراجع عن المسافة البادئة المعلقة التي قمت بإنشائها للتو.
هذه هي أسهل طريقة لإنشاء مسافة بادئة معلقة في Word لصفحة Works التي تم الاستشهاد بها.
يمكن أيضًا استخدام هذا لإنشاء مسافة بادئة على ملف MLA أو ماذا او ما قائمة الأعمال المقتبس منها في Microsoft Word. إذا كانت قائمة الأعمال المقتبسة بها العديد من الإدخالات ، فيمكنك الاستمرار في استخدام المسافة البادئة المعلقة للأسطر الإضافية. يتم استخدام هذا لتنسيق الببليوغرافيات وقوائم المراجع والأعمال المذكورة بشكل صحيح لتسهيل قراءة كل إدخال وفهمه.
كيفية عمل مسافة بادئة معلقة على Microsoft Word للكمبيوتر الشخصي
سيساعدك هذا في الإجابة على السؤال: كيف يمكنني وضع مسافة بادئة للمراجع الخاصة بي في Word ؟. هذه الخطوات البسيطة مفيدة لإنشاء مسافات بادئة معلقة في Word 2010 و 2013 و 2016 و 2019 و Microsoft 365.
- افتح المستند وحدد الفقرة أو النص الذي تريد إضافة مسافة بادئة إليه.

- اذهب إلى منزل، بيت علامة التبويب ، انتقل إلى فقرة وحدد مشغل الحوار

- اضغط على المسافات البادئة والتباعد علامة التبويب في فقرة صندوق المحادثة.

- انتقل إلى المسافة الفارغة قسم واختيار معلقة من خاص قائمة منسدلة.

- في ال بواسطة قسم يمكنك زيادة أو تقليل تباعد المسافات البادئة ، بشكل افتراضي 0.5 '

- سترى ملف معاينة في الجزء السفلي من مربع الحوار ، وهذا يوضح لك كيف سيبدو النص.

- انقر فوق نعم . لقد نجحت الآن في إضافة مسافة بادئة معلقة إلى النص الخاص بك!
يمكنك أيضًا إنشاء مسافات بادئة معلقة عن طريق القيام بهذه الخطوات البسيطة.
- حدد الفقرة أو النص الذي تريد وضع مسافة بادئة له.

- انقر بزر الماوس الأيمن فوق النص المميز واختر فقرة.

- اضغط على المسافات البادئة والتباعد علامة التبويب في فقرة صندوق المحادثة.

- انتقل إلى المسافة الفارغة قسم واختيار معلقة من خاص قائمة منسدلة

- في ال بواسطة قسم يمكنك زيادة أو تقليل عمق المسافة البادئة ، افتراضيًا يكون 0.5 بوصة

- سترى ملف معاينة في الجزء السفلي من مربع الحوار ، وهذا يوضح لك كيف سيبدو النص.

- انقر فوق نعم وفويلا!
كيفية عمل مسافة بادئة معلقة على Microsoft Word لنظام التشغيل Mac
تتشابه خطوات إنشاء مسافة بادئة معلقة على جهاز Mac مع تلك الخاصة بجهاز الكمبيوتر. دعونا نلقي نظرة عليهم:
مستوى البطارية لا يظهر windows 10 على شريط المهام
- حدد الفقرة أو النص الذي تريد وضع مسافة بادئة له.
- انتقل إلى صيغة واختر فقرة

- بحث عن المسافة الفارغة قسم واختيار معلقة من خاص قائمة منسدلة.

- في بواسطة قسم يمكنك زيادة أو تقليل عمق المسافة البادئة ، افتراضيًا يكون 0.5 بوصة
- جلعق نعم لإنهاء المسافة البادئة المعلقة.
كيفية عمل مسافة بادئة معلقة على Word لـ Ipad أو الأجهزة المحمولة.
إذا كنت تستخدم جهازًا محمولاً أو كنت في طريقك ، فلا تخف ، فلا يزال بإمكانك استخدام المسافة البادئة في النصوص أو المراجع الخاصة بك. الخطوات مشابهة لتلك المذكورة أعلاه. فيما يلي ملخص سريع لهم:
- افتح المستند الذي تريد تحريره
- المس العرض وقم بتشغيل المسطرة

- حدد النص الذي تريد تنسيقه
- اسحب المستطيل السفلي إلى اليمين لتحريك النص المحدد إلى اليمين

- اسحب المثلث المقلوب إلى اليسار أو اليمين لتحريك السطر الأول من كل فقرة.

(مصدر الائتمان: LutheranHigh)
كيفية عمل مسافة بادئة معلقة على مستندات جوجل
يمكنك أيضًا أن تكون في حاجة إلى عمل مسافة بادئة معلقة على مستندات Google. إذا كنت تتساءل عن كيفية إنشاء مسافة بادئة معلقة في محرّر مستندات Google ، فنحن نساعدك. كما ينطبق أيضًا على إصدار الجوال من محرر مستندات Google لنظامي التشغيل Android و IOS. اتبع هذه الخطوات البسيطة:
- انقر فوق منظر وتأكد من أن عرض المسطرة تم تحديد الخيار.

- على المسطرة الموجودة في الأعلى ، سترى مثلثًا مقلوبًا أزرق اللون ومستطيلًا أزرق. المثلث يمثل موقع مسافة بادئة يسرى ، والمستطيل يمثل موقع الأولى المسافة البادئة للسطر.

- حدد النص أو الفقرة التي ترغب في تحريرها. يمكنك تحديد فقرات متعددة.

- انقر واسحب ملف مسافة بادئة يسرى (المثلث الأزرق) إلى اليمين بقدر ما ترغب في وضع مسافة بادئة للنص. ال الأولى المسافة البادئة للسطر (مستطيل أزرق) يتحرك بجانب المسافة البادئة اليسرى

- انقر واسحب ملف الأولى المسافة البادئة للسطر (مستطيل أزرق) لتحريك السطر الأول إلى اليمين أو اليسار ، حسب المكان الذي تريده. يمكنك أيضًا تركها بجانب المسافة البادئة اليسرى.

- يمكنك أيضًا زيادة المسافة البادئة أو إنقاصها عن طريق النقرالرموز الموجودة في الشريط الأيمن العلوي.
وهذا كل شيء! ابدأ الآن في إنشاء مسافات بادئة معلقة على المستندات الخاصة بك للحصول على التنسيق المناسب ، سواء كان ذلك لـ APA أو MLA أو ما شابه ذلك ، فهي بسيطة وسهلة الاستخدام !.
إذا كنت ترغب في الاستمرار في معرفة كيف تكون أكثر إنتاجية وتعلم النصائح والحيل المفيدة ، فلماذا لا تشترك في النشرة الإخبارية عبر البريد الإلكتروني اليوم واحصل على خصم 10٪ على مشترياتك التالية !!