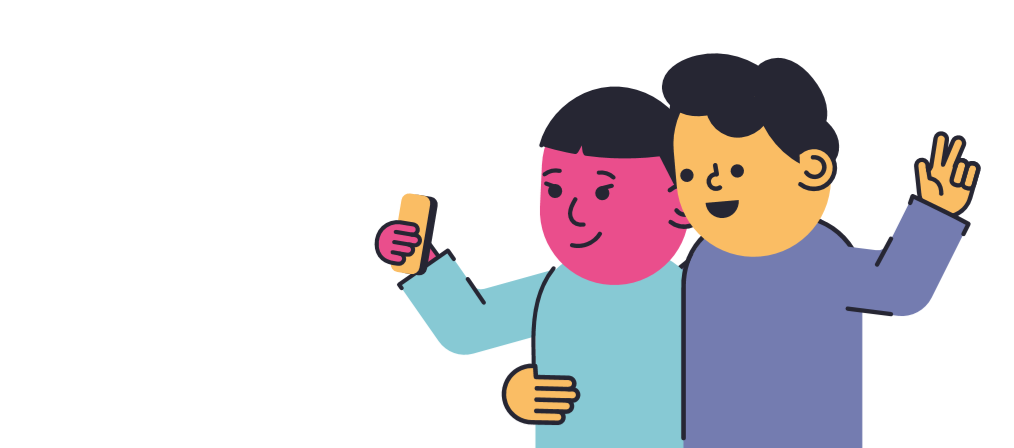ال حجم صندوق الأمتعة هو قسم القرص الصلب حيث يتم تخزين ملفات التمهيد ونظام Windows. إذا حصلت على وحدة تخزين التمهيد غير صالح للركوب خطأ ، فلن تكون قادرًا على الدخول إلى Windows وستعلق في ملف شاشة زرقاء (BSoD) خطأ.
وبالتالي ، لا يمكنك تحرّي الخلل وإصلاحه كما تفعل مع المشكلات الأخرى الأقل خطورة. لحسن الحظ ، هناك طرق يمكنك اتباعها لحل هذه المشكلة ، كما هو موضح أدناه.
ما هو خطأ وحدة تخزين التمهيد غير القابل للرفع؟
تظهر مشكلة حجم التمهيد غير القابل للرفع على ملف شاشة الموت الزرقاء ، المعروف أيضًا باسم الموت الزرقاء. من المعروف أن هذه الأنواع من الأخطاء غير متوقعة ومدمرة ، حيث يصعب استكشافها وإصلاحها ويمكن أن تحدث في أي وقت تقريبًا. لا داعي للقلق ، طالما أنك قد حفظت تقدمك قبل الانهيار. تأكد دائما من الادخار بشكل متكرر!
على الرغم من أن الإصدار الجديد من الشاشة الزرقاء الموجود في نظام التشغيل Windows 10 يتمتع بمظهر أكثر ودية ، إلا أنه لا يزال يتسبب في العديد من المشكلات. أصبح الرمز التعبيري المحزن في الجزء العلوي من الشاشة نوعًا من الكمامة على الإنترنت ، ومع ذلك ، فإنه لا ينتقص من خطورة رؤية BSoD.
يعد فقدان ملفاتك في حالة تعطل جهاز الكمبيوتر أمرًا واحدًا ، ولكن عدم القدرة على الوصول إلى نظامك هو أسوأ. هذا هو ما وحدة تخزين التمهيد غير صالح للركوب يحدث الخطأ - بمجرد بدء تشغيل Windows 10 ، يتم الترحيب بك من خلال شاشة زرقاء للموت مبكرة.
هذا يعني أنه ليس لديك طريقة للوصول إلى أدوات استكشاف الأخطاء وإصلاحها بطريقة منتظمة. نحن هنا لمساعدتك الآن! يمكنك التخطي مباشرة إلى الحلول عن طريق النقر هنا ، أو اقرأ عن بعض الأسباب المحتملة في القسم التالي.
أسباب خطأ وحدة تخزين التمهيد غير القابل للرفع؟
تحتوي العديد من مشكلات Windows 10 على عدة مصادر محتملة ، وهذا ليس استثناءً. لهذا السبب ، نحتاج إلى إلقاء نظرة على جميع الأسباب المحتملة المعروفة في وقت كتابة هذا التقرير.
بفضل قاعدة المستخدمين النشطة والداعمة لنظام التشغيل Windows 10 ، تمكنا من تجميع قائمة بالأسباب الشائعة لخطأ وحدة تخزين التمهيد غير القابلة للفتح.
- ملفات النظام التالفة . عند تلف أي من الملفات المسؤولة عن جعل نظامك يعمل ، فقد يؤدي ذلك إلى عدد من المشكلات. أحد هذه العناصر غير قادر على التمهيد في نظام التشغيل Windows 10 ، مما أدى إلى حدوث خطأ في وحدة تخزين التمهيد غير القابلة للرفع. قد يكون هذا التلف ناتجًا عن برامج ضارة أو خطأ يدوي أو أحد التطبيقات.
- تلف القرص الصلب أو ذاكرة الوصول العشوائي . يعد محرك الأقراص الثابتة وذاكرة الوصول العشوائي (RAM) من الأجزاء الأساسية لجهاز الكمبيوتر الخاص بك. يقومون بتخزين بياناتك ، الدائمة والمؤقتة ، ويقومون بالعديد من الوظائف داخل نظامك. إذا تعرضوا للتلف ، فمن المحتمل جدًا ألا تتمكن من تشغيل جهاز الكمبيوتر الخاص بك.
- تم تكوين BIOS بشكل سيئ . يحب بعض خبراء الكمبيوتر تعديل وظيفة BIOS في نظام التشغيل Windows 10. ومع ذلك ، قد يحدث خطأ إذا كنت لا تعرف ما تفعله.
- تم طرح تحديث رئيسي لنظام التشغيل Windows 10 . أفاد بعض المستخدمين أن السماح بتحديث Windows 10 أكبر للتثبيت على نظامهم يتسبب في حدوث خطأ في حجم التمهيد غير القابل للرفع.
كيفية إصلاح حجم التمهيد الذي لا يمكن تحميله
الآن وبعد أن ألقينا نظرة على بعض الأسباب المحتملة ، حان الوقت للعمل والبدء في استكشاف الأخطاء وإصلاحها. هناك طرق لإصلاح هذا الخطأ أكثر مما توجد أسبابه - لا بد أن تجد واحدًا يعمل.
باتباع دليلنا ، ستتمكن من التخلص من خطأ حجم التمهيد غير القابل للرفع على نظام Windows 10 الخاص بك. أنت على بعد دقائق فقط من أن تتمكن من استعادة جهاز الكمبيوتر الخاص بك واستخدامه كما لو لم يحدث شيء!
مكان تثبيت الخطوط على نظام التشغيل mac
الطريقة الأولى: إعادة تشغيل جهاز الكمبيوتر الخاص بك
تقرأ هذا الحق - في بعض الأحيان بسيطة اعادة التشغيل يمكن أن تحل هذه المشكلة.
هذا يرجع إلى حقيقة أن نظام التشغيل Windows 10 ، تمامًا مثل جميع أنظمة التشغيل الأخرى ، يواجه مشكلات مؤقتة. لحل هذه المشكلة ، يكون النظام قادرًا على اكتشاف المشكلة وإصلاح جهاز الكمبيوتر تلقائيًا في المرة التالية التي تقوم فيها بتشغيله.
جربها وانظر اذا إعادة تشغيل جهاز الكمبيوتر الخاص بك يؤدي إلى خطأ آخر في وحدة تخزين التمهيد غير القابل للرفع. إذا كان الأمر كذلك ، فتابع الطرق التالية لوضع حد للخطأ إلى الأبد.
الطريقة الثانية: استخدام الإصلاح التلقائي
يمكنك استخدام وسائط تثبيت Windows 10 للوصول إلى العديد من أدوات الإصلاح ، حتى إذا كنت لا تخطط لإعادة تثبيت النظام نفسه. إحدى هذه الأدوات هي أداة الإصلاح التلقائي ، والتي يمكن استخدامها لاستكشاف مشكلات التمهيد وإصلاحها.
إليك ما عليك القيام به لتشغيل الإصلاح التلقائي على نظام التشغيل Windows 10.
- ابدأ تشغيل جهاز الكمبيوتر الخاص بك باستخدام Windows 10 DVD أو USB قيادة للوصول إلى القائمة التي سنستخدمها.
- بمجرد تشغيل جهاز الكمبيوتر الخاص بك ، انقر فوق قم بإصلاح جهاز الكمبيوتر الخاص بك واختيار استكشاف الاخطاء اختيار.

- سترى قائمة من الخيارات المتقدمة. إختر بدء التصليح واتبع التعليمات التي تظهر على الشاشة لإصلاح المشكلات المتعلقة ببدء تشغيل نظامك تلقائيًا.

- أعد تشغيل جهازك ومعرفة ما إذا كان مستكشف الأخطاء ومصلحها قادرًا على إصلاح المشكلة.
الطريقة الثالثة: إصلاح سجل التشغيل الرئيسي
من الممكن التخلص من وحدة تخزين التمهيد غير صالح للركوب ببساطة عن طريق استعادة سجل التمهيد الرئيسي. كل ما تحتاجه لهذا هو وسائط تثبيت Windows 10 وإرشاداتنا أدناه.
مايكروسوفت وورد لا يستجيب على ماك
- التمهيد من الخاص بك وسائط تثبيت Windows 10 (محرك أقراص DVD أو USB).
- بمجرد تشغيل جهاز الكمبيوتر الخاص بك ، انقر فوق قم بإصلاح جهاز الكمبيوتر الخاص بك واختيار استكشاف الاخطاء اختيار.

- سترى قائمة من الخيارات المتقدمة. اختر ال موجه الأمر .

- عندما تكون في موجه الأوامر ، اكتب السطر التالي واضغط على إدخال لبدء إصلاح سجل التمهيد الرئيسي: bootrec / fixmbr
- انتظر حتى تكتمل العملية ، ثم اكتب الأمر التالي واضغط على Enter مرة أخرى: bootrec / fixboot
- مرة أخرى ، انتظر حتى ينتهي هذا الأمر من التشغيل والانتهاء من العملية عن طريق كتابة الأمر الأخير والضغط على Enter: bootrec / إعادة بناء bcd
- اكتب في خروج واضغط على enter لمغادرة موجه الأوامر ، ثم أعد تشغيل الكمبيوتر.
الطريقة الرابعة: قم بتشغيل أمر Chkdsk
يتيح لك الأمر Chkdsk ، المعروف أيضًا باسم أمر Check Disk ، القيام باستكشاف الأخطاء وإصلاحها بسرعة عبر موجه الأوامر. فيما يلي جميع الخطوات التي يجب اتباعها.
- التمهيد من الخاص بك وسائط تثبيت Windows 10 (محرك أقراص DVD أو USB).
- بمجرد تشغيل جهاز الكمبيوتر الخاص بك ، انقر فوق قم بإصلاح جهاز الكمبيوتر الخاص بك واختيار استكشاف الاخطاء اختيار.

- سترى قائمة من الخيارات المتقدمة. اختر ال موجه الأمر .

- اكتب السطر التالي واضغط مفتاح الإدخال: chkdsk / r ج:
- إذا كنت قد قمت بتثبيت Windows 10 على قرص مختلف عن C: فاستبدل c: بأي قرص يعمل بنظام Windows 10.
- امنح وقتًا لـ تشكدسك الأمر للبحث عن أي أخطاء في القرص الصلب. قد تكون هذه عملية طويلة اعتمادًا على جهازك.
- إذا بدأ تشغيل Chkdsk عند إعادة تشغيل جهاز الكمبيوتر ، فاكتب ص والسماح لها بالعمل. بعد ذلك ، يمكنك اختبار ما إذا كان جهاز الكمبيوتر الخاص بك يعمل أم لا.

الطريقة الخامسة: قم بتشغيل مدقق ملفات النظام
يعد مدقق ملفات النظام ، المعروف أيضًا باسم فحص SFC ، أداة مفيدة في Windows. إنه قادر على إصلاح مجموعة متنوعة من المشكلات ، ولا يترك للمستخدمين أيضًا بدون حل لوحدة تخزين التمهيد غير القابلة للفتح.
- التمهيد من الخاص بك وسائط تثبيت Windows 10 (محرك أقراص DVD أو USB).
- بمجرد تشغيل جهاز الكمبيوتر الخاص بك ، انقر فوق قم بإصلاح جهاز الكمبيوتر الخاص بك واختيار استكشاف الاخطاء اختيار.
- سترى قائمة من الخيارات المتقدمة. اختر ال موجه الأمر .
- اكتب السطر التالي واضغط مفتاح الإدخال: sfc / scannow
- انتظر حتى ينتهي مدقق ملفات النظام ، ثم اختبر ما إذا كان الكمبيوتر يعمل أم لا.
الطريقة 6: إعادة تثبيت Windows 10
إذا لم تنجح أي من الطرق المذكورة أعلاه معك ، فنحن نوصي باختيار إعادة تثبيت Windows 10 تمامًا. ما لم تكن لديك مشكلات خطيرة في الأجهزة ، يجب أن يؤدي ذلك إلى إصلاح خطأ وحدة تخزين التمهيد غير القابل للرفع.
- قم ببدء تشغيل جهاز الكمبيوتر الخاص بك باستخدام ملف وسائط تثبيت Windows 10 ، مثل محرك أقراص DVD أو USB.
- على ال إعداد Windows الشاشة ، اختر لغتك المفضلة وانقر فوق تثبيت الآن زر.

- اتبع التعليمات التي تظهر على الشاشة لتثبيت Windows 10.
نأمل أن تتمكن بمساعدة هذا الدليل من التخلص من وحدة تخزين التمهيد غير صالح للركوب خطأ. استمتع باستخدام جهاز الكمبيوتر الخاص بك بشكل صحيح مرة أخرى! إذا عادت هذه المشكلة في المستقبل ، فلا تتردد في العودة إلى مقالتنا واستكشاف الأخطاء وإصلاحها مرة أخرى بأساليبنا.
هل أنت مهتم بمعرفة المزيد عن Windows 10؟ يمكنك تصفح تفانينا مركز المساعدة قسم للمقالات ذات الصلة.
إذا كنت تبحث عن شركة برمجيات يمكنك الوثوق بها لنزاهتها وممارساتها التجارية الصادقة ، فلا تنظر إلى ما هو أبعد من . نحن شريك معتمد من Microsoft ونعمل على اعتماد BBB ونهتم بجلب تجربة موثوقة ومرضية لعملائنا فيما يتعلق بمنتجات البرامج التي يحتاجون إليها. سنكون معك قبل وأثناء وبعد كل المبيعات.
مايكروسوفت أوفيس يمكن مقارنتها بأي مما يلي؟
هذا هو ضمان برنامج 360 درجة لدينا. فما تنتظرون؟ اتصل بنا اليوم على +1877315 1713 أو أرسل بريدًا إلكترونيًا إلى sales@softwarekeep.com. كذلك ، يمكنك الوصول إلينا عبر دردشة مباشرة .