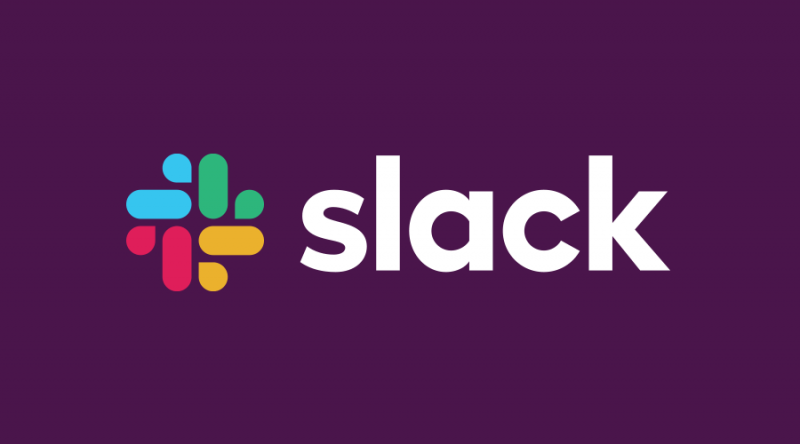سواء كنت تستخدم اتصالاً سلكيًا مثل إيثرنت كابل أو يفضل إبقائه لاسلكيًا واي فاي ، يمكن أن تظهر العديد من المشكلات أثناء محاولة إعداد اتصالك بالإنترنت. تظهر إحدى هذه المشكلات عند تشغيل مستكشف أخطاء الشبكة ومصلحها المضمّن في نظام التشغيل Windows 10 : ال العبارة الافتراضية غير متوفرة .

يظهر هذا الخطأ عادةً عندما يكون تكوين IP الخاص بك خاطئًا ، أو تم تكوين جهاز التوجيه الخاص بك بشكل خاطئ ، أو في حالات نادرة يمكن أن يكون بسبب إعدادات موفر خدمة الإنترنت. لكن لا تقلق - تهدف مقالتنا إلى تقديم حل لهذا الخطأ بغض النظر عن المصدر.
ثابت: البوابة الافتراضية غير متاحة
يوجد أدناه دليل مفصل حول كيفية إصلاح هذه المشكلة على نظامك. لا تتطلب أساليبنا خبرة سابقة في استكشاف أخطاء Windows 10 وإصلاحها ، مما يسمح لأي شخص بإصلاح ملف البوابة الافتراضية غير متاحة خطأ.
ما هو الكروم وكيف يمكنني التخلص منه
الطريقة الأولى: قم بتعطيل برنامج الحماية من الفيروسات مؤقتًا

من المعروف أن تطبيقات مكافحة الفيروسات تسبب مشاكل مع شبكة Windows 10 واتصالات الإنترنت. يمكنك بسهولة اختبار ما إذا كان برنامج مكافحة الفيروسات الخاص بك يتداخل مع الاتصالات أم لا عن طريق تعطيله مؤقتًا.
إذا كنت قادرًا على الاتصال بالإنترنت بدون البوابة الافتراضية غير متاحة خطأ بعد تعطيل هذه التطبيقات ، فمن المرجح أنها تسببت في الخطأ.
لا يمكن تسجيل الدخول إلى نظام التشغيل windows 10 باستخدام حساب Microsoft
إليك كيفية تعطيل أي تطبيق لمكافحة الفيروسات مؤقتًا.
ملحوظة : تأكد أنك شغله ويندوز ديفندر أثناء تشغيل نظامك بدون برنامج مكافحة فيروسات تابع لجهة خارجية. إنه حل الأمان المتكامل لنظام التشغيل Windows 10 الذي لا يسبب مشاكل ويوفر الحماية الأساسية ضد معظم التهديدات.
- انقر بزر الماوس الأيمن فوق مساحة فارغة في شريط المهام واختر مدير المهام .
- إذا تم تشغيل مدير المهام في الوضع المضغوط ، فتأكد من توسيع التفاصيل بالنقر فوق تفاصيل الوضع زر.
- قم بالتبديل إلى ملف أبدء علامة التبويب باستخدام قائمة الرأس الموجودة في الجزء العلوي من النافذة.
- ابحث عن تطبيق مكافحة الفيروسات الخاص بك من القائمة وحدده بالنقر فوقه مرة واحدة.
- اضغط على إبطال يظهر الآن في الجزء السفلي الأيمن من النافذة. سيؤدي هذا إلى تعطيل تشغيل التطبيق عند بدء تشغيل جهازك.
- قم بإعادة تشغيل جهاز الحاسوب الخاص بك وحاول الاتصال بشبكتك مرة أخرى.
الطريقة الثانية: قم بإزالة McAfee من جهاز الكمبيوتر الخاص بك

أبلغ العديد من المستخدمين أن إزالة تطبيقات McAfee من أجهزتهم قد ساعدهم في حل مشكلة البوابة الافتراضية غير متاحة خطأ. إذا كنت تستخدم هذا النوع من التطبيقات ، فننصحك بإزالتها مؤقتًا والتحقق مما إذا كانت تتداخل مع اتصال الشبكة.
إذا وجدت أن منتج McAfee الذي تملكه قد تسبب في حدوث أخطاء في شبكة Windows 10 ، فإننا نوصي بالاتصال بفريق خدمة العملاء. يمكنك الاتصال بهم عن طريق النقر فوق هذا الارتباط ومراجعة الخيارات المتاحة.
- افتح ال قائمة البدأ من خلال النقر على رمز Windows في الزاوية اليسرى السفلية من شاشتك. يمكنك أيضًا الضغط على هذا المفتاح في لوحة المفاتيح لإظهار القائمة.
- انقر فوق إعدادات من الجانب الأيسر من القائمة المنبثقة. يشار إليه برمز الترس. للوصول بشكل أسرع ، ما عليك سوى استخدام ملف نظام التشغيل Windows + S. اختصار لوحة المفاتيح.
- سترى نافذة جديدة تعرض العديد من خيارات النظام. انقر فوق تطبيقات .
- ابق على الصفحة الافتراضية وانتظر حتى يتم تحميل التطبيقات الخاصة بك. قد يستغرق هذا بعض الوقت بناءً على عدد التطبيقات التي قمت بتثبيتها على جهازك.
- استخدم ال يبحث وظيفة للبحث عنها مكافي .
- حدد منتج McAfee الخاص بك ، ثم اختر ملف الغاء التثبيت اختيار.
- اتبع الإرشادات التي تظهر على الشاشة لإزالة منتج McAfee من الجهاز. إذا تم إدراج أي تطبيقات McAfee أخرى ، فكرر هذه الخطوات لإزالتها أيضًا.
- قم بإعادة تشغيل جهاز الحاسوب الخاص بك بمجرد اكتمال إلغاء التثبيت. يجب أن تكون قادرًا على اختبار اتصالك بالإنترنت على الفور.
ملحوظة : إذا جاء النظام الخاص بك مع مكافي مثبت مسبقًا ، قد يكون لديك بعض الملفات المتبقية حتى بعد إلغاء تثبيت التطبيق. ابحث عن هذه الملفات واحذفها يدويًا. هذا يمكن أن يحل مشاكلك.
الطريقة الثالثة: تعطيل ميزة تسجيل الدخول التلقائي

صورة بدء تشغيل windows 10 لا تتغير
بينما غيرت ميزة تسجيل الدخول التلقائي اللعبة مرة أخرى في وقت Windows 8 ، فقد تتسبب في حدوث تعارض في الشبكة على الأنظمة الأحدث. لحسن الحظ ، يمكنك استخدام ملف محرر التسجيل مضمن مع كافة نسخ Windows لتعطيل هذه الميزة واختبار ما إذا كان الاتصال قد تمت استعادته أم لا.
تحذير : قبل البدء في هذا الدليل ، نوصي بإنشاء نسخة احتياطية من السجل الخاص بك. إذا لم تكن متأكدًا من كيفية إنشاء واستيراد النسخ الاحتياطية للسجل ، فراقب سجل النسخ الاحتياطي والاستعادة والاستيراد والتصدير من Windows Ninja.
- اضغط على نظام التشغيل Windows + R. مفاتيح على لوحة المفاتيح على الشاشة لفتحها يركض ، ثم اكتب رجديت في حقل الإدخال. اضغط على نعم زر لتشغيل محرر التسجيل.
- يمكنك التنقل في محرر التسجيل من خلال توسيع المجلدات باستخدام رمز السهم بجوار أسمائها. باستخدام هذا ، حدد موقع مفتاح التسجيل التالي: HKEY_LOCAL_MACHINE SOFTWARE Microsoft Windows NT CurrentVersion Winlogon
بدلاً من ذلك ، يمكنك أيضًا نسخ المفتاح ولصقه في شريط عنوان محرر التسجيل للتنقل بشكل أسرع.
- انقر بزر الماوس الأيمن فوق ملف AutoAdminLogon مفتاح ، ثم اختر تعديل من قائمة السياق.
- غيّر قيمة البيانات من 1 ل 0 وانقر فوق نعم زر. تأكد من عدم تعديل أي إعدادات أخرى!
- أغلق محرر التسجيل وأعد تشغيل الكمبيوتر.
الطريقة الرابعة: إعادة تعيين TCP / IP باستخدام الأمر Netsh

ال موجه الأمر يمكن استخدامها لإعادة ضبط إعدادات TCP / IP وربما حل المشكلات المتعلقة بالبوابة الافتراضية. ما عليك سوى اتباع الخطوات أدناه لمعرفة كيفية القيام بذلك.
ما هو التخزين المؤقت للطباعة وكيف يمكنني إصلاحه
- اضغط على نظام التشغيل Windows + R. مفاتيح لوحة المفاتيح على الشاشة. سيؤدي هذا إلى إظهار أداة التشغيل.
- اكتب في كمد واضغط على Ctrl + Shift + Enter مفاتيح على لوحة المفاتيح. عند القيام بذلك ، فأنت تقوم بتشغيل موجه الأوامر بأذونات إدارية.
- إذا طُلب منك ذلك ، انقر فوق نعم للسماح لموجه الأوامر بإجراء تغييرات على جهازك.
- بمجرد دخولك إلى موجه الأوامر ، اكتب الأمر التالي واضغط على Enter لتنفيذه: إعادة تعيين netsh int ip
- انتظر حتى ينتهي الأمر من المعالجة. تأكد من عدم إغلاق موجه الأوامر أو إيقاف تشغيل الكمبيوتر.
- إعادة تشغيل جهازك بعد الانتهاء من الأمر تمامًا وإعادة تعيين إعدادات TCP / IP.
الطريقة الخامسة: قم بتحديث برامج تشغيل محول الشبكة

تعد برامج التشغيل مهمة للغاية في مواكبة أحدث الإصدارات. نظرًا لإبلاغ الشركة المصنعة بالأخطاء ، فإنها قادرة على طرح إصلاحات جديدة قد تحل خطأ عدم توفر البوابة الافتراضية على نظام التشغيل Windows 10.
إليك كيفية تحديث برامج تشغيل محول الشبكة في غضون دقائق قليلة على الأكثر. هذه العملية تلقائية ، مما يعني أنه يمكنك تنفيذها بسهولة.
لماذا لا تظهر لوحة تحكم nvidia
- اضغط على يبحث في شريط المهام ، الموجود بجوار رمز Windows. تتم الإشارة إلى الوظيفة بواسطة عدسة مكبرة. يمكنك أيضًا فتحه باستخدام ملف نظام التشغيل Windows + S. اختصار لوحة المفاتيح.
- اكتب في مدير الجهاز وانقر على النتيجة المطابقة لإطلاقها في نافذة جديدة.
- انقر على رمز السهم بجوار محولات الشبكة لتوسيعه.
- انقر بزر الماوس الأيمن على المحول واختر تحديث السائق .
- يختار ابحث تلقائيًا عن برنامج التشغيل المحدث واتبع التعليمات التي تظهر على الشاشة لتحديث برامج التشغيل الخاصة بك.
- بعد تحديث ناجح ، قم بإعادة تشغيل جهاز الحاسوب الخاص بك وتحقق مما إذا كنت لا تزال تواجه مشكلات مع البوابة الافتراضية أم لا.
الطريقة السادسة: تغيير إعدادات إدارة الطاقة لمحول الشبكة

هناك مستخدمون لاحظوا أن إعدادًا معينًا لإدارة الطاقة قد يتسبب في حدوث مشكلات في اتصالات الإنترنت. هذا بسبب قيام نظامك بإيقاف تشغيل محول الشبكة مؤقتًا ، مما يتسبب في فقد الاتصال وإرجاع ملف البوابة الافتراضية غير متاحة خطأ.
- اضغط على يبحث في شريط المهام ، الموجود بجوار رمز Windows. تتم الإشارة إلى الوظيفة بواسطة عدسة مكبرة. يمكنك أيضًا فتحه باستخدام ملف نظام التشغيل Windows + S. اختصار لوحة المفاتيح.
- اكتب في مدير الجهاز وانقر على النتيجة المطابقة لإطلاقها في نافذة جديدة.
- انقر على رمز السهم بجوار محولات الشبكة لتوسيعه.
- انقر بزر الماوس الأيمن على المحول واختر الخصائص .
- قم بالتبديل إلى علامة التبويب إدارة الطاقة باستخدام قائمة الرأس الموجودة في الجزء العلوي من النافذة.
- تأكد من أن ملف اسمح للكمبيوتر بإيقاف تشغيل هذا الجهاز لتوفير الطاقة الخيار غير ممكّن. إذا كان الأمر كذلك ، فما عليك سوى إزالة علامة الاختيار بالنقر فوق المربع.
- انقر على نعم زر لإنهاء التغييرات الخاصة بك. يمكنك محاولة استخدام اتصالك بالإنترنت ومعرفة ما إذا كان الخطأ سيعود.
نأمل أن يكون هذا الدليل قادرًا على مساعدتك في استكشاف أخطاء البوابة الافتراضية غير متاحة خطأ في Windows 10. يجب أن تكون قادرًا على الاتصال بالإنترنت دون وجود هذه المشكلة الآن.
إذا كنت مهتمًا بمعرفة المزيد حول Windows 10 أو كنت بحاجة إلى مساعدة في إصلاح أي أخطاء ومشكلات أخرى في Windows 10 ، فيمكنك تصفح قسم مركز المساعدة المخصص لدينا والعثور على مقالات حول كل ما يتعلق بنظام التشغيل الرائد من Microsoft.