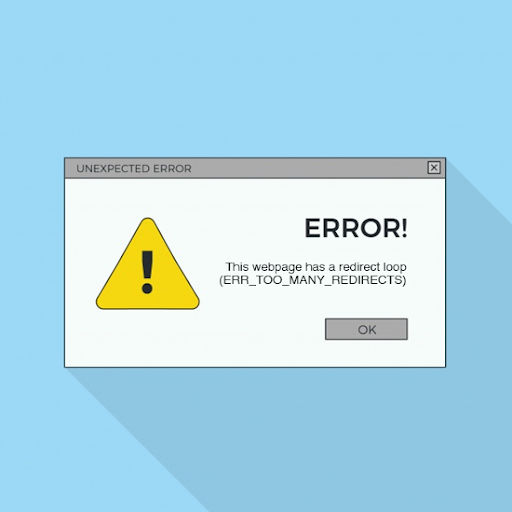هل أنت غير قادر على العثور على لوحة تحكم NVIDIA وفتحها؟ هناك العديد من الأسباب المحتملة لفقدان لوحة تحكم NVIDIA في نظام التشغيل Windows 10. تعرف على كيفية إصلاحها هنا.

تحظى بطاقات الرسومات NVIDIA بشعبية بين جميع مستخدمي الكمبيوتر. إنها قوية بشكل لا يصدق ، وبأسعار معقولة ، وتسمح للمستخدمين بتخصيص مجموعة متنوعة من الخيارات لإنشاء تجارب محسّنة. ومع ذلك ، يتعذر على بعض المستخدمين الوصول إلى هذه الإعدادات حيث يبدو أن تطبيق لوحة تحكم NVIDIA مفقود.
في وقت كتابة هذا التقرير ، كانت لوحة تحكم NVIDIA هي الطريقة الوحيدة للوصول إلى إعدادات بطاقة الفيديو التي تحمل علامة NVIDIA. عدم القدرة على فتح لوحة تحكم NVIDIA يجعلك غير قادر على تجربة أفضل إخراج أو قد تتعامل مع التأخر بسبب التحسين السيئ.
في هذه المقالة ، ستتعرف على المزيد حول أسباب فقدان لوحة تحكم NVIDIA ، وسنعرض لك كيفية إصلاح الخطأ.
ما الذي يسبب فقدان لوحة تحكم NVIDIA الخطأ؟
في وقت كتابة هذا التقرير ، لا يوجد سبب مباشر لظهور هذا الخطأ على نظام التشغيل Windows 10 النظام. ومع ذلك ، تمامًا مثل أخطاء النظام والتطبيق الأخرى ، هناك العديد من الأسباب المحتملة التي قد تؤدي إلى هذه النتيجة. بعد تحديد السبب المحتمل ، ستتمكن من تحرّي المشكلة وإصلاحها بسهولة.
فيما يلي السيناريوهات الأكثر شيوعًا التي تؤدي إلى فقدان لوحة تحكم NVIDIA:
تعديل أداء windows 10 للألعاب
- قضايا السائق - قد يكون هناك خطأ ما في برامج تشغيل بطاقة الرسومات الخاصة بك أو برنامج تشغيل شاشة NVIDIA. يمكن أن يؤدي برنامج التشغيل القديم أو التالف أو غير المتوافق إلى كسر لوحة التحكم في بطاقة الرسومات الخاصة بك. يمكنك استكشاف هذا الأمر بسهولة عن طريق تحديث برامج تشغيل المفاتيح أو إعادة تثبيتها.
- تحديث Windows 10 - هل قمت مؤخرًا بتحديث نظامك إلى أحدث إصدار ، أو قمت بالترقية إلى Windows 10 من نظام تشغيل سابق؟ إذا كانت الإجابة بنعم ، فقد لا يكون برنامج تشغيل بطاقة الرسومات لديك متوافقًا مع نظامك بعد الآن. قد يساعدك التراجع عن التحديث في إصلاح ذلك.
- إدخالات تسجيل Windows مفقودة أو غير صحيحة - يستخدم السجل للتحكم في العديد من الإعدادات على جهاز الكمبيوتر الخاص بك. إذا كانت الإدخالات مفقودة أو غير صحيحة ، فقد تكون لوحة التحكم مفقودة على جهاز الكمبيوتر الخاص بك. يتطلب إصلاح هذا استخدام محرر التسجيل.
- لوحة تحكم NVIDIA التالفة - قد تتلف لوحة تحكم NVIDIA نفسها إذا تم حذف ملفاتها أو تلفها. يمكن إصلاح ذلك عن طريق إعادة تثبيت البرنامج تمامًا.
- البق العام - بعض الأخطاء والأخطاء العامة في نظام التشغيل Windows 10 قادرة على جعل لوحة تحكم NVIDIA مفقودة.
القائمة أعلاه ليست سوى بعض الأسباب المحتملة. قد يساعدون في تحديد مسار العمل الذي تحتاج إلى اتخاذه لإصلاح لوحة تحكم NVIDIA. حتى إذا كنت تتعامل مع حالة فريدة ، فستساعدك الأدلة أدناه في استعادة التطبيق.
كيفية إصلاح لوحة تحكم NVIDIA مفقودة على نظام التشغيل Windows 10
هناك عدة طرق مختلفة لإصلاح لوحة تحكم NVIDIA المفقودة. بعض هذه الطرق هي استكشاف الأخطاء وإصلاحها بشكل عام ، بينما يستهدف البعض الآخر مشكلات محددة. تابع القائمة وابحث عن الحل المناسب لك.
ضع في اعتبارك أن بعض حلولنا تتطلب أن يكون لديك حساب محلي بأذونات المسؤول. تحتاج مساعدة؟ تحقق من كيفية جعل مستخدم محلي مسؤولاً في نظام التشغيل Windows 10 يرشد.
الطريقة الأولى: إظهار لوحة تحكم NVIDIA
من الخطأ الشائع إخفاء لوحة تحكم NVIDIA ، مما يؤدي إلى فقدها من علبة النظام. في حالات نادرة ، أخفى Windows 10 نفسه أو تطبيق تابع لجهة خارجية مضافًا الرمز تلقائيًا ، مما يجعله يبدو وكأنه مفقود.
إليك كيفية إظهار لوحة تحكم NVIDIA:
- افتح شريط البحث في شريط المهام الخاص بك عن طريق النقر فوق رمز العدسة المكبرة. يمكنك أيضًا طرحه باستخدام ملف شبابيك + س اختصار لوحة المفاتيح.
- اكتب في لوحة التحكم وانقر على أول نتيجة بحث. بدلاً من ذلك ، انقر فوق لوحة تحكم NVIDIA متاح من نتائج البحث.

- في لوحة التحكم الكلاسيكية ، قم بتغيير وضع العرض إلى أيقونات كبيرة ، ثم انقر فوق لوحة تحكم NVIDIA من العناصر.

- بمجرد فتح لوحة تحكم NVIDIA ، انقر فوق سطح المكتب القائمة في الأعلى. تأكد من وجود علامة اختيار بجوار إضافة قائمة سياق سطح المكتب و إظهار علبة الإعلام أيقونة. إذا لم يكن موجودًا ، فما عليك سوى النقر عليها لإضافتها.

- أغلق لوحة تحكم NVIDIA وحاول فتحها بالنقر بزر الماوس الأيمن على سطح المكتب أو باستخدام علبة النظام.
الطريقة الثانية. أعد تشغيل خدمات NVIDIA
يتم تشغيل عدد كبير من الخدمات باستمرار على جهاز الكمبيوتر الخاص بك للحفاظ على تشغيل التطبيقات والميزات. في بعض الأحيان ، قد تحتاج خدمات NVIDIA إلى إعادة التشغيل حتى تظهر لوحة التحكم مرة أخرى.
أعد تشغيل هذه الخدمات باتباع الخطوات التالية:
- اضغط على نظام التشغيل Windows + R. مفاتيح على لوحة المفاتيح. سيؤدي هذا إلى إظهار أداة التشغيل.
- اكتب في services.msc بدون علامات الاقتباس واضغط على يدخل على لوحة المفاتيح. سيؤدي هذا إلى فتح نافذة الخدمات.

- حدد موقع ملف NVIDIA Display Container LS الخدمة من القائمة. انقر بزر الماوس الأيمن فوقه واختر إعادة تشغيل من قائمة السياق.

- كرر الخطوة أعلاه للخدمات التالية: حاوية NVIDIA LocalSystem و حاوية NVIDIA NetworkService ، و حاوية القياس عن بعد NVIDIA .
- بعد إعادة تشغيل جميع خدمات NVIDIA ، تحقق مما إذا كان بإمكانك رؤية اللوحة في علبة النظام أو قائمة سياق سطح المكتب.
الطريقة الثالثة. افتح لوحة تحكم NVIDIA يدويًا
قد تتمكن من إجبار لوحة تحكم NVIDIA على الظهور عن طريق فتحها يدويًا أولاً. يمكنك القيام بذلك باتباع الخطوات التالية:
- انقر بزر الماوس الأيمن فوق مساحة فارغة في شريط المهام واختر مدير المهام .

- إذا تم تشغيل مدير المهام في الوضع المضغوط ، فتأكد من توسيع التفاصيل بالنقر فوق تفاصيل الوضع زر.

- يجب أن تكون على العمليات التبويب افتراضيًا. قم بالتمرير لأسفل حتى ترى عملية تسمى حاوية NVIDIA . قد تكون هناك إصدارات متعددة من هذه العملية في قائمتك ، وهو أمر طبيعي.
- انقر بزر الماوس الأيمن فوق أي من عمليات NVIDIA Container ، ثم اختر افتح مكان ملف من قائمة السياق.

- اضغط على أعلى سهم بجوار شريط عنوان File Explorer كما هو موضح في الصورة أدناه. بدلاً من ذلك ، انتقل يدويًا إلى ملف C: Program Files NVIDIA Corporation مجلد.

- افتح ال عميل لوحة التحكم المجلد ، ← ثم انقر بزر الماوس الأيمن على ملف nvcplui.exe ملف → واختر تشغيل كمسؤول . إذا طُلب منك ، أدخل كلمة مرور حسابك.

- تحقق مما إذا كانت لوحة تحكم NVIDIA تظهر في علبة النظام أو قائمة سياق سطح المكتب.
إذا لم تنجح أي من الطرق حتى الآن ، فلدينا حلان آخران قد يؤديان إلى الحيلة. هذه نصائح أكثر عمومية حول استكشاف الأخطاء وإصلاحها ، لكنها غالبًا ما تساعد أكثر.
الطريقة الرابعة. قم بتحديث برنامج تشغيل شاشة NVIDIA الخاص بك
من المهم للغاية أن يكون برنامج تشغيل بطاقة الرسومات لديك محدثًا دائمًا. خاصة بعد تحديثات Windows 10 الرئيسية ، يمكن أن تظهر مشكلات التوافق وتتسبب في جميع أنواع الأخطاء.
كيف أقوم بإيقاف تشغيل الإشعارات على Windows 10
قد يكون برنامج تشغيل شاشة NVIDIA الخاص بك قديمًا أو تالفًا قد أدى إلى فقدان لوحة التحكم. هناك 3 طرق لإصلاح هذا:
الخيار 1. تحديث برنامج تشغيل محول العرض يدويًا
- تحقق من نوع بطاقة الرسومات التي تستخدمها:اضغط على شبابيك و ص على لوحة المفاتيح في نفس الوقت. هذا سوف يطرح ال يركض خدمة.
- اكتب في dxdiag بدون علامات الاقتباس ، واضغط على نعم زر. هذا هو الاختصار للوصول إلى أداة تشخيص DirectX ، والتي تتيح لك عرض معلومات حول نظامك.

- قم بالتبديل إلى ملف عرض التبويب.

- تحت جهاز ، قم بتدوين الاسم والشركة المصنعة لبطاقة الرسومات الخاصة بك.
- اكتب في dxdiag بدون علامات الاقتباس ، واضغط على نعم زر. هذا هو الاختصار للوصول إلى أداة تشخيص DirectX ، والتي تتيح لك عرض معلومات حول نظامك.
- انتقل إلى موقع الشركة المصنعة على الويب ، ثم انتقل إلى صفحة التنزيل الخاصة بهم. فيما يلي بعض صفحات الويب الخاصة بالشركات المصنعة الأكثر شيوعًا حيث يمكنك العثور على تنزيلات برامج التشغيل:
- ابحث عن طراز بطاقة الرسومات الخاصة بك باستخدام أدوات البحث المتوفرة ، وقم بتنزيل أحدث برنامج تشغيل لها.

- قم بتنزيل أحدث برنامج تشغيل وتثبيته بالنقر المزدوج على الملف الذي تم تنزيله واتبع التعليمات التي تظهر على الشاشة. قد يُطلب منك إعادة تشغيل جهازك.
ملحوظة : تأكد دائمًا من أنك تقوم دائمًا بتنزيل وتثبيت برنامج التشغيل الصحيح الذي يتطابق مع بطاقة الرسومات الخاصة بك. إذا لم تكن متأكدًا ، فحاول البحث على Google ، أو اتصل بخدمة العملاء لدى الشركة المصنعة.
الخيار 2. تحديث برنامج تشغيل محول العرض تلقائيًا
- اضغط على شبابيك و ص على لوحة المفاتيح في نفس الوقت. هذا سوف يطرح ال يركض خدمة.

- اكتب في devmgmt.msc بدون علامات الاقتباس ، واضغط على نعم زر. سينقلك هذا إلى نافذة إدارة الأجهزة.
- التوسع في محولات أجهزة العرض من خلال النقر على أيقونة السهم على اليسار.

- انقر بزر الماوس الأيمن فوق برنامج التشغيل الحالي ، ثم حدد ملف تحديث السائق اختيار.
- انقر فوق ابحث تلقائيًا عن برنامج التشغيل المحدث للسماح لنظام التشغيل Windows 10 بتحديث برنامج التشغيل الخاص بك تلقائيًا. عند الانتهاء ، لا تتردد في الخروج من إدارة الأجهزة وإعادة تشغيل الكمبيوتر.

الخيار 3. قم بتحديث برامج التشغيل الخاصة بك باستخدام تطبيق تابع لجهة خارجية
على الرغم من أنه ليس من الضروري استخدام تطبيق جهة خارجية لتحديثات برنامج التشغيل ، إلا أنه خيار متاح لجميع مستخدمي Windows 10. يمكنك أيضًا العثور على أدوات التحديث التابعة لجهات خارجية وتنزيلها مثل سائق الداعم و دريف هاب ، أو شنطه حلول السائق لتحديث برامج التشغيل تلقائيًا.

معظم هذه الأدوات مجانية وسهلة الاستخدام. إذا لم تكن راضيًا عن الخدمة ، نوصي بالبحث في الإنترنت عن تطبيقات أكثر تقدمًا.
تأكد دائمًا من أن التطبيق الذي تستخدمه جدير بالثقة. تحتوي بعض التطبيقات التي تعرض إصلاح برامج التشغيل الخاصة بك أو تحديثها على برامج ضارة أو برامج إعلانية أو برامج تجسس. نوصي بالبحث عن اسم المنتج وقراءة المراجعات التي قام بها مستخدمون حقيقيون قبل تنزيل أي برنامج.
الطريقة الخامسة: لا ترفع تردد التشغيل عن وحدة معالجة الرسومات الخاصة بك
قد يكون رفع تردد التشغيل عن وحدة معالجة الرسومات الخاصة بك مفيدًا جدًا إذا كنت تبحث عن مكاسب في الأداء. ما تفعله بشكل أساسي هو رفع حدود بطاقة الرسومات الخاصة بك ، مما يتيح لها الأداء فوق الحدود الآمنة. يمكن أن يؤدي أيضًا إلى حدوث العديد من الأخطاء على جهاز الكمبيوتر الخاص بك ، مما يجعل زيادة سرعة وحدة معالجة الرسومات الخاصة بك مقامرة مكلفة.
تعرض العديد من القصص تفاصيل أجهزة الكمبيوتر التي تتعطل بسبب زيادة تردد التشغيل - تأكد من البقاء دائمًا ضمن الحدود. قد يؤدي الذهاب بعيدًا إلى توقف بطاقة الرسومات الخاصة بك عن العمل تمامًا.

قد تكون وحدة معالجة الرسومات فيركلوكيد هي السبب وراء فقدان لوحة تحكم NVIDIA. في حين أن العلاقة المباشرة غير معروفة ، أبلغ العديد من المستخدمين أن تعطيل رفع تردد التشغيل على وحدة معالجة الرسومات الخاصة بهم جعل لوحة تحكم NVIDIA تظهر مرة أخرى.
نأمل أن تتمكن هذه المقالة من مساعدتك في إصلاح لوحة تحكم NVIDIA المفقودة على نظام التشغيل Windows 10! الآن يمكنك تخصيص وتعديل وتحسين الإعدادات الرسومية الخاصة بك بسرعة وسهولة.
افكار اخيرة
إذا كنت بحاجة إلى مزيد من المساعدة بشأن تطبيقات Windows و Windows ، فلا تتردد في التواصل مع فريق خدمة العملاء لدينا ، المتاح على مدار الساعة طوال أيام الأسبوع لمساعدتك. ارجع إلينا لمزيد من المقالات المفيدة ، وكلها تتعلق بالإنتاجية والتكنولوجيا الحديثة!
هل ترغب في تلقي العروض الترويجية والصفقات والخصومات للحصول على منتجاتنا بأفضل سعر؟ لا تنس الاشتراك في النشرة الإخبارية عن طريق إدخال عنوان بريدك الإلكتروني أدناه! احصل على آخر أخبار التكنولوجيا في بريدك الوارد وكن أول من يقرأ نصائحنا لتصبح أكثر إنتاجية.
إذا كنت تبحث عن شركة برمجيات يمكنك الوثوق بها من أجل نزاهتها وممارساتها التجارية الصادقة ، فلا تنظر إلى أبعد من . نحن شريك معتمد من Microsoft ونعمل على اعتماد BBB ونهتم بجلب تجربة موثوقة ومرضية لعملائنا فيما يتعلق بمنتجات البرامج التي يحتاجون إليها. سنكون معك قبل وأثناء وبعد كل المبيعات.
ربما يعجبك أيضا
حاوية القياس عن بعد Nvidia مفقودة: كيفية إصلاح رمز الخطأ 0x0003
كيفية تحسين Windows 10 للألعاب
كيفية إصلاح 'تم حظر التطبيق من الوصول إلى أجهزة الرسومات'