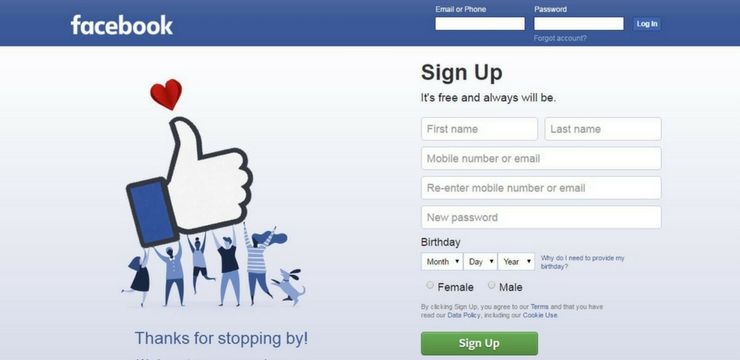قد يكون وجود جهاز كمبيوتر بطيء أمرًا محبطًا للغاية بل وخطيرًا في بعض الأحيان. يجب أن تكون دائما حذرا من الخاص بك استخدام المعالج : يعمل في ٪ s عالية يمكن أن يؤدي في النهاية إلى تلف المعالج.
يمكن أن تلتهم العديد من التطبيقات والعمليات استخدام وحدة المعالجة المركزية ، صوت Windows عزل الرسم البياني للجهاز هو واحد منهم. يمكنك معرفة ما إذا كانت هذه العملية تسبب لك مشكلات عن طريق التحقق من إدارة المهام وتحديد العملية.
هل أنت متأكد من أن استخدام وحدة المعالجة المركزية الخاصة بك مرتفع بشكل غير عادي بسبب عملية Windows هذه؟ استمر في قراءة مقالتنا لمعرفة ماهية العملية ، وما إذا كانت خطيرة أم لا وكيف يمكنك إيقاف مشكلة الاستخدام العالي.

ما هو عزل الرسم البياني لجهاز صوت Windows؟
ال عزل الرسم البياني لجهاز صوت Windows (يظهر أيضًا بتنسيق ملف AudioDG.exe ) جزء من محرك صوت Windows. إنه بمثابة محرك الصوت في نظام التشغيل الخاص بك مما يسمح لتطبيقات الطرف الثالث بتشغيل الصوت على جهاز الكمبيوتر الخاص بك. وهذا ما يسمى أيضًا بمعالجة الإشارات الرقمية.
تعذر إكمال طلبك لأن أقراص التسويد ممتلئة.
يتمتع مستخدمو Windows بالقدرة على تطبيق مؤثرات خاصة على الصوت. تندرج إضافة الصدى أو تعزيز الجهير أو محاكاة الصدى ضمن هذه الفئة.
كما أنه مفيد أيضًا للجهات الخارجية ، حيث يتيح لهم إضافة مؤثراتهم الخاصة للصوت دون الحاجة إلى تغيير Windows Audio نفسه. بسبب هذه الميزة ، بائعي بطاقات الصوت قادرون على تقديم تأثيرات أكثر وأفضل للعملاء.
هل هذه العملية فيروس؟
بشكل افتراضي ، يكون Windows Audio Device Graph Isolation هو ليس فيروس أو برنامج ضار. هذه العملية جزء من نظام التشغيل Windows الخاص بك.
ومع ذلك ، غالبًا ما يحاول الأشخاص ذوو النوايا الخبيثة إخفاء أدواتهم الضارة كعمليات مثل هذه. عندما تشعر أن هناك عملية ما على جهاز الكمبيوتر الخاص بك تسبب ضررًا ، يجب عليك دائمًا التحقق مرة أخرى من أنها أصلية.
كيفية تنشيط شاشة التوقف على نظام التشغيل windows 10
كيفية التأكد من أن عزل الرسم البياني لجهاز Windows Audio آمن
يمكنك تحديد ما إذا كنت تتعامل مع فيروس عن طريق التحقق من موقع العملية. يمكن القيام بذلك مباشرة من الخاص بك مدير المهام عند تشغيل Windows Audio Device Graph Isolation.
- افتح مدير المهام الخاص بك. يمكنك القيام بذلك عن طريق النقر بزر الماوس الأيمن على مساحة فارغة في شريط المهام والاختيار مدير المهام .

- حدد موقع Windows Audio Device Graph Isolation وانقر فوقه ، ثم حدد افتح مكان ملف .

- تحقق من موقع الملف. بشكل افتراضي ، يوجد هذا الملف دائمًا في ملف ج: Windows System32 مجلد. إذا لم يكن ملفك موجودًا ، فمن المحتمل أن يكون لديك فيروس.

يعد تأكيد أنك تتعامل مع برامج ضارة أمرًا مهمًا لتحرّي المشكلة وإصلاحها بشكل صحيح. هل تحتاج إلى مساعدة في إزالة الأدوات الضارة من جهاز الكمبيوتر الخاص بك؟ استمر في قراءة مقالتنا للحصول على دليل حول كيفية التأكد من أن جهاز الكمبيوتر الخاص بك آمن.
هل يمكنني تعطيل أو إنهاء العملية؟
الجواب المختصر هو نعم ، لكن لا ينصح بذلك . هذه العملية ضرورية لتكون قادرًا على إنتاج أي صوت على نظامك. عند فرض إنهاء العملية أو تعطيلها ، لن تسمع أي صوت حتى يتم تشغيل Windows Audio Device Graph Isolation مرة أخرى.
إذا كنت تريد الاحتفاظ بالصوت على نظامك ولكن لا تريد التعامل مع الاستهلاك المرتفع بشكل خطير لوحدة المعالجة المركزية ، فأنت بحاجة إلى حل المشكلة. دعنا نحصل على استكشاف الأخطاء وإصلاحها!
ثابت: ارتفاع استخدام وحدة المعالجة المركزية لـ Windows Audio Device Graph Isolation على نظام التشغيل Windows 10
الآن ، يجب أن تكون قادرًا على معرفة ما إذا كنت تتعامل مع فيروس أم لا أو ما إذا كانت عمليتك ببساطة لا تعمل على النحو المنشود. اتبع طرقنا لإصلاح جهاز الكمبيوتر الخاص بك.
تنزيل أداة إنشاء وسائط Windows 10
قم بتعطيل كافة المؤثرات الصوتية
نظرًا لأن Windows Audio Device Graph Isolation متورط بشكل كبير في التعامل مع المؤثرات الصوتية الخاصة ، فقد تتمكن من إصلاح الاستخدام العالي لوحدة المعالجة المركزية عن طريق تعطيل هذه التأثيرات.
ملحوظة: تمت كتابة الإرشادات التالية لأنظمة تشغيل Windows 10. ومع ذلك ، فإن العملية مماثلة في العديد من إصدارات Windows الأخرى ، بما في ذلك ويندوز 7 وفيستا.
بالطبع ، هذه الطريقة تعمل فقط مع الأشخاص الذين لديهم رغبة قليلة أو معدومة في استخدامها في المقام الأول. إذا كنت تريد الاحتفاظ بهذه المؤثرات الصوتية ، فنحن نوصي بتجربة طريقة مختلفة أولاً.
- بدلاً من الانتقال مباشرة إلى تطبيق الإعدادات الجديد ، نريد استخدام لوحة التحكم الكلاسيكية. البحث عن لوحة التحكم في شريط البحث وابدأ تشغيله من النتائج.

- قم بتغيير وضع العرض الخاص بك إلى أيقونات كبيرة .

- انقر فوق صوت . سيؤدي هذا إلى إظهار نافذة جديدة تحتوي على جميع أجهزة التشغيل الخاصة بك.
- انقر بزر الماوس الأيمن على مكبرات الصوت الخاصة بك ، ثم حدد الخصائص من القائمة.

- ستفتح نافذة أخرى. هنا ، قم بالتبديل إلى ملف التحسينات التبويب.

- انقر فوق المربع المجاور لـ قم بتعطيل كافة المؤثرات الصوتية لوضع علامة اختيار. عند الانتهاء ، اضغط على تطبيق زر.

- كرر الخطوات 4 إلى 6 على كل جهاز تشغيل آخر لديك. عند الانتهاء ، أعد تشغيل الكمبيوتر.
إصلاح برامج تشغيل الصوت الخاصة بك
تحديث برامج التشغيل الخاصة بك بانتظام هو شيء يجب عليك القيام به طوال الوقت. يمكن أن تسبب برامج تشغيل الصوت القديمة مشاكل أكثر مما تعتقد.
هناك عدة طرق يمكنك من خلالها تحديث برامج التشغيل الخاصة بك. اتبع أحد الأدلة التي تناسب أسلوبك.
قم بتحديث برنامج التشغيل الخاص بك من Windows نفسه
في هذه الطريقة ، سنستخدم التكامل مدير الجهاز للعثور على برنامج تشغيل جديد ومحدث.
- اضغط مع الاستمرار على شبابيك مفتاح ، ثم اضغط ر . سيؤدي هذا إلى تشغيل ملف يركض طلب.
- اكتب في devmgmt.msc وضرب نعم لفتح إدارة الأجهزة.

- التوسع في أجهزة التحكم بالصوت والفيديو والألعاب من خلال النقر على السهمأيقونة.
- انقر بزر الماوس الأيمن فوق برنامج تشغيل الصوت الخاص بك وحدد تحديث السائق .
- انقر فوق ابحث تلقائيًا عن برنامج التشغيل المحدث .

- إذا تمكن Windows من العثور على برنامج تشغيل محدث ، فسيقوم تلقائيًا بتنزيل التحديث وتثبيته على جهاز الكمبيوتر الخاص بك.
- أعد تشغيل الكمبيوتر واختبر ما إذا كان قد تم حل المشكلة.
قم بتحديث برامج التشغيل الخاصة بك باستخدام تطبيق تابع لجهة خارجية
يمكنك أيضًا العثور على أدوات التحديث التابعة لجهات خارجية وتنزيلها مثلسائق الداعمودريف هابأوشنطه حلول السائق. هذه الأدوات الثلاث جميعها مجانية وسهلة الاستخدام ، ولكن يمكنك دائمًا البحث حول الويب للحصول على تطبيقات أكثر تقدمًا.
عندما أكتب w يتغير إلى
ملحوظة: تأكد دائمًا من أن التطبيق الذي تستخدمه جدير بالثقة. تحتوي العديد من التطبيقات التي تعد بإصلاح برامج التشغيل الخاصة بك أو تحديثها على برامج ضارة أو برامج إعلانية أو برامج تجسس. نوصي بالبحث عن اسم المنتج وقراءة المراجعات التي قام بها أشخاص حقيقيون.
أعد تثبيت سكايب
أبلغ بعض مستخدمي Windows 10 أن مشكلتهم مع عزل الرسم البياني لجهاز صوت Windows ويرتبط ل سكايب . غالبًا ما يبدو أن إلغاء تثبيت التطبيق وإعادة تثبيته يؤدي إلى إصلاح هذا.
ملحوظة: عند إجراء تثبيت نظيف لـ Skype ، قد تفقد تفضيلات التطبيق وبيانات Skype. تأكد من عمل نسخة احتياطية من أي محادثات أو ملفات مهمة مسبقًا لضمان عدم فقد أي شيء.
كيفية إلغاء تثبيت Skype
- افتح ال إعدادات app بالضغط على ملف شبابيك و أنا مفاتيح على لوحة المفاتيح. بدلاً من ذلك ، يمكنك النقر فوق رمز الترسفي قائمة ابدأ.
- انقر فوق تطبيقات .

- البحث عن سكايب باستخدام ملف شريط البحث . يمكنك أيضًا العثور على التطبيق يدويًا من القائمة.
- انقر فوق سكايب للدخول إلى العرض الموسع.
- اضغط على الغاء التثبيت الزر واتبع التعليمات التي تظهر على الشاشة لإزالة Skype.

كيفية تنزيل Skype وإعادة تثبيته
- اذهب على تحميل سكايب صفحة.
- اختر الإصدار الذي تريد تنزيله. يمكنك إما الحصول عليها سكايب لنظام التشغيل Windows 10 أو تنزيل الإصدار الكلاسيكي سكايب لنظام التشغيل Windows برنامج.

- إذهب إلى ....... الخاص بك التحميلات المجلد وانقر نقرًا مزدوجًا على ملف مثبت سكايب .

- اضغط على تثبيت زر.
يجب أن يقوم Skype تلقائيًا بتثبيت وتشغيل نفسه. قد تتم مطالبتك بتسجيل الدخول مرة أخرى وقد تفقد جميع محادثات Skype وتفضيلات التطبيق.
كيفية تغيير نقطة في البوصة الخاصة بك على نظام التشغيل windows 10
افحص جهاز الكمبيوتر الخاص بك بحثًا عن فيروس
حتى بعد تنفيذ الطرق المذكورة أعلاه ، يوصى بإجراء فحص كامل للنظام على جهاز الكمبيوتر الخاص بك ، لا سيما إذا كان موقع الملف عزل الرسم البياني لجهاز صوت Windows لا يبدو أنه يتطابق مع سجلاتنا.
للقيام بذلك ، يمكنك العثور على مجموعة متنوعة من برامج مكافحة الفيروسات عبر الإنترنت ، ولكن ليست جميعها ذات جودة جيدة. هذا صحيح بشكل خاص إذا كنت تبحث عن شيء مجاني.
أحد التطبيقات التي تلقت مراجعات جيدة من المستخدمين هوالبرامج الضارة. حتى نسخته المجانية قادرة على اكتشاف الملفات الضارة على جهاز الكمبيوتر الخاص بك وتوفير مستوى مرتفع نسبيًا من الأمان.
بعض الحلول الأخرىإمسيسوفتونورتون مكافحة الفيروساتوأفاستوBitdefenderأوAVG. يقدم عدد قليل من هذه التطبيقات خدمات مدفوعة ، وهو أمر ممتاز للمستخدمين الذين يحتاجون إلى ميزات متقدمة.
يمكنك اتباع هذه الخطوات لتنزيل وتشغيل أي من تطبيقات مكافحة الفيروسات المذكورة أعلاه:
- افتح الموقع الرسمي للتطبيق. في هذا الدليل ، سنقوم بالتنزيل البرامج الضارة من عند malwarebytes.com .
- ابحث عن رابط التنزيل للإصدار الذي ترغب في الحصول عليه وقم بتنزيل برنامج التثبيت.
- افتح الملف الذي قمت بتنزيله واتبع التعليمات التي تظهر على الشاشة للتثبيت البرامج الضارة .
- إطلاق البرامج الضارة .
- قم بالتبديل إلى ملف مسح علامة التبويب على اليسار.

- يختار فحص التهديد . اختياريًا ، إذا اشتريت Premium أو حصلت على فترة تجريبية مجانية منه ، فيمكنك القيام بـ هايبر سكان .

- انقر فوق ابدأ المسح .
- انتظر حتى تنتهي Malwarebytes من فحص جهاز الكمبيوتر الخاص بك. قد يستغرق هذا وقتًا طويلاً ، ولكن بعد القيام بذلك ، يجب أن يكون جهاز الكمبيوتر الخاص بك خاليًا من أي تطبيقات ضارة أو فيروسات.
نأمل من خلال اتباع دليلنا ، أن تكون قادرًا على تقليل استخدام وحدة المعالجة المركزية لـ عزل الرسم البياني لجهاز صوت Windows .