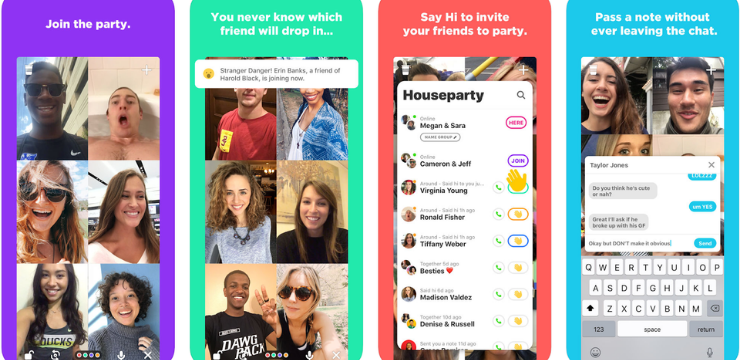تحتاج أجهزة الكمبيوتر إلى جهاز لتكون قادرة على ذلك إخراج الصوت . فليكن مكبرات الصوت أو سماعات الرأس أو سماعات الأذن ، فهذه هي الأجهزة التي تسمح لك بسماع الموسيقى ومقاطع الفيديو والأصوات الأخرى.
هناك مشكلة مشتركة مع نظام التشغيل Windows 10 عدم التعرف على جهاز الصوت الخاص بك. يمكنك تشخيص هذا الخطأ بالنظر إلى ملف رمز مستوى الصوت على شريط المهام الخاص بك. إذا كان هناك ملف رمز X بجوار الرمز ، جهازك لا يعمل.

عندما يحدث هذا الخطأ ، لن تتمكن من سماع أي إخراج صوتي من جهاز الكمبيوتر أو الكمبيوتر المحمول.
لقد قمنا بتجميع بعض النصائح والطرق المفيدة لمساعدتك في حل هذه المشكلة. هذه الحلول سهلة وسريعة ، حتى لو لم تكن خبيرًا في التكنولوجيا.
ملحوظة : قبل أن نبدأ في تحرّي الخلل وإصلاحه ، تجدر الإشارة إلى أن إرشاداتنا مكتوبة لأنظمة تشغيل Windows 10. ومع ذلك ، تحدث هذه المشكلة أيضًا على نظامي التشغيل Windows 8 و Windows 7 ، مما يعني أن إرشاداتنا لا تزال تساعدك في حل الخطأ.
فيما يلي ست طرق لمساعدتك في حل مشاكلك مع مكبرات الصوت أو سماعات الرأس. تأكد من أن لديك حساب Windows محلي مع مدير أذونات - ستكون هناك حاجة إلى هذا لبعض الأساليب.
جرب جهازك على كمبيوتر آخر أو مقبس صوت

أول شيء يجب عليك فعله هو تحديد نوع المشكلة التي تتعامل معها. إذا كانت سماعات الرأس أو مكبرات الصوت لديك بها عطل في الجهاز ، فلا داعي لمحاولة إصلاح المشكلة داخل Windows.
قم بتوصيل جهازك بمقبس الصوت الخاص بملف كمبيوتر مختلف و حاسوب محمول ، أو حتى أ هاتف ذكي . إذا كان بإمكانك سماع الصوت بشكل صحيح ، فإن المشكلة تكمن بالفعل في جهاز Windows 10 الخاص بك.
هناك شيء يمكنك تجربته أيضًا وهو استخدام ملف جاك مختلف على جهاز الكمبيوتر الخاص بك ، إذا كان ذلك متاحًا. تأتي معظم حافظات الكمبيوتر الشخصي مزودة بمدخلين للصوت ، أحدهما في المقدمة والآخر في الخلف.
من ناحية أخرى ، إذا كان الصوت لا يعمل في أي مكان آخر ، فيجب عليك إما شراء جهاز جديد أو محاولة إصلاح جهازك الحالي.
الحل 1: قم بتشغيل مستكشف أخطاء الصوت ومصلحها
يأتي Windows 10 مزودًا ببعض أدوات استكشاف الأخطاء وإصلاحها المفيدة جدًا. لحسن الحظ ، يوجد حتى ملف صوتي و قضايا الصوت !
أدوات استكشاف الأخطاء وإصلاحها سهلة التشغيل ويمكن للجميع الوصول إليها. على الرغم من أنه ليس مضمونًا أن يتمكن مستكشف أخطاء الصوت ومصلحها من العثور على مشكلتك وحلها بنجاح ، إلا أنه يستحق المحاولة.
فيما يلي خطوات تشغيل مستكشف أخطاء الصوت ومصلحها في نظام التشغيل Windows 10:
- افتح ال إعدادات app بالضغط على ملف نظام التشغيل Windows + أنا مفاتيح على لوحة المفاتيح. بدلاً من ذلك ، يمكنك النقر فوق رمز الترسفي ال قائمة البدأ .
- اضغط على التحديث والأمان القطاع الثامن.

- إختر استكشاف الاخطاء من القائمة الموجودة على الجانب الأيسر.

- انقر فوق تشغيل الصوت تحت Getup وتشغيل الفئة.

- انقر على قم بتشغيل مستكشف الأخطاء ومصلحها زر.

- انتظر حتى يبحث مستكشف الأخطاء ومصلحها عن المشكلات. إذا تم اكتشاف أي شيء ، فلديك خيار إصلاحه تلقائيًا .
بعد محاولة مستكشف الأخطاء ومصلحها إيجاد حل ، حاول تشغيل بعض الصوت على جهازك. لا تقلق إذا كنت لا تزال غير قادر على سماع أي شيء - فلدينا عدة طرق أخرى يمكنك تجربتها!
الحل 2: أعد تمكين بطاقة الصوت الخاصة بك
يمكنك التخلص من يتم توصيل أي مكبرات الصوت أو سماعات الرأس في 'عن طريق إعادة تشغيل الخاص بك كارت الصوت . يمكنك تعطيله ثم إعادة تمكينه باتباع الخطوات أدناه.
- صحافة شبابيك + ص مفاتيح على لوحة المفاتيح. سيظهر هذا أداة مساعدة تسمى يركض .
- اكتب في devmgmt.msc وضرب نعم زر. من خلال القيام بذلك ، فأنت تقوم بتشغيل Windows 10 مدير الجهاز .

- وسعت الصوت والفيديو و أجهزة التحكم في الألعاب من خلال النقر على السهم فيأمامه.
- انقر بزر الماوس الأيمن فوق بطاقة الصوت الخاصة بك وحدد تعطيل الجهاز .
- أعد تشغيل الكمبيوتر أو الكمبيوتر المحمول . هذا مهم جدًا حتى يتم الانتهاء من تغييراتك.
- عندما يتم إعادة تشغيل جهازك ، كرر الخطوات من 1 إلى 3 .
- انقر بزر الماوس الأيمن فوق بطاقة الصوت الخاصة بك وحدد تمكين الجهاز .
يمكنك محاولة تشغيل بعض الصوت الآن لاختبار ما إذا كان قد تم حل مشكلتك.
الحل 3: قم بتحديث برنامج تشغيل بطاقة الصوت الخاصة بك
تحديث برامج التشغيل الخاصة بك بانتظام هو شيء يجب عليك القيام به طوال الوقت. يمكن أن تسبب برامج تشغيل الصوت القديمة مشاكل أكثر مما تعتقد.
هناك عدة طرق يمكنك من خلالها تحديث برامج التشغيل الخاصة بك. اتبع أحد الأدلة التي تناسب أسلوبك.
قم بتحديث برنامج التشغيل الخاص بك من Windows نفسه
في هذه الطريقة ، سنستخدم الامتداد مدير الجهاز للعثور على برنامج تشغيل جديد ومحدث.
- اضغط مع الاستمرار على شبابيك مفتاح ، ثم اضغط ص . سيؤدي هذا إلى تشغيل ملف يركض طلب.
- اكتب في devmgmt.msc وضرب نعم لإحضار إدارة الأجهزة.

- التوسع في الصوت والفيديو و أجهزة التحكم في الألعاب من خلال النقر على أيقونة السهم.
- انقر بزر الماوس الأيمن فوق برنامج تشغيل الصوت الخاص بك وحدد تحديث السائق .
- انقر فوق ابحث تلقائيًا عن برنامج التشغيل المحدث .

- إذا كان بإمكان Windows العثور على ملف سائق محدث ، سيقوم تلقائيًا بتنزيل التحديث وتثبيته على جهاز الكمبيوتر الخاص بك.
- أعد تشغيل الكمبيوتر واختبر ما إذا كان قد تم حل المشكلة.
قم بتحديث برنامج التشغيل الخاص بك باستخدام تطبيق تابع لجهة خارجية
يمكنك أيضًا العثور على أدوات التحديث التابعة لجهات خارجية وتنزيلها مثلسائق الداعمودريف هابأوشنطه حلول السائق. هذه الأدوات الثلاث جميعها مجانية وسهلة الاستخدام ، ولكن يمكنك دائمًا البحث حول الويب للحصول على تطبيقات أكثر تقدمًا.
ملحوظة : تأكد دائمًا من أن التطبيق الذي تستخدمه جدير بالثقة. تحتوي العديد من التطبيقات التي تعد بإصلاح برامج التشغيل الخاصة بك أو تحديثها على برامج ضارة أو برامج إعلانية أو برامج تجسس. نوصي بالبحث عن اسم المنتج وقراءة المراجعات التي قام بها أشخاص حقيقيون.
الحل 4: تعطيل اكتشاف مقبس اللوحة الأمامية (Realtek)
إذا كان لديك بطاقة صوت Realtek ، فيمكنك محاولة إصلاح هذه المشكلة عن طريق تعطيل اكتشاف مقابس اللوحة الأمامية.
لا تقلق - هذا لا يعني بالضرورة أن مقبس اللوحة الأمامية لن يكون قادرًا على الاستخدام بعد الآن. في بعض الحالات ، يكون الأمر عكس ذلك تمامًا. هذه الطريقة قادرة على إصلاح مشكلة عدم عمل مقبس اللوحة الأمامية.
ما هو مكتب MS انقر للتشغيل
- البحث عن لوحة التحكم في شريط البحث ، ثم افتح التطبيق من نتائجك.

- قم بتغيير وضع العرض الخاص بك إلى أيقونات كبيرة .

- قم بالتمرير لأسفل وانقر فوق برنامج Realtek HD Audio Manager .

- اضغط على إعدادات الموصل أيقونة.

- قم بتشغيل تعطيل الأمامي الكشف عن لوحة جاك الخيار ، ثم اضغط على نعم زر.

بعد القيام بذلك ، حاول توصيل جهازك وإخراجه وتشغيل بعض الصوت.
الحل 5: تعطيل صوت HDMI
هل تستخدم كبل HDMI لنقل الصوت؟ قد يؤدي تعطيله إلى الحيلة لإصلاح مكبرات الصوت وسماعات الرأس. فيما يلي خطوات القيام بذلك:
- انقر بزر الماوس الأيمن على أيقونة مستوى الصوتفي علبة النظام ، ثم اختر افتح إعدادات الصوت من القائمة.

- اضغط على إدارة أجهزة الصوت حلقة الوصل.

- انقر فوق جهاز High Definition Audio الذي تستخدمه حاليًا لتوسيعه ، ثم انقر فوق إبطال زر. عند الانتهاء ، حاول تشغيل بعض الصوت ومعرفة ما إذا كانت مكبرات الصوت أو سماعات الرأس تعمل أم لا.

نأمل أن تتمكن من خلال اتباع إرشاداتنا ونصائحنا من حل مشاكلك مع الصوت على جهاز الكمبيوتر أو الكمبيوتر المحمول. إذا واجهت أي شيء في المستقبل ، فلا تتردد في العودة إليه هذا المقال .