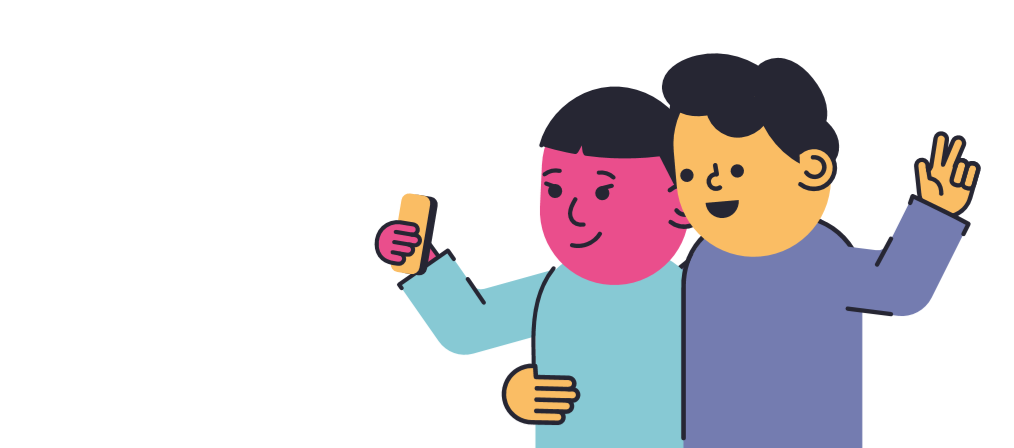واجه العديد من مستخدمي Windows 10 مشكلات مع شبكة Wi-Fi لعدة أسباب. يبدو أن المشكلة الأكثر شيوعًا هي قطع اتصال Wi-Fi بشكل متكرر ، مما يتسبب في فقد المستخدمين للوصول إلى الإنترنت. يمكن أن تكون هذه المشكلة ناتجة عن مجموعة متنوعة من الأسباب ، مثل:
- لم يتم تحديث برنامج تشغيل Wi-Fi. تأكد من أن برامج التشغيل الخاصة بك محدثة دائمًا لإصلاح أي أخطاء ومشكلات التوافق وما إلى ذلك.
- برنامج التشغيل الخاص بك غير متوافق مع إصدار Windows 10 الحالي الخاص بك. إذا لم ينجح تحديث برنامج التشغيل ، فحاول تنزيل أحدث إصدار من Windows 10 وتحديث نظامك أيضًا.
- هناك مشكلة في إدارة الطاقة.
على الرغم من كونها مزعجة ومحبطة ، إلا أن هذه المشكلة يمكن حلها بسهولة. في هذا الدليل ، ستتعلم أسهل وأسرع الطرق التي يمكنك من خلالها محاولة تثبيت اتصال WiFi مرة أخرى.
ما الذي يتسبب في استمرار قطع اتصال WiFi؟
معظم مشكلات Windows 10 لها العديد من الأسباب المحتملة. يعد قطع اتصال WiFi تلقائيًا من وقت لآخر أحد هذه المشكلات.
اختفت جميع أيقوناتي الموجودة على سطح المكتب
من خلال الاعتماد على مجتمع مستخدمي Windows 10 النشط والمفيد ، تمكنا من تحديد بعض الأسباب الشائعة لهذا الخطأ. ضع في اعتبارك أن مشكلتك قد تكون فريدة من نوعها - فهذه سمات شائعة فقط تظهر عندما يناقش المستخدمون فصل WiFi من تلقاء نفسه.
- واي فاي تحسس . يقدم Windows 10 ميزة تسمى WiFi Sense. لقد تم تصميمه لتسهيل الاتصال بشبكات WiFi الأخرى ، ولكن في بعض الأحيان لا يعيق ذلك سوى الطريق. يسمح لك بالاتصال تلقائيًا بنقطة اتصال لاسلكية مفتوحة سبق لمستخدم Windows 10 آخر الاتصال بها ومشاركتها.
يمكن أن تتسبب هذه الميزة في قطع اتصال جهاز كمبيوتر يعمل بنظام Windows 10 من شبكة WiFi لمحاولة الاتصال بشبكة أخرى قريبة لم يتم الاتصال بها بنجاح من قبل على جهاز الكمبيوتر الخاص بك.
- إدارة الطاقة . نظرًا لأن Windows 10 شائع بين مستخدمي الكمبيوتر المحمول أيضًا ، فقد قدمت Microsoft عددًا من الطرق لتقليل استخدام الطاقة في محاولة لزيادة عمر البطارية على الأجهزة.
يتضمن أحد هذه الخيارات القدرة على تعطيل الأجهزة المختلفة تلقائيًا عندما يصل استخدام الطاقة إلى مقدار معين على جهاز الكمبيوتر الخاص بك. من المحتمل أن تؤدي هذه الميزة إلى إيقاف تشغيل محول WiFi ، مما يتسبب في قطع اتصال الكمبيوتر بشكل متكرر بالشبكة.
- برامج تشغيل قديمة أو تالفة . تعد برامج التشغيل مكونات مهمة يجب توفرها لأنها تهتم بوظائف الأجهزة المتصلة وغير ذلك الكثير. إذا كانت برامج التشغيل لديك قديمة أو تالفة ، فلن تعمل على النحو المنشود ، مما يتسبب في حدوث مشكلات.
- تكوين محول لاسلكي بشكل سيئ . من المحتمل أنه تم تغيير إعدادات مثل اكتشاف نطاق تردد القناة في تكوين المحول اللاسلكي. على الرغم من أنها قد تبدو وكأنها تغييرات غير مهمة ، إلا أنها قد تتسبب في استمرار قطع اتصال WiFi الخاص بك.
- تلف جهاز التوجيه أو وضعه . إذا كان جهاز التوجيه الخاص بك لا يعمل بشكل صحيح ، فقد يتسبب ذلك في فقد الوصول إلى شبكة Wi-Fi الخاصة بك. قم بتحسين وضع جهاز التوجيه الخاص بك عن طريق تقريبه من جهازك. تأكد من عدم تلف جهاز التوجيه تحويلة
إصلاح سريع لخطأ 'قطع الاتصال بالإنترنت بشكل عشوائي'
فيما يلي حل سريع محتمل في حالة قطع اتصال الإنترنت بشكل عشوائي على نظام التشغيل Windows 10. يجب أن تبدأ في استكشاف الأخطاء وإصلاحها عن طريق إكمال هذه الطرق لاستعادة اتصال الإنترنت الخاص بك في دقائق:
- أعد تشغيل جهاز التوجيه أو أعد ضبطه على الإعدادات الافتراضية. يمكنك أيضًا محاولة إعادة تشغيل جهاز الكمبيوتر الخاص بك.
- قم بتحديث برامج تشغيل محول Wi-Fi وبرامج تشغيل البرامج الثابتة لشبكة Wi-Fi. تأكد من تنزيل برامج تشغيل البرامج الثابتة فقط من موقع الشركة المصنعة لتجنب البرامج الضارة أو المنتجات القديمة.
- اتصل بمزود خدمة الإنترنت (ISP) للتحقق مما إذا كانت هناك منطقة اتصال داخل موقعك.
كيفية إصلاح قطع اتصال Wi-Fi على نظام التشغيل Windows 10
بعد أن حددنا بعض الأسباب المحتملة ، حان الوقت للتعرف على سبب الخطأ والبدء في تحري الخلل وإصلاحه. تركز الطرق الواردة أدناه على إصلاح الإنترنت بشكل متكرر وعشوائي قطع الاتصال على Windows 10. إذا كنت تواجه أخطاء مختلفة في الشبكة ، فتأكد من مراجعة مركز المساعدة لحل ممكن.
المتطلبات الأساسية
قبل أن ننتقل مباشرة إلى إصلاح اتصالك ، من المهم أن تأخذ بعض المتطلبات الأساسية لضمان سير عملية الإصلاح بسلاسة.
الكشف عن النوافذ الجديدة لمحرك الأقراص الصلبة 10
- قم بعمل نسخة احتياطية من بياناتك . (اختياري) نوصي بشدة بحفظ جميع بياناتك الأساسية على محرك أقراص خارجي قبل البدء في إصلاح هذا الخطأ. تتطلب بعض الطرق المذكورة أدناه معالجة إعدادات الحساب ، والتي قد تؤدي في ظل ظروف معينة إلى فقدان البيانات.
يمكنك العثور على مجلد المستخدم الخاص بك في ج: المستخدمون ، هذا هو المجلد الذي نوصي بعمل نسخة احتياطية منه.
- الوصول إلى حساب المسؤول . الأذونات الإدارية مطلوبة لإجراء بعض الإصلاحات أدناه. هذا يعني ببساطة أنك بحاجة إلى استخدام حساب محلي له الدور المعين للمسؤول.تحتاج مساعدة؟ تحقق من كيفية جعل مستخدم محلي مسؤولاً في نظام التشغيل Windows 10 يرشد.
عند الانتهاء من تنفيذ المتطلبات الأساسية المذكورة أعلاه ، فقد حان الوقت لبدء إصلاح الخطأ.
الطريقة الأولى: تعيين الشبكة المنزلية الخاصة بك على أنها خاصة بدلاً من عامة
-
غالبًا ما تكون إعدادات WiFi السيئة هي السبب في المشكلات المتكررة المتعلقة بالاتصال بالإنترنت. أفاد بعض المستخدمين أن جعل 'الشبكة المنزلية' عامة قد يتسبب في حدوث مشكلات في الاتصال. يمكن إصلاح ذلك بسهولة عن طريق ضبط شبكات WiFi على الخصوصية.
اضغط على الشبكة والإنترنت رمز في علبة النظام. إذا كنت لا ترى هذا الرمز في علبة النظام ، فحاول النقر فوق السهم المتجه لأعلى للكشف عن أي عناصر مخفية.

- انقر فوق الشبكة التي تتصل بها ، ثم انقر فوق الخصائص حلقة الوصل.

- بحث عن ملف تعريف الشبكة عنوان. في هذا القسم ، تأكد من تغيير الاتصال بـ خاص بدلا من عام. تأكد من استخدام هذا فقط إذا كنت متصلاً بشبكات WiFi تثق بها.

- اختبر ما إذا كان الإنترنت الخاص بك لا يزال ينقطع بعد إجراء التغيير.
الطريقة 2: تعطيل WiFi Sense
يمكن أن يكون WiFi Sense ميزة إشكالية تمامًا على الرغم من ما تم إنشاؤه في الأصل. نوصي بمحاولة تعطيل الميزة لاختبار ما إذا كانت تسبب أي تداخل مع شبكتك.
تحديث 2021 : لم يعد Wifi Sense موجودًا بعد تحديث الإصدار 1803 من Windows 10. تمت إزالة الميزة بهدوء من جميع أجهزة الكمبيوتر لأسباب حددتها Microsoft في الإعلان عن إصدار Windows 10 Insider Preview 14342 مشاركة مدونة.
إذا كنت لا تزال تستخدم إصدارًا أقدم من Windows 10 مع تمكين WiFi Sense ، فاتبع الخطوات أدناه لإيقاف تشغيل الميزة وربما إصلاح اتصالات الإنترنت الخاصة بك:
- اضغط على شبابيك في شريط المهام لإظهار قائمة ابدأ. هنا ، انقر فوق إعدادات . (يمكنك أيضًا استخدام ملف نظام التشغيل Windows + I اختصار لوحة المفاتيح.)

- اضغط على الشبكة والإنترنت البلاط.

- استخدم القائمة الموجودة على الجانب الأيسر للتبديل إلى قسم Wi-Fi. انقر فوق رابط 'إدارة إعدادات Wi-Fi' أسفل تفاصيل اتصالك الحالي ، كما هو موضح أدناه.

- قم بالتمرير لأسفل حتى تصل إلى Wi-Fi Sense القطاع الثامن. بدّل المفتاح الموجود ضمن الاتصال بالشبكات التي تشاركها جهات الاتصال الخاصة بي إلى 'إيقاف' للتأكد من تعطيل الميزة بشكل صحيح.

- اختبر ما إذا كان الإنترنت لا يزال يعاني من مشاكل في الاتصال. قد يُطلب منك إعادة تشغيل الكمبيوتر قبل إجراء التغييرات.

- اختبر ما إذا كانت شبكة WiFi لديك لا تزال تواجه مشكلات في الاتصال.
الطريقة الثالثة: إصلاح إعدادات إدارة الطاقة الخاصة بك
من الممكن أن تقوم إعدادات إدارة الطاقة بتعطيل المحول اللاسلكي من وقت لآخر ، مما يؤدي إلى فصله مؤقتًا. يمكنك إصلاح هذا بسهولة عن طريق إجراء تعديل صغير واحد.
- اضغط على نظام التشغيل Windows + X على لوحة المفاتيح الخاصة بك وانقر فوق مدير الجهاز خيار من القائمة.

- التوسع في محولات الشبكة القائمة من خلال النقر على السهمبجانبه.

- انقر نقرًا مزدوجًا على المحول ، ثم انتقل إلى علامة التبويب إدارة الطاقة في النافذة الجديدة. قم بإلغاء تحديد المربع الموجود بجوار السماح للكمبيوتر بإيقاف تشغيل هذا الجهاز لتوفير الطاقة ثم انقر فوق 'موافق'.

- قم بإلغاء تحديد المربع المجاور لـ اسمح للكمبيوتر بإيقاف تشغيل هذا الجهاز لتوفير الطاقة ثم انقر فوق 'موافق'.
- إعادة تشغيل جهازك ومعرفة ما إذا كنت لا تزال تواجه مشكلات في WiFi.
الطريقة الرابعة: قم بتشغيل مستكشف أخطاء الشبكة ومصلحها
يأتي Windows 10 مزودًا بالكثير من أدوات استكشاف الأخطاء وإصلاحها للتخلص من المشكلات والأخطاء الشائعة دون الحاجة إلى الاتصال بدعم العملاء. قد يتمكن مستكشف أخطاء الشبكة ومصلحها من تحديد مشكلات WiFi وإصلاحها تلقائيًا.
- ابحث عن 'تشغيل' أو اضغط على مفتاحي Windows + R على لوحة المفاتيح لإحضار أداة التشغيل. اكتب 'التحكم' وانقر فوق الزر 'موافق'. سيؤدي هذا إلى فتح لوحة التحكم.

- بمجرد فتح لوحة التحكم ، تأكد من ضبط وضع العرض على أيقونات كبيرة . الآن ، اختر ملف استكشاف الأخطاء وإصلاحها اختيار.

- انقر فوق شبكة تواصل وانترنت .

- في الشاشة التالية ، اختر محول الشبكة ، ثم اتبع الإرشادات التي تظهر على الشاشة لإصلاح أي أخطاء تم اكتشافها تلقائيًا.

- إعادة تشغيل جهازك ومعرفة ما إذا كنت لا تزال تواجه مشكلات في WiFi.
الطريقة الخامسة: إعادة تعيين خدمة Wi-Fi AutoConfig
من المحتمل أن تؤدي خدمة معطلة إلى جعل شبكة WiFi تتصرف بطريقة غير متوقعة. هناك حل بسيط لذلك ، كل ما عليك فعله هو إعادة تعيين الخدمة التي بها مشكلات.
- اضغط على نظام التشغيل Windows + R. على لوحة المفاتيح لتشغيل الأداة المساعدة Run. اكتب في services.msc واضغط على زر موافق.

- حدد موقع ملف WLAN AutoConfig الدخول في نافذة الخدمات ، ثم انقر بزر الماوس الأيمن فوقه واختر الخصائص .

- قم بتغيير نوع بدء التشغيل إلى تلقائي. عند التحديد ، انقر فوق الزر 'تطبيق' ، ثم أغلق النافذة بالضغط على الزر 'موافق'.

- اضغط على تطبيق زر ، ثم أغلق النافذة بالضغط على نعم زر.
- اختبر ما إذا كنت لا تزال تواجه مشكلات في الاتصال بشبكة WiFi. اذا نعم، إعادة تشغيل جهاز الكمبيوتر الخاص بك وحاول مرة أخرى.
الطريقة السادسة: قم بتحديث برامج التشغيل اللاسلكية الخاصة بك
يمكن أن تتسبب برامج التشغيل القديمة في مجموعة كاملة من المشكلات على نظامك. تأكد من تحديثها لإصلاح أي مشكلات في الماوس على نظام التشغيل Windows 10.
كيفية فتح اي فون 5 تعطيل الاتصال اي تيونز
- اضغط على نظام التشغيل Windows + X على لوحة المفاتيح الخاصة بك وانقر فوق مدير الجهاز خيار من القائمة.

- التوسع في محولات الشبكة القائمة من خلال النقر على السهمبجانبه.

- انقر نقرًا مزدوجًا على المحول الخاص بك. في النافذة الجديدة ، قم بالتبديل إلى علامة التبويب Driver ، ثم انقر فوق الزر Update Driver.

- اسمح لـ Windows 10 بالبحث عن أحدث برنامج تشغيل على جهاز الكمبيوتر المحلي أو عبر الإنترنت ، ثم اتبع أي تعليمات تظهر على الشاشة لتثبيته على جهازك.

- من المحتمل ألا يكتشف Windows 10 أي تحديثات لبرنامج التشغيل. من الممارسات الجيدة التحقق من موقع الشركة المصنعة على الويب بحثًا عن أي تحديثات محتملة. إذا وجدت برنامج تشغيل محدثًا ، فقم بتثبيته يدويًا على جهازك.
- أعد تشغيل الكمبيوتر واختبر ما إذا كان خطأ فصل WiFi لا يزال موجودًا.
نأمل أن يكون دليلنا قادرًا على مساعدتك في حل مشكلة قطع اتصال WiFi بشكل متكرر. استمتع بتصفح الإنترنت كما كان من المفترض أن يكون!
افكار اخيرة
إذا لاحظت في المستقبل أن نظامك يواجه مشكلات مماثلة ، فلا تتردد في العودة إلى مقالتنا وتطبيق بعض الإصلاحات الأخرى. إذا لم يفلح أي شيء ، فإننا نوصي بالتوجه إلى فريق دعم عملاء Microsoft أو البحث عن متخصص في تكنولوجيا المعلومات فيما يتعلق بصحة جهاز الكمبيوتر لديك.
هل أنت مهتم بمعرفة المزيد عن Windows 10؟ يمكنك تصفح موقعنا المخصص قسم مركز المساعدة واعثر على مقالات حول كل ما يتعلق بنظام التشغيل الرائد من Microsoft.
إذا كنت تبحث عن شركة برمجيات يمكنك الوثوق بها لنزاهتها وممارساتها التجارية الصادقة ، فلا تنظر إلى ما هو أبعد من . نحن شريك معتمد من Microsoft ونعمل على اعتماد BBB ونهتم بجلب تجربة موثوقة ومرضية لعملائنا فيما يتعلق بمنتجات البرامج التي يحتاجون إليها. سنكون معك قبل وأثناء وبعد كل المبيعات.
ربما يعجبك أيضا
كيفية تخصيص Windows 10
كيفية استخدام أجهزة كمبيوتر سطح مكتب متعددة في نظام التشغيل Windows 10
كيفية إصلاح عدم عمل التحكم في السطوع على نظام التشغيل Windows 10