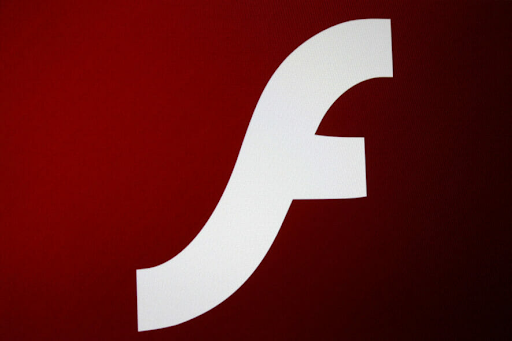تعد تحديثات Windows ضرورية لتحديث نظامك باستمرار. يجلب كل تحديث شيئًا جديدًا للمستخدمين ، والذي يتضمن غالبًا تصحيحات الأمان ومقدمات الميزات وتحسين الأداء. من السهل معرفة كيف أن الوقوع في أخطاء عند التحديث يمكن أن يمثل نكسة كبيرة لجميع مستخدمي Windows.
في هذه المقالة ، سنستعرض خطأ Windows Update ، على وجه التحديد رمز الخطأ 80244019. إذا كنت تريد معرفة سبب حدوث هذا الخطأ وكيفية إصلاحه ، فتأكد من متابعة القراءة.

الأسباب الشائعة لخطأ Windows Update 80244019
لا يوجد سبب محدد لظهور هذا الخطأ ، ومع ذلك ، باستخدام تقارير المستخدمين ، تمكنا من العثور على بعض الأشياء الشائعة التي تؤدي إلى تشغيل الرمز 80244019.
- ملفات النظام التالفة
- خدمة Windows Update لا تعمل بشكل صحيح
- يتداخل تطبيق أو خدمة مع تنزيل Windows Update الخاص بك
لا يوجد سوى بعض الأحداث الشائعة التي تؤدي إلى حصول المستخدمين على رمز خطأ Windows Update 80244019 . قد تكون حالتك فريدة - ومع ذلك ، ستوجهك الأدلة أدناه عبر الخطوات لضمان عدم ظهور هذا الخطأ مرة أخرى على جهازك.
إذا لم تتمكن من تحديث Windows إلى أحدث إصدار بسبب هذا الخطأ ، فلا داعي للذعر. يمكن إصلاح هذه الأخطاء بسهولة باتباع الإرشادات التفصيلية أدناه.
ملحوظة : قد يُطلب منك الوصول إلى حساب المسؤول لتنفيذ جميع الخطوات الموضحة أدناه. إذا كان الحساب الذي تستخدمه حاليًا لا يحتوي على أذونات إدارية ، فتأكد من تغيير ذلك في إعداداتك.
الطريقة الأولى: إصلاح ملفات النظام التالفة
تتيح لك أداة DISM تحديد مشكلات الفساد في نظامك وإصلاحها عن طريق تشغيل الأوامر في تطبيق موجه الأوامر. يقوم بالتحقق من وجود تلف على مستوى النظام ويحاول تلقائيًا استعادة الملفات التالفة أو المفقودة.
- اضغط على نظام التشغيل Windows + R. مفاتيح على لوحة المفاتيح. سيؤدي هذا إلى إظهار أداة التشغيل.
- اكتب في كمد واضغط على Ctrl + Shift + Enter مفاتيح على لوحة المفاتيح. عند القيام بذلك ، فإنك تقوم بتشغيل موجه الأوامر بأذونات إدارية.
- إذا طُلب منك ذلك ، انقر فوق نعم للسماح لموجه الأوامر بإجراء تغييرات على جهازك.
- بمجرد دخولك إلى موجه الأوامر ، تحتاج إلى بدء فحص DISM الذي سيتم تشغيله والبحث عن المشكلات على مستوى النظام. اكتب الأمر التالي واضغط على Enter لتنفيذه: DISM.exe / عبر الإنترنت / تنظيف الصورة / Scanhealth
- بعد ذلك ، تحتاج إلى تنفيذ أمر لإصلاح أي مشكلات موجودة على نظامك. ما عليك سوى كتابة السطر التالي والضغط على Enter مرة أخرى: DISM.exe / عبر الإنترنت / تنظيف الصورة / استعادة الصحة
- انتظر حتى تنتهي العملية. عند الانتهاء ، أغلق نافذة موجه الأوامر وأعد تشغيل جهازك. تحقق مما إذا كان خطأ Windows Update لا يزال يظهر الآن.
الطريقة 2: قم بتشغيل مدقق ملفات النظام

ال مدقق ملفات النظام هي أداة متوفرة في نظام التشغيل Windows 10 افتراضيًا. ويسمى أيضًا فحص SFC ، وهي أسرع طريقة لإصلاح ملفات النظام التالفة والمشكلات الأخرى تلقائيًا.
أبلغ بعض المستخدمين أن تشغيل هذا الفحص أدى إلى إصلاح مشكلاتهم مع فشل Windows Update أو التعطل أو عدم بدء التشغيل.
- اضغط على نظام التشغيل Windows + R. مفاتيح على لوحة المفاتيح. سيؤدي هذا إلى إظهار أداة التشغيل.
- اكتب في كمد واضغط على Ctrl + Shift + Enter مفاتيح على لوحة المفاتيح. عند القيام بذلك ، فإنك تقوم بتشغيل موجه الأوامر بأذونات إدارية.
- إذا طُلب منك ذلك ، انقر فوق نعم للسماح لموجه الأوامر بإجراء تغييرات على جهازك.
- بمجرد دخولك إلى موجه الأوامر ، اكتب الأمر التالي واضغط على Enter لتنفيذه: sfc / scannow
- انتظر حتى ينتهي فحص SFC من فحص جهاز الكمبيوتر الخاص بك وإصلاح الملفات التالفة. قد يستغرق هذا وقتًا طويلاً لضمان عدم إغلاق موجه الأوامر أو إيقاف تشغيل الكمبيوتر.
- إعادة تشغيل جهازك بعد اكتمال الفحص. تحقق مما إذا كان بإمكانك تحديث Windows بعد انتهاء إعادة التشغيل.
الطريقة الثالثة: أعد تشغيل خدمة Windows Update

هناك احتمال ألا يتم تحديث Windows الخاص بك لأن خدمة التحديث لا تعمل بشكل صحيح. للتحقق من ذلك وإصلاحه ، ما عليك سوى اتباع الخطوات أدناه.
- اضغط على نظام التشغيل Windows + R. مفاتيح على لوحة المفاتيح. سيؤدي هذا إلى إظهار أداة التشغيل.
- اكتب في services.msc وانقر فوق نعم زر لتشغيل الخدمات. قد يستغرق هذا بعض الوقت ليتم تحميله بالكامل.
- قم بالتمرير لأسفل حتى تجد ملف تحديث ويندوز الخدمات. انقر بزر الماوس الأيمن فوقه وحدد ملف قف اختيار.
- انتظر لمدة 30 ثانية.
- انقر بزر الماوس الأيمن فوق ملف تحديث ويندوز الخدمة مرة أخرى وحدد بداية . يجب أن يؤدي هذا إلى إعادة تشغيل الخدمة بالكامل.
- حاول إجراء تحديث Windows مرة أخرى.
الطريقة الرابعة: تشغيل منع تنفيذ البيانات

أدى تشغيل ميزة منع تنفيذ التعليمات البرمجية (DEP) إلى حل رمز الخطأ هذا للعديد من مستخدمي Windows. ما يفعله هذا هو الحد من قدرة العمليات الأخرى لضمان عدم مقاطعة Windows Update.
- اضغط على نظام التشغيل Windows + R. مفاتيح على لوحة المفاتيح. سيؤدي هذا إلى إظهار أداة التشغيل.
- اكتب في sysdm.cpl وانقر فوق نعم زر. سيؤدي هذا إلى فتح نافذة تسمى خصائص النظام.
- اضغط على متقدم علامة التبويب ، ثم إعدادات ، و حماية تنفيذ البيانات .
- حدد ملف قم بتشغيل DEP للبرامج والخدمات الأساسية لـ Windows فقط اختيار.
- انقر تطبيق .
- أعد تشغيل النظام وحاول إجراء تحديث Windows مرة أخرى.
الطريقة الخامسة: استخدم مستكشف أخطاء Windows Update ومصلحها
أصدرت Microsoft نفسها أداة مخصصة للمساعدة في إصلاح مشكلات تحديثات Windows. هذه الأداة مجانية ومتاحة للتنزيل لأي شخص ، حتى بدون حساب Microsoft. كل ما عليك فعله هو تشغيل الأداة ومعرفة ما إذا كانت قادرة على تحديد أي أخطاء وإصلاحها.
- تحميل مستكشف أخطاء Windows Update ومصلحها . رابط التنزيل هذا مباشر من موقع Microsoft على الويب ، والذي تم التحقق من أنه موثوق وآمن تمامًا.
- افتح ال WindowsUpdate.diagcab الملف الذي قمت بتنزيله للتو بالنقر المزدوج عليه. سيؤدي هذا إلى تشغيل نافذة مستكشف الأخطاء ومصلحها.
- اتبع التعليمات التي تظهر على الشاشة. إذا كان مستكشف الأخطاء ومصلحها قادرًا على تحديد أي مشكلات ، فما عليك سوى النقر عليها لتطبيق الإصلاح تلقائيًا أو الحصول على مزيد من المعلومات حول مشكلتك.
لاحظ أن مستكشف أخطاء Windows Update ومصلحها ليس مثاليًا. حتى إذا لم تتمكن من العثور على أي أخطاء من تلقاء نفسها ، فيجب عليك متابعة أساليبنا حتى تجد شيئًا يعمل على إصلاح خطأ فشل Windows Update.
الطريقة السادسة: تثبيت التحديث الفاشل يدويًا
إذا فشل كل شيء آخر ، يمكنك محاولة تنزيل التحديث يدويًا الذي يستمر في إنتاج نفس الخطأ على جهاز الكمبيوتر الخاص بك.
- اضغط على نظام التشغيل Windows + R. مفاتيح على لوحة المفاتيح. سيؤدي هذا إلى إظهار أداة التشغيل.
- اكتب في يتحكم وانقر فوق نعم زر. سيؤدي هذا إلى فتح لوحة التحكم (يجب عدم الخلط بينه وبين لوحة إعدادات Windows 10.)
- البحث عن تحديث ويندوز في لوحة التحكم ، ثم انقر فوق عرض تاريخ التحديثات .
- انسخ رقم التحديث الخاص بك وابحث عنه على الإنترنت. يجب أن تكون قادرًا على العثور على رابط تنزيل رسمي من Microsoft يسمح لك بتثبيت التحديث يدويًا.
نأمل أن يكون هذا الدليل قادرًا على مساعدتك في استكشاف أخطاء Windows Update Error 80244019 وإصلاحها على نظام Windows الخاص بك.
إذا لاحظت في المستقبل أن نظامك يواجه مشكلات مماثلة ، فلا تتردد في العودة إلى مقالتنا وتطبيق بعض الإصلاحات الأخرى. إذا لم يفلح أي شيء ، نوصي باللجوء إلى فريق دعم عملاء Microsoft أو البحث عن متخصص في تكنولوجيا المعلومات فيما يتعلق بصحة جهاز الكمبيوتر الخاص بك.