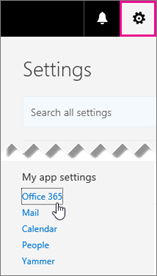بعد الانتهاء من عملك ، وحتى أثناء وقت عملك ، من المهم أن تقوم بذلك حفظ المستند الخاص بك حتى لا تضيع. يفتح الحفظ أيضًا فرصًا جديدة لمشاركة المستند الخاص بك مع الآخرين ، على سبيل المثال ، طباعة ملف أو إرفاقه برسالة بريد إلكتروني.
يسمح لك التوفير بتخصيص وقت عملك أيضًا. إذا بدأت مستندًا ولكنك تريد الانتهاء منه لاحقًا دون أن تفقد التقدم ، فما عليك سوى حفظ الملف والعودة إليه عندما تكون جاهزًا.

يمكنك حفظ مستند في أي وقت ، حتى أثناء الكتابة. نوصي بحفظ الملف بشكل متكرر ، على الأقل كل 5 إلى 10 دقائق. حتى إذا كنت تخطط لمواصلة العمل ، فمن الأفضل التوفير في كثير من الأحيان بدلاً من عدم الادخار على الإطلاق. يمكن أن تدمر المشكلات غير المتوقعة دائمًا عملك الشاق ، تخيل مدى الإحباط الذي قد يسببه فقدان تقدمك بسبب انقطاع التيار الكهربائي. لا تخاطر بإضاعة الوقت والجهد وتعلم ببساطة كيفية حفظ ملفاتك بكفاءة قبل وقوع الكارثة.
أنت بحاجة إلى إذن لتنفيذ هذا الإجراء ، حذف مجلد windows 10
يركز هذا الدليل على توضيح كيف يمكنك حفظ مستندك في إصدارات Word الدائمة ، بالإضافة إلى Word لـ Office 365. إذا كنت تعرف أي شخص يحتاج إلى مساعدة في أساسيات Word ، فلا تخجل وشارك مقالاتنا لنشر المعرفة!
الأشياء ستحتاج
- جهاز مثبت عليه برنامج Microsoft Word وتنشيطه
- ( اختياري ) اشتراك Office 365 نشط
هل أنت مستعد للبدء؟ دعنا نتعلم كيفية حفظ مستند في Microsoft Word.
طريقة 1:
- إذا لم تكن قد فعلت ذلك بعد ، ابدأ المستند الخاص بك عن طريق كتابة بعض النص أولاً أو إدراج عنصر. هذه الخطوة ليست ضرورية ، ومع ذلك ، فمن الأفضل اختبارها حفظ الملفات بمستند يحتوي على بعض المحتوى.
- انقر فوق ملف من واجهة الشريط في الجزء العلوي من شاشتك.

- من القائمة الموجودة على الجانب الأيسر ، انقر فوق ملف يحفظ زر. سيؤدي هذا إلى فتح صفحة مليئة بالخيارات لحفظ ملفك.

- يمكنك إما اختيار واحد من الخاص بك الأخيرة المجلدات أو انقر فوق تصفح للعثور على مكان على جهاز الكمبيوتر الخاص بك حيث سيتم حفظ ملفك فيه. ما عليك سوى الانتقال إلى المجلد الذي ترغب في استخدامه.

- سيعطي Word تلقائيًا اسمًا للمستند بناءً على الكلمات الأولى التي كتبتها. إذا لم تكن راضيًا عن هذا الاسم ، فيمكنك تغييره بالنقر فوق المربع المجاور لـ اسم الملف وكتابة الاسم المطلوب. نوصي بإعطاء المستند الخاص بك اسمًا قصيرًا ولكن يمكن التعرف عليه.

- يمكنك أيضًا رؤية مربع يسمى أسفل اسم الملف الخاص بك حفظ كنوع . يتيح لك هذا تغيير نوع الملف الخاص بك ، ومع ذلك ، نادرًا ما يتم استخدامه حيث يمكن فتح مستندات Word بسهولة على أي جهاز كمبيوتر ، حتى لو لم يكن Word نفسه موجودًا عليه.
- عندما تكون راضيًا عن مجلد الوجهة واسم الملف ونوع الملف ، انقر فوق يحفظ زر.

- الآن ، متى قمت بحفظ المستند ، سيتم تخطي مربع الحوار هذا ، لأن Word يحتوي بالفعل على موقع واسم الملف الخاص بك لحفظه سريعًا لك عدة مرات كما تريد.
إذا كنت ترغب في استخدام الاختصارات لتسريع عملك ، فضع في اعتبارك أنه يمكنك الوصول إلى صفحة الحفظ بسرعة عن طريق الضغط السيطرة + S. . هذا اختصار عالمي في Microsoft Office ، لذا تأكد من حفظه جيدًا!
الطريقة الثانية:
يمكنك استخدام هذه الطريقة عندما تكون قد قمت بالفعل بحفظ ملف ، ولكنك تريد حفظ نفس مستند Word في ملف مختلف. يكون هذا مفيدًا للغاية عند إنشاء نسخ احتياطية دون الحاجة إلى نسخ محتويات المستند الأصلي ولصقها عدة مرات أثناء إجراء التغييرات.
- انقر فوق ملف من واجهة الشريط في الجزء العلوي من شاشتك.
- من القائمة الموجودة على الجانب الأيسر ، انقر فوق ملف حفظ باسم زر. سيؤدي هذا إلى فتح صفحة مليئة بالخيارات لحفظ ملفك.
- يمكنك إما اختيار واحد من الخاص بك الأخيرة المجلدات أو انقر فوق تصفح للعثور على مكان على جهاز الكمبيوتر الخاص بك حيث سيتم حفظ ملفك فيه. ما عليك سوى الانتقال إلى المجلد الذي ترغب في استخدامه.
- سيقوم Word تلقائيًا بجعل اسم المستند يتطابق مع الاسم الأصلي ، ولكن يمكنك دائمًا تغييره بالنقر فوق الحقل المجاور لـ اسم الملف وكتابة الاسم المطلوب.
- يمكنك أيضًا رؤية مربع يسمى أسفل اسم الملف الخاص بك حفظ كنوع . يتيح لك هذا تغيير نوع الملف الخاص بك ، ومع ذلك ، نادرًا ما يتم استخدامه حيث يمكن فتح مستندات Word بسهولة على أي جهاز كمبيوتر ، حتى لو لم يكن Word نفسه موجودًا عليه.
- عندما تكون راضيًا عن مجلد الوجهة واسم الملف ونوع الملف ، انقر فوق يحفظ زر.
- الآن ، يمكنك إنشاء نسخ لا نهائية من الملف دون الحاجة إلى نسخ أي شيء فعليًا.
هل أنت خبير اختصار؟ يمكنك فتح قائمة حفظ باسم بشكل أسرع بالضغط على F12 على لوحة المفاتيح. سهل هكذا! يعد هذا الاختصار عالميًا بين جميع منتجات Microsoft Office ، لذا تأكد من تدوينه في مكان ما حتى تحفظه مدى الحياة.
نأمل أن تتمكن هذه المقالة من إرشادك خلال كل ما تحتاج لمعرفته حول حفظ مستنداتك في Word. لا تنس مشاركة هذه المقالة مع أصدقائك أو زملائك في الدراسة أو زملائك أو الموظفين الذين يحتاجون إلى مساعدة لبدء استخدام Word. إذا كنت تريد معرفة المزيد حول Word أو تطبيقات مجموعة Microsoft Office الأخرى ، فلا تتردد في تصفح قسم من الأدلة .
إذا كنت تبحث عن شركة برمجيات يمكنك الوثوق بها لنزاهتها وممارساتها التجارية الصادقة ، فلا تنظر إلى ما هو أبعد من . نحن شريك معتمد من Microsoft ونعمل على اعتماد BBB ونهتم بجلب تجربة موثوقة ومرضية لعملائنا على منتجات البرامج التي يحتاجون إليها. سنكون معك قبل وأثناء وبعد كل المبيعات.
هذا هو ضمان برنامج 360 درجة لدينا. فما تنتظرون؟ اتصل بنا اليوم على +1877315 1713 أو راسلنا عبر البريد الإلكتروني sales@softwarekeep.com. كذلك ، يمكنك التواصل معنا عبر الدردشة الحية.