عديدة مستخدمو Windows أبلغت عن رؤية مضيف الإعداد الحديث أو SetupHost.exe في إدارة المهام مع استخدام CPU عالي. في معظم الحالات ، يتسبب في حدوث مشكلات في الكمبيوتر مثل إبطاء الكمبيوتر.
إذا واجهت استخدامًا مرتفعًا لوحدة المعالجة المركزية من مضيف الإعداد الحديث ، فستوجهك هذه المشاركة خلال عملية إصلاح المشكلة.
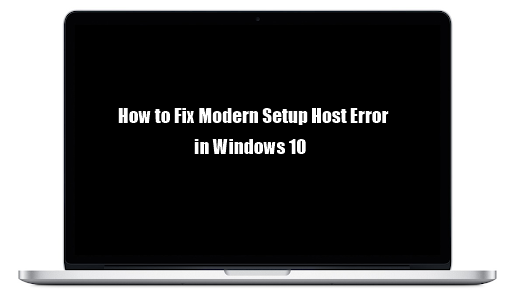
ما هو مضيف الإعداد الحديث؟
من المهم أن تحافظ على تحديث نظام التشغيل Windows الخاص بك دائمًا. يحتوي Windows على بعض المكونات المضمنة التي تدعم تثبيت تحديثات Windows مباشرة على الكمبيوتر. أحد هذه المكونات هو مضيف الإعداد الحديث أو SetupHost.exe.
SetupHost.exe هو ملف قابل للتنفيذ يقع داخل المجلد C: $ Windows.BTSources. يعمل برنامج SetupHost.exeprogram في الخلفية عندما يقوم Windows 10 بتثبيت تحديثات مهمة معينة أو أثناء الترقية من إصدار أقدم من Windows إلى Windows 10.
ما هو خطأ مضيف الإعداد الحديث؟
العديد من المستخدمين أبلغت عن مواجهة مضيف الإعداد الحديث أثناء تحديثات أو ترقيات Windows 10 ، مما يمنحهم تجربة غير سارة للغاية. مثل مكونات Windows الأخرى ، يتمتع Modern Setup Host أيضًا بنصيبه العادل من المشكلات.
تشمل المشكلات الشائعة ، كما أبلغ عنها مستخدمون مختلفون ، ما يلي:
- مضيف الإعداد الحديث تسبب في ارتفاع استخدام وحدة المعالجة المركزية
- توقف مضيف الإعداد الحديث عن العمل.
في بعض الأحيان ، يمكن أن يصل مضيف الإعداد الحديث إلى ما يصل إلى 100٪ من استخدام القرص ويسبب العديد من المشكلات لجهاز الكمبيوتر ، بما في ذلك إبطاء جهاز الكمبيوتر.
كيفية إصلاح أخطاء مضيف الإعداد الحديث في نظام التشغيل Windows 10
في البداية ، عندما ترى أيًا من أخطاء مضيف الإعداد الحديث ، يوصى بالانتظار لمدة 3 إلى 4 ساعات على الأقل والسماح لمضيف الإعداد الحديث بالعمل قبل محاولة القضاء عليه.
ومع ذلك ، إذا استمر البرنامج بعد ذلك الوقت في حدوث مشكلات بجهاز الكمبيوتر ، فإننا نقترح عليك المتابعة إلى الحلول التالية لإصلاح خطأ مضيف الإعداد الحديث.
الحلول الأولية
في بعض الأحيان ، تحدث أخطاء مضيف الإعداد الحديث بسبب أخطاء بسيطة في جهاز الكمبيوتر أو النظام والتي يمكنك حلها باستخدام القليل من الضبط ، مثل:
- أعد تشغيل الكمبيوتر من خلال العملية العادية ، ثم حاول مرة أخرى لإجراء Windows Update أو الترقية.
- قم بفحص جهاز الكمبيوتر الخاص بك باستخدام برنامج مكافحة فيروسات عالي الجودة لاكتشاف أي برامج ضارة قد تسبب المشكلة.
- قم بتعطيل برنامج مكافحة الفيروسات التابع لجهة خارجية: بعض برامج AV شديدة الحساسية ويمكن أن تتسبب في توقف 'الإعداد الحديث' عن العمل. قم بتعطيل برنامج AV في جهاز الكمبيوتر الخاص بك وتابع تحديث Windows لمعرفة ما إذا كانت المشكلة لا تزال قائمة.
- تحقق مما إذا كانت شبكتك مستقرة: في بعض الأحيان ، يمكن أن يحدث خطأ مضيف الإعداد الحديث عندما تكون الشبكة التي تستخدمها لتثبيت أو ترقية نظام التشغيل لديك غير مستقرة.قم بتعديل جهاز التوجيه الخاص بك للتأكد من استقرار شبكتك ويمكنه تنزيل Windows Update.
إذا فشلت هذه الحلول الأولية في الحصول على نتائج إيجابية فيما يتعلق بخطأ مضيف الإعداد الحديث ، فانتقل إلى الحلول التقنية التالية.
Fox # 1: تشغيل مستكشف أخطاء Windows Update ومصلحها
إذا واجهت خطأ مضيف الإعداد الحديث ، فيمكن أن يوفر لك تشغيل مستكشف أخطاء Windows Update ومصلحها. يحتوي Windows 10 على مستكشف أخطاء تطبيق مضمّن ومصلح يمكن أن يساعدك في إصلاح الأخطاء المختلفة ، بما في ذلك خطأ مضيف الإعداد الحديث.
لتشغيل مستكشف أخطاء Windows Update ومصلحها.
- افتح مربع بحث Windows واكتب لوحة التحكم .
- افتح لوحة التحكم وانقر فوق سهم القائمة المنسدلة على الجانب الأيمن.
- في القائمة ، حدد أيقونات كبيرة .
- في قائمة العناصر ، حدد موقع وحدد استكشاف الاخطاء .
- الآن انقر فوق قم بتشغيل مستكشف الأخطاء ومصلحها زر.
- في الجزء الأيسر ، حدد موقع وانقر تحديث ويندوز.
- بعد ذلك ، انقر فوق قم بتشغيل مستكشف الأخطاء ومصلحها.
قد تستغرق عملية استكشاف الأخطاء وإصلاحها بعض الوقت ، لذا انتظر حتى تصل العملية إلى التجميع حيث أنها تحدد المشكلات وتعالجها. بمجرد الانتهاء من ذلك ، اتبع التعليمات التي تظهر على الشاشة على النحو الإرشادي لحل الخطأ ثم أعد تشغيل الكمبيوتر.
إصلاح # 2: قم بإجراء تمهيد نظيف لجهاز الكمبيوتر

من المحتمل أن يحدث خطأ مضيف الإعداد الحديث لأن بعض برامج الخلفية تتداخل مع Windows Update بجهاز الكمبيوتر الخاص بك أوتتعارض برامج الكمبيوتر. يمكن أن يساعدك التمهيد النظيف في حل هذه المشكلة لأنه سيسمح لك بتشغيل جهاز الكمبيوتر الخاص بك باستخدام برامج بدء التشغيل وبرامج التشغيل الأساسية فقط. سيساعدك أيضًا في تحديد البرامج المتضاربة التي يمكنك تعطيلها ومتابعة تحديث Windows.
ملاحظة: قبل إعادة تشغيل جهاز الكمبيوتر الخاص بك في التمهيد النظيف ، تأكد من فصل الشبكة.
لإجراء تمهيد نظيف:
- تأكد من أنك قمت بتسجيل الدخول إلى جهاز الكمبيوتر الخاص بك كملف مدير .
- فتح بحث Windows واكتب مسكونفيغ .
- يختار أعدادات النظام .
- اذهب إلى علامة التبويب 'عام' وإلغاء الاختيار تحميل عناصر بدء التشغيل .
- اذهب إلى خدمات علامة التبويب وحدد المربع ' اخفي كل خدمات مايكروسوفت ' ثم انقر فوق أوقف عمل الكل .
- اذهب إلى علامة تبويب بدء التشغيل واختر افتح مدير المهام.
- في إدارة المهام ، انتقل إلى بدء التشغيل التبويب.
- لكل عنصر بدء تشغيل في القائمة ، حدد كل عنصر ، انقر على اليمين عليه ثم حدد إبطال .
- بمجرد تعطيل جميع المهام ، أغلق مدير المهام وعد إلى تكوين النظام.
- الآن ، في أعدادات النظام نافذة ، اذهب إلى علامة تبويب بدء التشغيل > وحدد نعم .
بمجرد الانتهاء من ذلك ، أعد تشغيل الكمبيوتر. سيتم إعادة تشغيل جهاز الكمبيوتر الخاص بك في التمهيد النظيف. حاول الآن مرة أخرى لمتابعة تحديث Windows ومعرفة ما إذا كان قد تم إصلاح المشكلة.
إصلاح # 3: تشغيل SFC و DISM
سيساعد تشغيل SFC و DISM في تحديد وإصلاح ملفات النظام التالفة التي قد تتسبب فيخطأ في مضيف الإعداد الحديث. ستحتاج إلى تشغيل كل من عمليات فحص SFC و DISM من خلال موجه الأوامر.
لتشغيل SFC و DISM من خلال موجه الأوامر:

- انقر بحث Windows واكتب كمد لفتح ملف موجه الأمر .
- يختار تشغيل كمسؤول
- في موجه الأوامر المرتفع ، اكتب هذا الأمر أو انسخه والصقه ، ثم اضغط على Enter
DISM.exe / عبر الإنترنت / تنظيف الصورة / استعادة الصحة
ملحوظة: قد تفشل أداة DISM في حالة تعطل عميل Windows Update أو وجود اتصال إنترنت مستقر.

- بمجرد اكتمال عملية DISM ، ستقوم بإجراء فحص SFC
- اكتب (أو انسخ والصق) هذا الأمر واضغط على Enter
sfc / scannow - تأكد من وجود مسافة بين sfc والشرطة المائلة للأمام
قد يستغرق فحص SFC بعض الوقت ، لذا كن صبورًا وانتظر حتى تكتمل العملية. بمجرد الانتهاء ، سترى رسالة موجه الأوامر لتنبيهك إذا كان قادرًا على إصلاح أي شيء. أعد تشغيل الكمبيوتر ، ثم حاول مرة أخرى لترقية / تحديث جهاز الكمبيوتر الخاص بك.
معيار ms visio مقابل Professional 2013
إصلاح # 4: احذف جميع العناصر الموجودة في مجلد توزيع البرامج

يحتوي Windows 10 على مجلد توزيع البرامج كمكون أساسي لـ Windows Update يقوم بتخزين الملفات المؤقتة الأساسية لتثبيت تحديث Windows. في بعض الأحيان ، يمكن أن تتراكم بعض الملفات المؤقتة وتتسبب في حدوث أخطاء أثناء تحديثات Windows اللاحقة ، ويمكن أن يساعد إفراغ مجلد توزيع البرنامج في حل المشكلة.
لتفريغ مجلد توزيع البرامج:
- يكتب مفتاح الفوز + R. لفتح مربع التشغيل.
- انسخ والصق المسار التالي ثم اضغط على Enter:
C: Windows SoftwareDistribution تنزيل. - حدد جميع العناصر في مجلد تنزيل توزيع البرامج (اضغط على Ctrl + A) ، وانقر بزر الماوس الأيمن على العناصر المحددة ، ثم اختر حذف.
- إذا طُلب منك تقديم إذن المسؤول ، فحدد افعل هذا لجميع العناصر الحالية ، ومن بعد يكمل .
- بمجرد الانتهاء من ذلك ، أعد تشغيل جهاز الكمبيوتر الخاص بك.
الآن ، حاول مرة أخرى تثبيت تحديثات Windows ومعرفة ما إذا كان خطأ مضيف الإعداد الحديث قد اختفى.
إصلاح رقم 5: إعادة تعيين مكونات Windows Update

ستساعد إعادة تعيين مكونات Windows Update في حل خطأ مضيف الإعداد الحديث على نظام التشغيل Windows 10:
- فتح موجه الأمر
- صحافة يفوز بالمفتاح + S. .
- في البحث ، اكتب كمد .
- في موجه الأوامر ، انقر فوق 'نعم' تشغيل كمسؤول.
- قف خدمات Windows Update مثل BITS و MSI Inst تشفير aller و Windows Update . لإيقاف هذه الخدمات في موجه الأوامر ، اكتب (أو انسخ والصق) الأوامر التالية (تأكد من الضغط على 'ENTER' بعد كتابة كل أمر).
توقف صافي wuauserv
صافي توقف cryptSvc
بت توقف صافي
صافي توقف msiserver - إعادة تسمية توزيع البرمجيات و ال كاتروت 2 النسخ الاحتياطية للمجلد. في نافذة موجه الأوامر ، اكتب (أو انسخ والصق) الأوامر التالية (تأكد من الضغط على 'ENTER' بعد كتابة كل أمر).
ren C: Windows SoftwareDistribution SoftwareDistribution.old
ren C: Windows System32 catroot2 Catroot2.old
- أعد تشغيل BITS و MSI Installer Cryptographic وخدمات Windows Update . في نافذة موجه الأوامر ، اكتب (أو انسخ والصق) الأوامر التالية (تأكد من الضغط على 'ENTER' بعد كتابة كل أمر).
بداية net wuauserv
بدء صافي cryptSvc
بتات البداية الصافية
بداية net msiserver - لا يزال ، في موجه الأوامر ، اكتبمخرجلإغلاقه.
أغلق موجه الأوامر ثم أعد تشغيل الكمبيوتر وتحقق مما إذا كان الخطأ قد تم إصلاحه.
إصلاح # 6: تعطيل تحديثات Windows
ملاحظة: استخدم هذه العملية فقط إذا كنت لا تخطط لإجراء أي Windows Update أو Windows Upgrade على جهاز الكمبيوتر الخاص بك.
لتعطيل Windows Update:
- انقر يفوز مفتاح + R. لفتح مربع الحوار 'تشغيل'.
- يكتب services.msc .
- عندما تفتح نافذة الخدمات ، حدد موقع خدمة Windows Update و انقر على اليمين عليها ، ثم حدد الخصائص .
- تحت علامة التبويب 'عام' ، جلس أبدء اكتب إلى معاق وانقر قف .
- اذهب إلى استعادة علامة التبويب ، تأكد من أن الفشل الأول تم تعيينه على لا تتخذ أي إجراء .
- الآن انقر فوق تطبيق > ثم نعم .
ملاحظة: لا تحتاج إلى استخدام هذه الحلول بالترتيب. حدد كل واحد حتى تجد ما يناسبك.
تغليف
نعتقد أن الحلول التي قدمناها هنا ستساعدك في إصلاح خطأ مضيف الإعداد الحديث على نظام التشغيل Windows 10. إذا كنت بحاجة إلى مزيد من المساعدة ، فلا تخف من التواصل مع فريق خدمة العملاء لدينا ، المتاح على مدار الساعة طوال أيام الأسبوع لمساعدتك. ارجع إلينا لمزيد من المقالات المفيدة ، وكلها تتعلق بالإنتاجية وتكنولوجيا العصر الحديث!
هل ترغب في تلقي العروض الترويجية والصفقات والخصومات للحصول على منتجاتنا بأفضل سعر؟ لا تنس الاشتراك في نشرتنا الإخبارية عن طريق إدخال عنوان بريدك الإلكتروني أدناه! احصل على آخر أخبار التكنولوجيا في بريدك الوارد وكن أول من يقرأ نصائحنا لتصبح أكثر إنتاجية.
اقرأ أيضًا
أقراص الخدش ممتلئة بالفوتوشوب
> كيفية إصلاح استخدام القرص الكامل Sedlauncher.exe على نظام التشغيل Windows 10
> إصلاح خطأ الصفحة في خطأ منطقة غير مقسمة إلى صفحات في Windows
> ثابت: Google Chrome ينتظر مشكلة ذاكرة التخزين المؤقت على نظام التشغيل Windows 10


