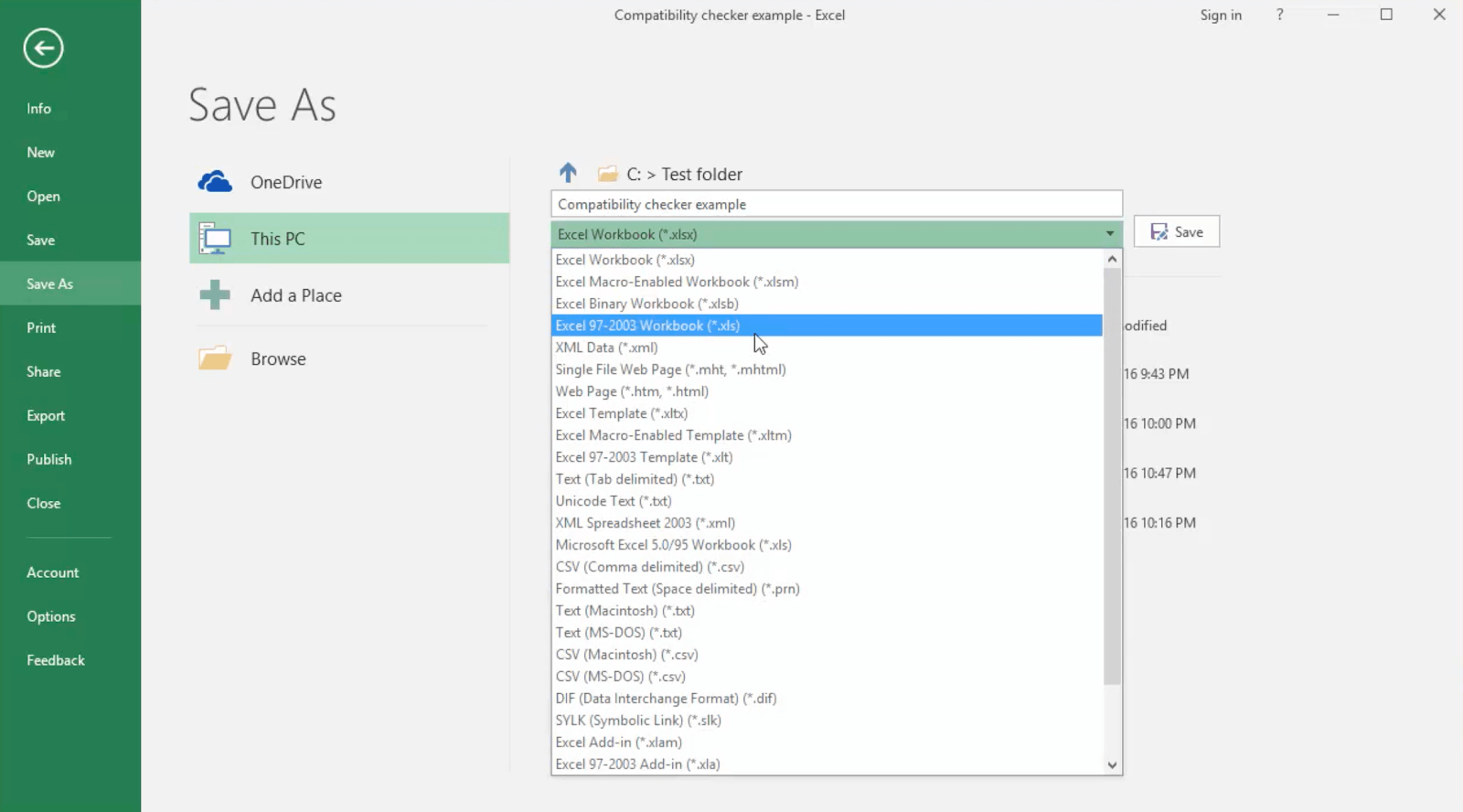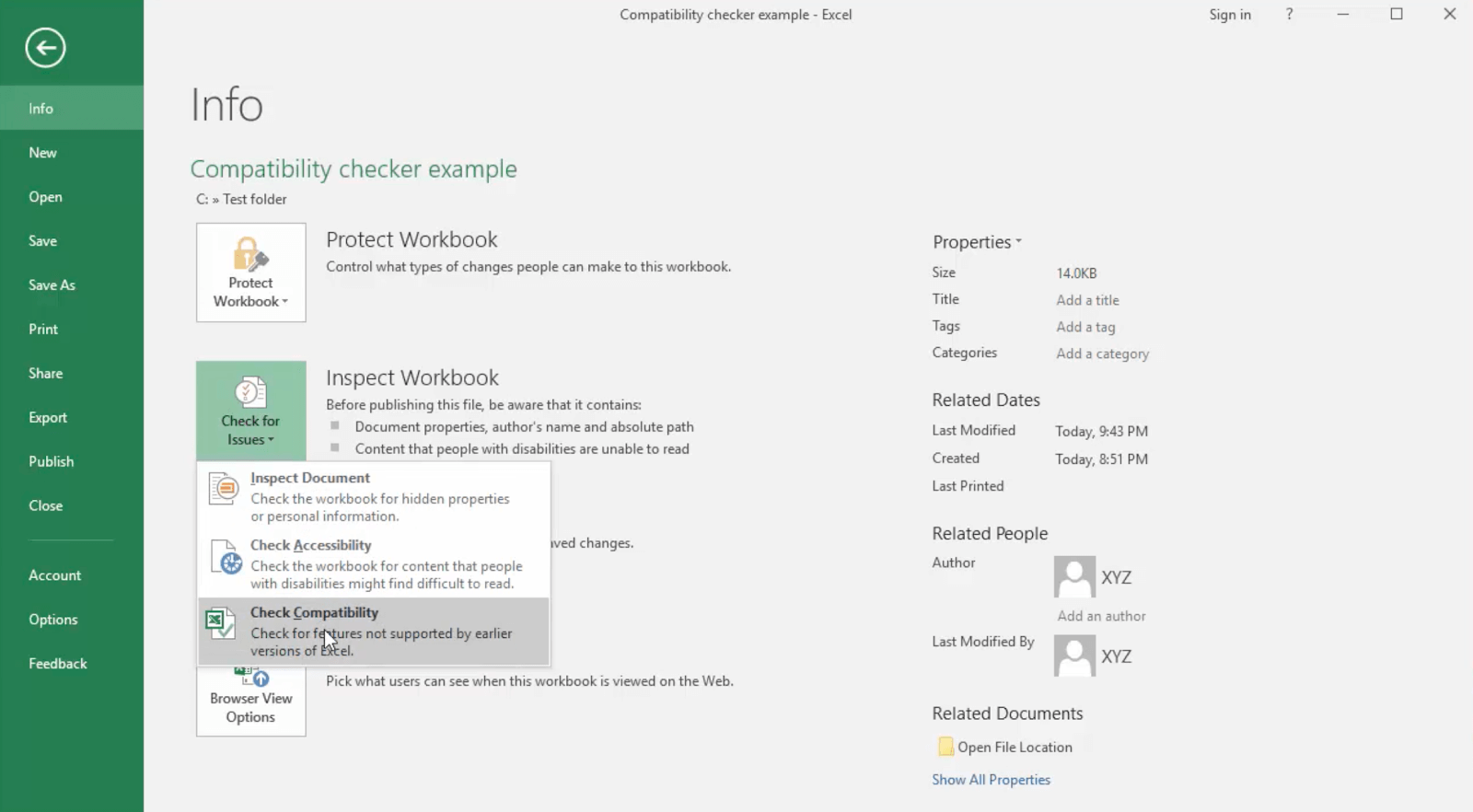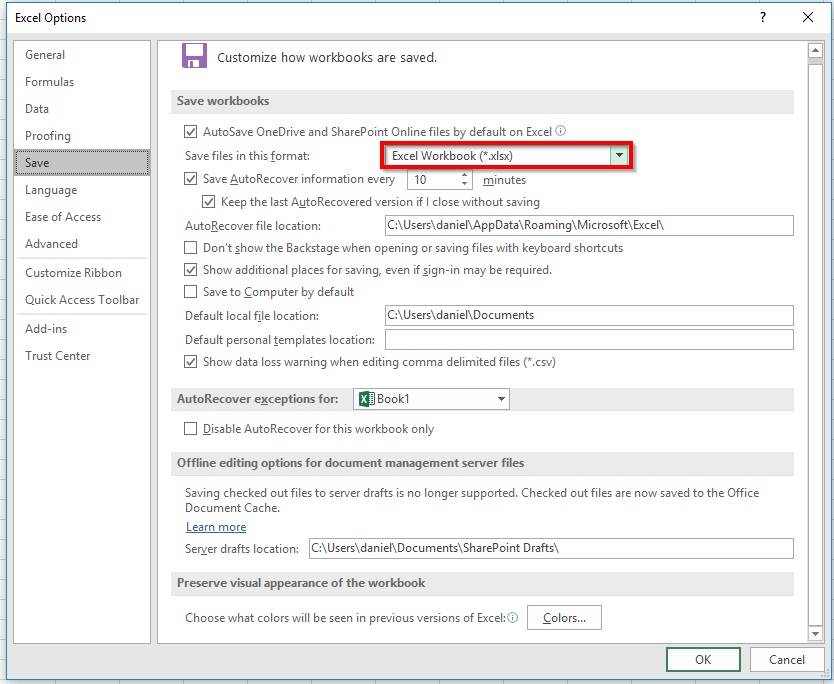لا يدرك العديد من مستخدمي Excel وجود وضع التوافق وكيفية استخدامه بشكل صحيح. يمكن أن يوفر عليك الكثير من الوقت والجهد ، خاصة إذا كنت تعمل مع أشخاص يستخدمون إصدارات مختلفة من Excel.
تتناول هذه المقالة بالتفصيل كل ما تحتاج إلى معرفته فيما يتعلق بعرض وضع التوافق.
ما هو وضع التوافق في Excel؟
وضع التوافق هو وضع عرض في Excel يساعدك على إنشاء مستندات يمكن للجميع مشاهدتها.
يتوفر Excel في العديد من الإصدارات لأنه كان موجودًا منذ أكثر من عقد. هذا يعني حتمًا أن المستندات التي تم إنشاؤها في إصدارات أحدث قد لا تكون متوافقة مع الإصدارات القديمة. يعتمد ذلك على محتويات المستند ، وهو أمر صعب يجب أخذه في الاعتبار.
على سبيل المثال ، من المحتمل ألا يتم عرض ميزة تم تنفيذها في Excel 2019 بشكل صحيح في Excel 2013. ومع ذلك ، لا يدرك معظم المستخدمين ذلك.
كيفية تثبيت Windows 10 من USB

للتعامل مع هذه المشكلة ، أضافت Microsoft وضع التوافق إلى Excel. عند إنشاء مصنف في وضع التوافق ، سيكون قابلاً للعرض قديمًا إصدارات Excel . إذا كنت تستخدم إصدارًا قديمًا ، فإن وضع التوافق يضمن أنه يمكنك عرض المصنفات التي تم إنشاؤها في الإصدارات الأحدث أيضًا.
بدون وضع التوافق ، قد يتم عرض بعض المستندات بشكل غير صحيح أو لا تفتح على الإطلاق. هذا أمر شائع عندما تغير تحديثات البرامج جوهر التطبيق بمرور الوقت. نظرًا لأن Excel كان موجودًا لفترة طويلة ، فقد تغير الكثير في أساسياته التي يتم تناولها بواسطة وضع التوافق.
كيفية حفظ مستند في وضع التوافق
ينطبق وضع التوافق على المستندات المحفوظة في الإصدارات القديمة من Excel أو المحفوظة لها. هذا يعني أنه لا يمكنك الدخول إلى وضع العرض هذا إلا إذا كنت تعمل مع ملف تم إنشاؤه خصيصًا لهذا الوضع.
إذا كنت تستخدم إصدارًا أقدم من Excel ، فسيتم فتح جميع الملفات التي تنشئها في وضع التوافق عندما يقوم شخص ما يستخدم إصدارًا أحدث من Excel بعرض المصنف الخاص بك. من ناحية أخرى ، يتعين على أولئك الذين يعملون مع الإصدارات الحديثة إعداد مستنداتهم للتأكد من أن الآخرين يمكنهم فتحها بشكل صحيح.
- افتح المستند الذي تريد حفظه في وضع التوافق.
- اذهب إلى ملف قائمة.
- انقر فوق حفظ باسم .
- انقر فوق القائمة المنسدلة التي تظهر مصنف Excel (* .xlsx) بشكل افتراضي. هنا ، ما عليك سوى اختيار إصدار قديم من Excel الذي ترغب في التحويل إليه.
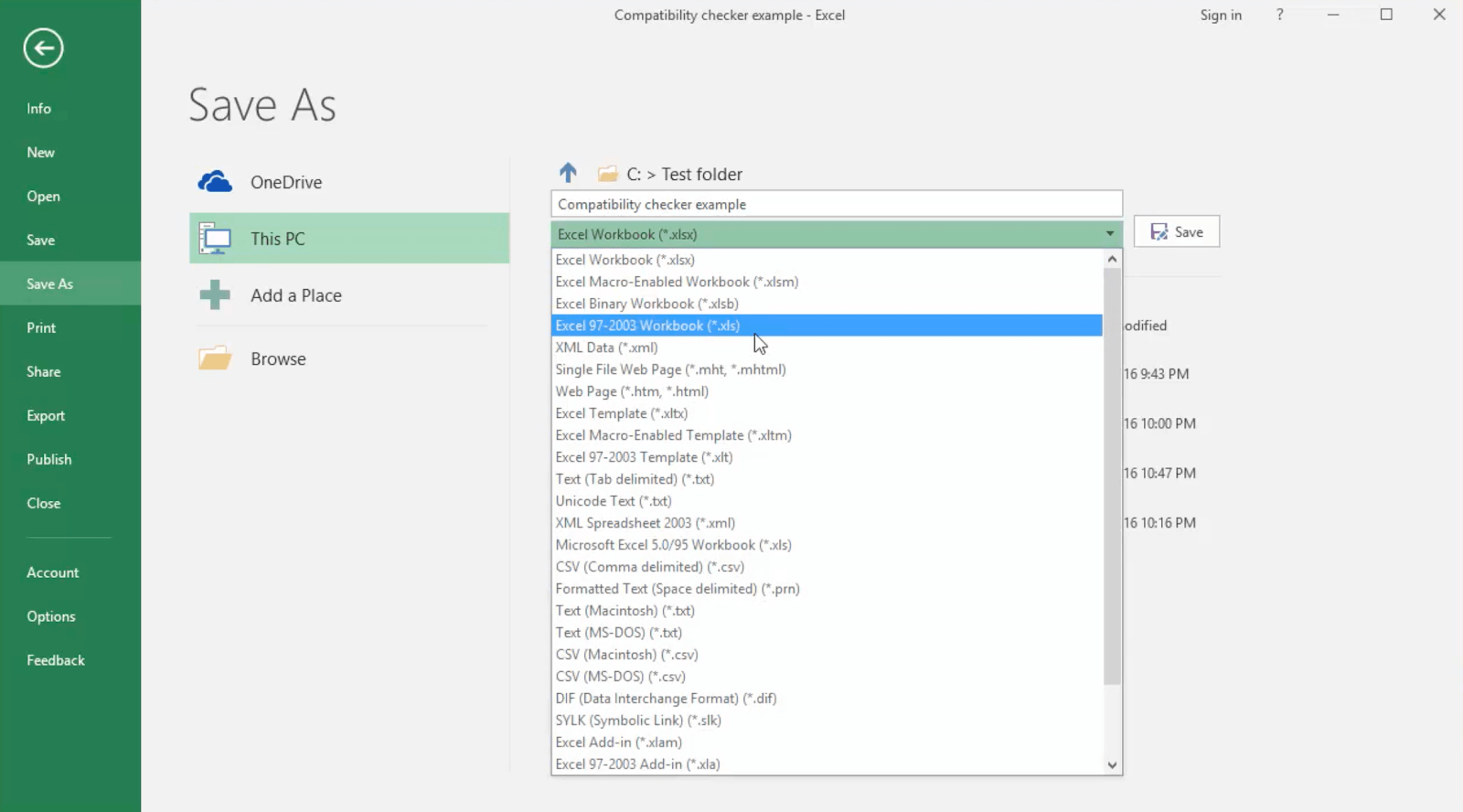
- اضغط على يحفظ زر.
ابحث عن وضع التوافق الذي يستخدمه المستند الخاص بك
قم بتشغيل مدقق التوافق في Excel لمعرفة الوضع المستخدم لعرض المستند الذي قمت بفتحه. يكون هذا مفيدًا عند عرض مستند تلقيته من شخص ما.
- افتح المستند الموجود بالفعل وضع التوافق . يمكنك معرفة ذلك من خلال النظر إلى اسم المستند ، والذي يجب أن يظهر على النحو التالي:مصنف xls [وضع التوافق] - اكسل
- اضغط على ملف قائمة.
- اذهب إلى معلومات علامة التبويب وانقر فوق تحقق من وجود مشاكل زر. يجب أن تظهر قائمة منسدلة حيث يمكنك الاختيار تحقق من التوافق .
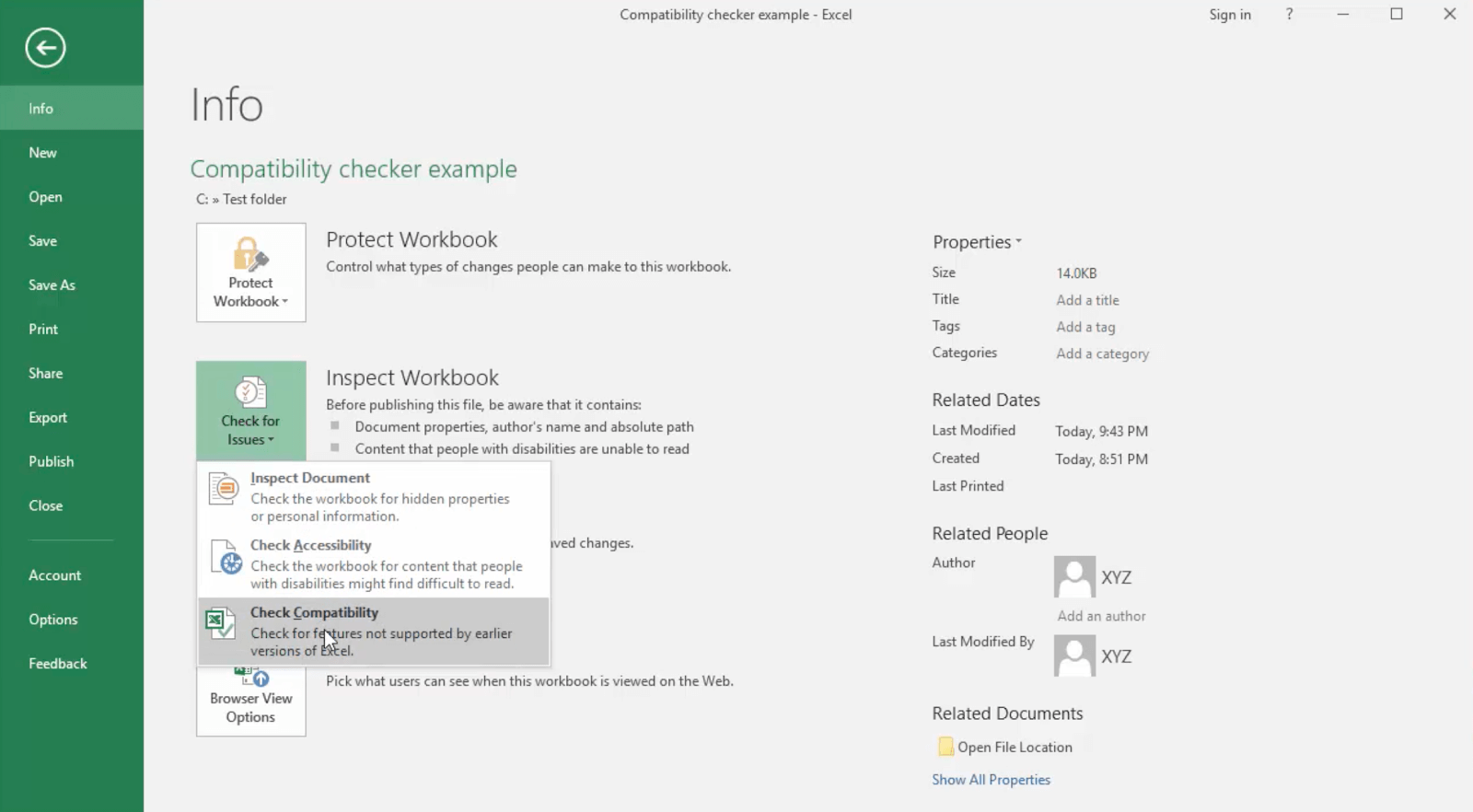
- يجب أن يتم إرجاعك إلى المستند الخاص بك مع فتح نافذة جديدة. اضغط على حدد الإصدار المراد إظهاره مربع وابحث عن علامة اختيار. هذا هو وضع التوافق الذي يستخدمه المستند حاليًا.
كيف تترك وضع التوافق
يمكنك بسهولة ترك عرض وضع التوافق عند الانتهاء من العمل مع مستند. ومع ذلك ، لا تقم بتحويل مستند إذا كنت أنت أو أي شخص آخر بحاجة للعمل معه باستخدام إصدار قديم من Excel. في هذه الحالة ، سيضمن الاحتفاظ بالمصنف في وضع التوافق الاحتفاظ بالتنسيق الأقدم.
- افتح المستند الذي تريد تحويله من وضع التوافق.
- اضغط على ملف قائمة.
- اذهب إلى معلومات علامة التبويب وانقر فوق يتحول زر.
سيصدر Excel تحذيرًا بأن المستند الخاص بك قد يبدو مختلفًا بعد التحويل. إذا وافقت على ذلك ، فستتم إزالة وضع التوافق من المستند وقد تلاحظ ظهور بعض الأشياء بشكل مختلف عن ذي قبل. إذا لزم الأمر ، قم بإجراء تعديلات لتصحيح هذه التغييرات.
لإنهاء التحويل ، احفظ المستند كمستند Excel حديث. يضمن القيام بذلك أنه لم يعد يفتح في وضع التوافق.
كيفية إيقاف تشغيل وضع التوافق
يواجه بعض المستخدمين مشكلة تتمثل في فتح جميع المستندات الجديدة في وضع التوافق. لا تقلق ، يمكن إصلاح ذلك بسهولة. من المحتمل أن يكون سبب ذلك هو أن إعدادك الافتراضي هو إصدار قديم من Excel ، مما يجعل البرنامج يستخدم وضع التوافق فقط.
- افتح Excel وأنشئ مستندًا جديدًا أو افتح مستندًا موجودًا.
- اضغط على ملف قائمة.
- يختار خيارات من اللوحة اليسرى. هذا سيفتح نافذة جديدة.
- انتقل إلى يحفظ علامة التبويب باستخدام القائمة الموجودة على الجانب الأيسر.
- افتح القائمة المنسدلة بجوار احفظ الملفات بهذا التنسيق . تأكد من تحديد مصنف Excel (* .xlsx) وضرب نعم .
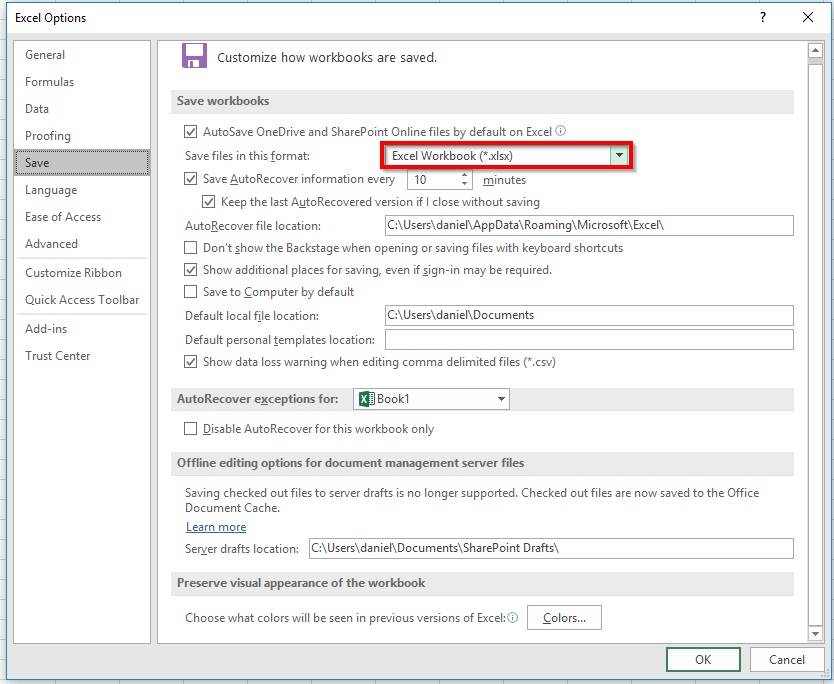
يجب أن تفتح المستندات الخاصة بك بشكل طبيعي الآن.
نأمل أن تكون هذه المقالة قادرة على مساعدتك في معرفة وضع التوافق في Excel. لا تتردد في العودة إلى صفحتنا في أي وقت تحتاج فيه إلى مزيد من الإرشادات بخصوص تطبيق جداول بيانات Microsoft.
لن يظل الكمبيوتر متصلاً بشبكة wifi
إذا كنت تريد قراءة المزيد من المقالات المتعلقة بالتكنولوجيا الحديثة ، ففكر في الاشتراك في نشرتنا الإخبارية. ننشر بانتظام برامج تعليمية ومقالات إخبارية وأدلة لمساعدتك في حياتك التقنية اليومية.