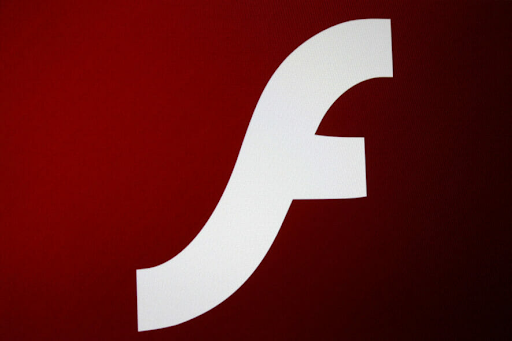الخطوط حروف الموجودة في برامج معالجة الكلمات وأنواع البرامج الأخرى. هناك أنواع مختلفة من عائلات الخطوط وحرفيًا آلاف الخطوط المتاحة تجاريًا ومجانيًا. الخطوط المجانية ممتعة. يمكنك تنزيلها على برنامج معالجة النصوص أو البرنامج الفني وتثبيتها واستخدامها بما يناسبك.
بالنسبة لأولئك الأشخاص الذين هم على دراية جيدة بالخط ، ربما لا تحتاج إلى قراءة هذا. لأولئك منكم فقط ابدء ونود الحصول على مزيد من المعلومات حول الخطوط ، سنخبرك بكيفية تغيير الخط الافتراضي في Word أولاً. لماذا ا؟ لأن الخط الافتراضي في Word ممل. في Microsoft Word 2007 والإصدارات الأحدث ، الخط الافتراضي هو كاليبري ، 11 نقطة. من Word 6.0 (1993) حتى Word 2007 ، كان تايمز نيو رومان. 12 نقطة . كلاهما خطوط وظيفية للغاية ، ولكن هناك العديد من الخيارات المتاحة ، فلماذا تلتزم بالخطوط الافتراضية؟
تغيير الخط الافتراضي في Word سهل. في الواقع ، يمكنك ضبط الخط لمستندات Word من خلال النقر على ملف الأنماط والإعدادات الخط المحدد لكل نمط ، مما يعني أنه يمكن أن يكون لديك عدة خطوط كخط افتراضي للمستند. للقيام بذلك ، انقر فوق أحد ملفات الأنماط في القائمة . على سبيل المثال ، انقر فوق طبيعي الاسلوب والاختيار تعديل . سيؤدي هذا إلى فتح النمط العادي وسيتم تقديم جميع أنواع الخيارات لك. ستجد الخط ضمن تنسيق. حدد الخط الذي تريد استخدامه وسيكون هذا هو الخط الافتراضي الخاص بك للنمط العادي. هذه هي أسهل طريقة لتغيير الخط الافتراضي في Word في الإصدارات الأحدث. كانت الإصدارات القديمة مختلفة بعض الشيء.
كيفية تغيير الخط الافتراضي في Word 2002 و 2003
- أنشئ مستندًا جديدًا استنادًا إلى القالب العادي إذا لم يكن لديك مستند مفتوح. للقيام بذلك ، انقر فوق جديد على ال القائمة ملف ، ثم انقر فوق مستند فارغ في جزء مهام مستند جديد.
- على ال قائمة التنسيق ، انقر فوق الخط.
- حدد الخط وحجم النقطة وأي سمات تريد تضمينها.
- انقر تقصير.
- انقر نعم عندما تتلقى رسالة نصها: هل تريد تغيير الخط الافتراضي إلى اسم الخط؟
- يؤثر هذا التغيير على جميع المستندات الجديدة بناءً على ملف عادي قالب.
- على ال القائمة ملف ، امسك ال تحول مفتاح لأسفل وانقر فوق احفظ الكل .

كيفية تغيير الخط الافتراضي في Word 2007
- قم بإنشاء مستند جديد يستند إلى القالب العادي. للقيام بذلك ، انقر فوق زر مايكروسوفت أوفيس ، انقر جديد في ال مستند جديد جزء المهام ، انقر فوق 'مستند فارغ' ، ثم انقر فوق 'موافق' يخلق.
- في ال مجموعة الخطوط ، انقر الخطوط.
- حدد ملف فعل ، ال حجم النقطة ، وأية سمات تريدها في الخطوط صندوق المحادثة.
- انقر تقصير .
- انقر فوق 'نعم' عندما ترى الرسالة هل تريد تغيير الخط الافتراضي إلى اسم الخط ؟ سيؤثر هذا التغيير على جميع المستندات الجديدة بناءً على النموذج العادي.
- انقر نعم.
- انقر فوق زر Microsoft Office ، ثم انقر فوق موافق خيارات Word .
- في علامة التبويب تخصيص ، حدد أوامر ليس في الشريط في القائمة ، ثم حدد حفظ الكل.
- انقر فوق إضافة ، انقر فوق نعم ، ثم انقر فوق احفظ الكل في شريط أدوات الوصول السريع المخصص. إذا طُلب منك حفظ المستند المفتوح ، فاضغط على إلغاء.
كيفية تغيير الخط الافتراضي في Word 2010
- قم بإنشاء مستند جديد يستند إلى نموذج عادي . للقيام بذلك ، انقر فوق ملف، انقر فوق جديد ، انقر فوق مستند فارغ ، ثم انقر فوق يخلق.
- في ال مجموعة الخطوط ، انقر على قائمة الخطوط المنبثقة.
- حدد الخيارات التي تريد تطبيقها على الخط الافتراضي ، مثل نمط الخط وحجم الخط. إذا حددت نصًا معينًا ، فسيتم تعيين خصائص النص المحدد في مربع الحوار.
- انقر فوق تعيين باسم تقصير .
- حدد كافة المستندات على أساس القالب Normal.dotm؟ الخيار وانقر نعم .
الخطوط هي متعة كبيرة وتغيير إفتراضي يمكن أن يسهل عليك الأمر إذا وجدت نفسك تبدأ بنفس الخط كثيرًا. كما ترى ، يعد تغيير الخط في Word أمرًا سهلاً. في الإصدارات الأحدث من Word ، كما ذكرنا ، يمكنك تعيين الخط وإضافة العديد من الخطوط إلى نفس المستند. ليس هناك حد للاستخدامات الإبداعية التي يمكنك العثور عليها لإضفاء الإثارة على مستندات Word الخاصة بك باستخدام خطوط رائعة. هذا هو. أنت الآن تعرف كيفية تغيير الخط الافتراضي في Word.
إذا كنت تبحث عن شركة برمجيات يمكنك الوثوق بها لنزاهتها وممارساتها التجارية الصادقة ، فلا تنظر إلى ما هو أبعد من . نحن شريك معتمد من Microsoft ونعمل على اعتماد BBB ونهتم بجلب تجربة موثوقة ومرضية لعملائنا على منتجات البرامج التي يحتاجون إليها. سنكون معك قبل وأثناء وبعد كل المبيعات.
هذا هو ضمان برنامج 360 درجة لدينا. فما تنتظرون؟ اتصل بنا اليوم على +1877315 1713 أو راسلنا عبر البريد الإلكتروني sales@softwarekeep.com. كذلك ، يمكنك التواصل معنا عبر الدردشة الحية.