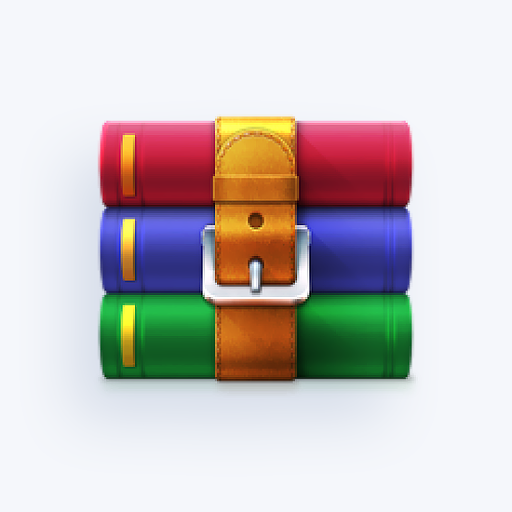ربما يكون Google Chrome هو متصفح الويب الأكثر شيوعًا في الآونة الأخيرة. إنه سريع وموثوق ويتناسب مع أي نظام تشغيل حديث. ومع ذلك ، يواجه بعض المستخدمين الذين يستخدمون Windows 10 مشكلات في تثبيت Google Chrome. في هذه المقالة ، يمكنك معرفة كيفية إصلاح خطأ فشل تثبيت Google Chrome.

لماذا لا يمكنك تثبيت Google Chrome في نظام التشغيل Windows 10
يمكن أن يكون هناك العديد من المشكلات الأساسية على جهاز الكمبيوتر الخاص بك والتي تمنعك من القدرة على تثبيت Google Chrome. يمكن العثور على بعض السيناريوهات الأكثر شيوعًا في القسم أدناه.
- فشل تثبيت Google Chrome بسبب أخطاء غير محددة - هناك عدد من أخطاء Google Chrome العامة التي يمكن أن تحدث أثناء عملية التثبيت. يمكن إصلاحها بسهولة باتباع أدلةنا أدناه.
- رمز الخطأ 0xa043 - أحد أكثر الأخطاء شيوعًا التي يمكن أن تحصل عليها أثناء عملية تثبيت Chrome. باتباع أدلةنا أدناه ، يمكنك إزالة هذا الخطأ والمتابعة لتثبيت Google Chrome.
- يتداخل برنامج مكافحة الفيروسات مع برنامج التثبيت - تميل بعض تطبيقات مكافحة الفيروسات إلى إيقاف تثبيت Google Chrome ، معتقدة أنها برامج ضارة. يمكنك تعطيل برنامج مكافحة الفيروسات مؤقتًا لاختبار ما إذا كان يتسبب في فشل المثبت.
- لن يفتح إعداد Google Chrome - إذا لم يتم تشغيل معالج الإعداد لـ Google Chrome ، فمن المؤكد أن المشكلة تكمن في عمق السجل أو بيانات التطبيق المحلي. اتبع أدلةنا لفرز ذلك وتثبيت Google Chrome.
- التعارض مع الإصدارات السابقة - هل قمت بتثبيت Google Chrome في الماضي؟ قد تتسبب الملفات المتبقية المتبقية في حدوث مشكلات مع مثيل Chrome الجديد ، مما يؤدي إلى فشل عملية التثبيت.
قد تكون هناك مشكلات أخرى على جهازك ، ومع ذلك ، يهدف دليلنا إلى إصلاح أي مشكلة قد تتسبب في عدم تثبيت Google Chrome. إذا كنت تعتقد أن حالتك فريدة بشكل استثنائي ، فنحن نحثك على التواصل مع فريق دعم جوجل كروم .
كيفية إصلاح فشل تثبيت Google Chrome في نظام التشغيل Windows 10
الآن بعد أن تعرفت على بعض الأسباب الشائعة لفشل عملية التثبيت ، فقد حان الوقت لتحري الخلل وإصلاحه. نوصي بالذهاب إلى أسفل القائمة وتجربة كل طريقة بنفسك حتى تجد الإصلاح الصحيح لتثبيت Chrome على نظام التشغيل Windows 10:
الطريقة الأولى: قم بتشغيل المثبت كمسؤول
إحدى المشكلات الشائعة التي يميل المستخدمون إلى طرحها هي تشغيل المثبت بدون أذونات إدارية. قد يؤدي هذا إلى منع المثبت من تنزيل ملفات Chrome الضرورية ووضعها على جهاز الكمبيوتر الخاص بك. يمكنك ببساطة إصلاح هذا عن طريق تشغيل التثبيت كمسؤول.
- قم بتسجيل الدخول إلى حساب محلي لديه أذونات إدارية. إذا كان جهازك يحتوي على مشرف مخصص ، فاتصل بهم لمساعدتك أثناء عملية استكشاف الأخطاء وإصلاحها.
- تحتاج مساعدة؟ تحقق من كيفية جعل مستخدم محلي مسؤولاً في نظام التشغيل Windows 10 يرشد.
- باستخدام متصفح مختلف ، مثل Microsoft Edge ، توجه إلى ملف تحميل قوقل كروم صفحة.
- من المهم للغاية أن تقوم بتنزيل المتصفح من المصدر الرسمي فقط. يحاول العديد من المتسللين نسخ موقع Chrome الرسمي على الويب لجعلك تقوم بتنزيل برامج احتيال أو برامج ضارة.
- اضغط على قم بتنزيل Chrome زر في Windows 10.

- انتظر حتى يتم تنزيل برنامج التثبيت ، ثم حدد موقعه على جهازك. في معظم الحالات ، ستتمكن من العثور عليه في مجلد التنزيل ، إلا إذا حفظته في مكان آخر.

- انقر بزر الماوس الأيمن على المثبت ، ثم اختر تشغيل كمسؤول من قائمة السياق. سيؤدي القيام بذلك إلى ضمان حصول المثبت على الإذن الكامل لإجراء تغييرات على جهازك وتثبيت الملفات الضرورية.
- إذا طُلب منك ذلك بواسطة التحكم في حساب المستخدم (UAC) ، فانقر فوق نعم للسماح للمثبت بالتشغيل.
- انتظر عملية التثبيت ومعرفة ما إذا كانت قد نجحت في تثبيت Google Chrome.
الطريقة الثانية: قم بتعطيل برنامج الحماية من الفيروسات مؤقتًا

من المعروف أن تطبيقات مكافحة الفيروسات تسبب مشاكل على أجهزة الكمبيوتر عن طريق التدخل في اتصالك بالإنترنت أو حظر التطبيقات والخدمات من العمل بشكل صحيح. يمكنك اختبار ما إذا كان برنامج مكافحة الفيروسات الذي تستخدمه في الوقت الحالي يتسبب في فشل تثبيت Google Chrome من خلال تعطيله مؤقتًا.
لاحظ أن هذه الطريقة غير موصى بها لأنه من غير الآمن استخدام جهاز الكمبيوتر الخاص بك بدون حماية. تابع فقط إذا كنت على دراية بالمخاطر المحتملة ولديك نسخة احتياطية من نظامك لتعويض أي ضرر قد يحدث.
- انقر بزر الماوس الأيمن فوق مساحة فارغة في شريط المهام واختر مدير المهام .
- إذا تم تشغيل مدير المهام في الوضع المضغوط ، فتأكد من توسيع التفاصيل بالنقر فوق تفاصيل الوضع زر.
- قم بالتبديل إلى ملف أبدء علامة التبويب باستخدام قائمة الرأس الموجودة في الجزء العلوي من النافذة.
- ابحث عن تطبيق مكافحة الفيروسات الخاص بك من القائمة وحدده بالنقر فوقه مرة واحدة.
- اضغط على إبطال يظهر الآن في الجزء السفلي الأيمن من النافذة. سيؤدي هذا إلى تعطيل تشغيل التطبيق عند بدء تشغيل جهازك.
- قم بإعادة تشغيل جهاز الحاسوب الخاص بك وحاول تثبيت Google Chrome لمعرفة ما إذا كان الخطأ سيظهر مرة أخرى. إذا نجح التثبيت ، فإن برنامج مكافحة الفيروسات الخاص بك هو الجاني المحتمل. يمكنك تمكينه مرة أخرى بعد ذلك باتباع نفس الدليل.
الطريقة الثالثة. احذف مجلد Google و Google Update Directory
ستنجح هذه الطريقة إذا كان لديك Google Chrome على جهازك من قبل. لضمان عدم تعارض الملفات المتبقية مع المثبت الجديد ، يجب عليك مسح مجلدين من بيانات التطبيق المحلي قبل أن يعمل المثبت بشكل صحيح.
- اضغط على شبابيك و ص على لوحة المفاتيح لتشغيل تطبيق 'التشغيل'.

- اكتب في ٪ localappdata٪ Google وضرب نعم زر. يجب أن يفتح مستكشف الملفات في نافذة جديدة ، موجودة بالفعل في الموقع الصحيح.

- تحقق مما إذا كان بإمكانك رؤية مجلد باسم تحديث . إذا كانت الإجابة بنعم ، فانقر بزر الماوس الأيمن فوقه واختر حذف من قائمة السياق. قد يُطلب منك الحصول على أذونات إدارية لتنفيذ هذا الإجراء.
- بعد حذف مجلد التحديث ، تحقق مما إذا كان بإمكانك تثبيت Google Chrome. إذا فشل التثبيت ، أو لم يكن لديك مجلد تحديث ، فاتبع الخطوات التالية.
- صحافة شبابيك + ص على لوحة المفاتيح مرة أخرى ، واكتب ٪ localappdata٪ ثم انقر فوق 'موافق' للوصول إلى هناك في مستكشف الملفات.

- حدد موقع ملف جوجل المجلد وانقر بزر الماوس الأيمن فوقه ، ثم اختر حذف من قائمة السياق. مرة أخرى ، ستكون الأذونات الإدارية مطلوبة.
- حاول تثبيت Google Chrome مرة أخرى.
الطريقة الرابعة. قم بإزالة مفتاح Google من السجل الخاص بك
قد يؤدي إجراء تغييرات طفيفة على السجل الخاص بك إلى إصلاح خطأ فشل تثبيت Google Chrome. قبل متابعة الطريقة أدناه ، تأكد من أن لديك ملف نسخة احتياطية من السجل الخاص بك في حالة حدوث خطأ ما.
- أول شيء يتعين علينا القيام به هو فتح ملف محرر التسجيل . يمكنك القيام بذلك عن طريق الضغط على شبابيك و ص على لوحة المفاتيح في نفس الوقت. سيطلق هذا الاختصار أداة مساعدة تسمى يركض .
- اكتب الكلمة رجديت وضرب نعم زر. يجب فتح محرر التسجيل في غضون ثوانٍ قليلة.
- يمكنك التنقل في السجل بالضغط على السهمبجوار اسم المجلد ، يُطلق عليه رسميًا ملف مفتاح التسجيل . باستخدام هذا ، انتقل إلى المفتاح التالي: HKEY_CURRENT_USER Software Google Update ClientState
- انقر بزر الماوس الأيمن فوق ملف {4DC8B4CA-1BDA-483e-B5FA-D3C12E15B62D} المجلد ، ثم اختر حذف من قائمة السياق.
- انقر نعم لتأكيد إزالة مفتاح التسجيل.
- بعد حذف المجلد ، تحقق مما إذا كان يمكنك تثبيت Google Chrome. إذا فشل التثبيت ، فاتبع الخطوات التالية.

- في محرر التسجيل ، احذف المفاتيح الثلاثة التالية:

HKEY_CURRENT_USER البرامج Google
HKEY_LOCAL_MACHINE Software Google
HKEY_LOCAL_MACHINE Software Wow6432Node Google - بعد إزالة المفاتيح الإضافية ، حاول تثبيت Google Chrome مرة أخرى لمعرفة ما إذا كان المثبت قادرًا على المتابعة.
الطريقة الخامسة. قم بتشغيل مستكشف أخطاء تثبيت البرنامج وإلغاء التثبيت ومصلحها
نسبة البطارية لا تظهر windows 10
تدرك Microsoft مشاكل Windows 10 التي لا تسمح للمستخدمين بتثبيت برامج مختلفة. تم إصدار مستكشف الأخطاء ومصلحها الرسمي لمحاولة إصلاح المشكلات المتعلقة بتثبيت التطبيق ، مما قد يساعدك في إصلاح Google Chrome.تحميل تثبيت برنامج Microsoft وإلغاء تثبيت مستكشف الأخطاء ومصلحها من موقع Microsoft على الويب.

- بمجرد انتهاء التنزيل ، انقر فوق الملف لبدء تشغيله. قد تحتاج إلى أذونات إدارية لتنفيذ هذا الإجراء.

- عندما تفتح النافذة ، انقر فوق التالي زر لبدء عملية استكشاف الأخطاء وإصلاحها.

- سيبدأ مستكشف الأخطاء ومصلحها في تحليل جهاز الكمبيوتر الخاص بك والبحث عن أية مشكلات. عند المطالبة ، اختر التثبيت من الخيارين المقدمين.

- إذا كان Google Chrome مدرجًا في الشاشة التالية ، فحدده. خلاف ذلك ، انقر فوق غير مدرج اختيار.

- إذا تم العثور على مشكلة ، فاتبع الإرشادات التي تظهر على الشاشة لإصلاحها. بعد تطبيق الإصلاح ، تحقق مما إذا كان يمكنك تثبيت Google Chrome.
الطريقة السادسة: تأكد من تشغيل خدمة النقل الذكي في الخلفية
قد تكون هناك حاجة إلى خدمة النقل الذكي في الخلفية (BITS) لتثبيت بعض التطبيقات. إذا تم تعطيل الخدمة بواسطتك أو من قِبل شخص آخر أو أي تطبيق على جهازك ، فلن يتمكن تثبيت Google Chrome من المتابعة. إليك كيفية التأكد من تمكين الخدمة.
- اضغط على شبابيك و ص على لوحة المفاتيح في نفس الوقت. سيطلق هذا الاختصار أداة مساعدة تسمى يركض .

- اكتب في services.msc وضرب نعم زر. سترى نافذة جديدة تفتح تسمى الخدمات ، تسرد جميع الخدمات الحالية الموجودة على جهاز الكمبيوتر الخاص بك.

- قم بالتمرير لأسفل حتى تحدد موقع ملف خدمة النقل الذكي في الخلفية . بمجرد العثور عليه ، انقر بزر الماوس الأيمن فوقه وحدده الخصائص .
- أولاً ، قم بتعيين ملف نوع بدء التشغيل ل تلقائي . سيضمن القيام بذلك أن الخدمة تعمل دائمًا على جهازك.
- بعد ذلك ، إذا تم تعطيل الخدمة ، فانقر فوق بداية زر لتمكينه مرة أخرى ، ثم انقر فوق 'موافق' لإغلاق النافذة.
- اخرج من نافذة الخدمات وحاول تثبيت Google Chrome مرة أخرى.
الطريقة السابعة: قم بتنزيل الإصدار التجريبي أو إصدار الكناري من Chrome

إذا لم يبدأ إصدار Google Chrome العادي ، فقد يتعين عليك الاشتراك في بيتا أو الكناري الإصدارات لتتمكن من التصفح باستخدام Chrome.
لاحظ أن كلا الإصدارين التجريبي والكناري غير مستقرين ، مما يعني أنه قد تظهر مشكلات أثناء استخدام البرنامج. ومع ذلك ، سيسمح الاختبار التجريبي لمطوري Chrome بالعثور على الأخطاء وإصلاحها قبل بدء تشغيل الميزات الجديدة في البنية المستقرة.
وجد بعض المستخدمين الإصدارين التجريبي والكناري من Chrome ليتم تثبيتهما بنجاح بفضل إصلاحات الأخطاء الجديدة والميزات الموجودة في الإصدارات.
افكار اخيرة
إذا كنت بحاجة إلى مزيد من المساعدة ، فلا تخف من التواصل مع فريق خدمة العملاء لدينا ، المتاح على مدار الساعة طوال أيام الأسبوع لمساعدتك. ارجع إلينا لمزيد من المقالات المفيدة ، وكلها تتعلق بالإنتاجية وتكنولوجيا العصر الحديث!
هل ترغب في تلقي العروض الترويجية والصفقات والخصومات للحصول على منتجاتنا بأفضل سعر؟ لا تنس الاشتراك في النشرة الإخبارية عن طريق إدخال عنوان بريدك الإلكتروني أدناه! احصل على آخر أخبار التكنولوجيا في بريدك الوارد وكن أول من يقرأ نصائحنا لتصبح أكثر إنتاجية.
مقالات ذات صلة
> تم الإصلاح: ينتظر Google Chrome مشكلة ذاكرة التخزين المؤقت على نظام التشغيل Windows 10
> كيفية إصلاح خطأ ERR_CONNECTION_REFUSED في Google Chrome
> كيفية إصلاح خطأ Err_Cache_Miss في Google Chrome
> كيفية إصلاح Google Chrome Keeps Crashing على نظام التشغيل Windows 10