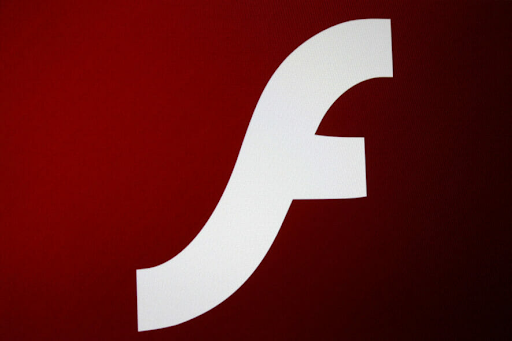إذا كان لديك نسخة من مايكروسوفت أوفيس 2016 لماك لديه بعض البق ، أو إذا كنت ترغب في تثبيت إصدار محدث ، فقد ترغب في إزالة برنامج Office الأصلي من جهاز Mac الخاص بك للقيام بملف تثبيت جديد بعد.
مع بعض البرامج ، يمكنك ذلك بكل بساطة اسحب البرنامج من مجلد تطبيقات Mac إلى ملف نفاية يمكن وانتهى الأمر. ومع ذلك ، يحتوي المكتب على عدد من المجلدات الفرعية الأخرى المحفوظة على القرص الثابت لديك لجعل جميع وظائفه المختلفة تعمل بشكل صحيح.

إلغاء تثبيت Office 2016 على جهاز Mac
تماما الغاء التثبيت مكتب من جهاز Mac ، ستحتاج أيضًا إلى إزالتها. اتبع الخطوات التالية لإزالة Office 2016 for Mac تمامًا من جهاز الكمبيوتر الخاص بك:
الخطوة 1: قم بإنهاء جميع تطبيقات Office 2016 النشطة لنظام التشغيل Mac
هناك طريقتان رئيسيتان لإنهاء تطبيق Office for Mac نشط:
- حدد اسم التطبيق بجوار أيقونة Apple في شريط الأدوات أعلى الشاشة ، ثم انقر فوق يقلع في القائمة المنسدلة (على سبيل المثال ، إذا كان Word for Mac نشطًا ، فانقر فوق كلمة بجوار أيقونة Apple من نظام القائمة ، ثم انقر فوق قم بإنهاء Word )
- إذا ظهرت أيقونة البرنامج في ملف رغم ذلك ، اضغط على يتحكم على لوحة المفاتيح ، انقر فوق الرمز ، ثم حدد يقلع .
إذا كان التطبيق عالقًا ولا يستجيب لأي سبب من الأسباب ، فقد تحتاج إلى إجباره على الإنهاء.
- انقر فوق رمز Apple في الجزء العلوي الأيسر من الشاشة مباشرةً ، واختر الخروج بالقوة . حدد التطبيق الذي تريد إغلاقه ، ثم انقر فوق الخروج بالقوة زر.
الخطوة 2: إزالة تطبيقات Office 2016 لنظام التشغيل Mac
- افتح Finder وانقر فوق التطبيقات .
- حدد جميع تطبيقات Office 2016 لنظام التشغيل Mac. امسك ال مفتاح الأمر + انقر فوق كل تطبيق لتحديد عناصر متعددة مرة واحدة /
- صحافة السيطرة + انقر (أو انقر بزر الماوس الأيمن) على التطبيقات المحددة وانقر ارسال الى سلة المحذوفات
الخطوة 3: إزالة الملفات الداعمة
السيدة Office 2016 لنظام التشغيل Mac تم العثور على ملفات الدعم في ملف ماكنتوش HD مكتبة و مكتبة المستخدم المجلدات. للإزالة الكاملة ، ستحتاج أيضًا إلى إزالتها.
أ - إزالة الملفات من مجلد Macintosh HD Library
- افتح Finder ، وانقر فوق اذهب علامة التبويب في شريط القائمة أعلى شاشتك. يختار الحاسوب.
- فتح ماكنتوش HD وثم مكتبة . في مجلد المكتبة ، هناك ثلاثة مجلدات فرعية نحتاج إلى إزالة ملفات دعم Office منها. تسمى هذه المجلدات الفرعية: إطلاق الشياطين و PrivilegedHelperTools ، و التفضيلات.
- افتح ال إطلاق الشياطين مجلد وابحث عن هذه الملفات:
- com.microsoft.office.licensingV2.helper.plist
- com.microsoft.autoupdate.helper.plist
اضغط على ctrl + انقر (أو انقر بزر الماوس الأيمن) على هذه الملفات ثم انقر فوق ارسال الى سلة المحذوفات . إذا لم يكونوا موجودين ، فانتقل إلى الخطوة التالية
4. بعد ذلك ، ارجع إلى مكتبة وافتح ملف PrivilegedHelperTools مجلد. ابحث عن هذه الملفات:
- com.microsoft.office.licensingV2.helper
- com.microsoft.autoupdate.helper
اضغط على ctrl + انقر (أو انقر بزر الماوس الأيمن) على هذه الملفات ثم انقر فوق ارسال الى سلة المحذوفات . إذا لم يكونوا موجودين ، فانتقل إلى الخطوة التالية.
5. ارجع إلى مكتبة مرة أخرى وافتح ملف التفضيلات مجلد. ابحث عن هذا الملف:
- com.microsoft.office.licensingV2.plist (إذا كان موجودا)
اضغط على ctrl + انقر (أو انقر بزر الماوس الأيمن) على هذا الملف ثم انقر ارسال الى سلة المحذوفات . إذا لم يكن موجودًا ، فانتقل إلى الخطوة التالية
ب - إزالة الملفات من مجلد مكتبة المستخدم الخاص بك
- في معظم أجهزة Mac ، فإن ملف مكتبة المستخدم المجلد مخفي بشكل افتراضي. لإزالة الملفات من مجلد مكتبة المستخدم ، ستحتاج أولاً إلى إظهارها:
- في قائمة Go في Finder في الجزء العلوي من شاشتك ، حدد منزل، بيت
- انقر بعد ذلك على قائمة العرض في Finder (أيضًا في الجزء العلوي من الشاشة) وحدد إظهار خيارات العرض
- في العرض الخياراتمربع الحوار ، انقر فوقإظهار مجلد المكتبة
اثنين.ال مكتبة يجب أن يتم عرض المجلد الآن. افتحه. في مجلد مكتبة المستخدم ، يوجد مجلدان فرعيان نحتاج إلى إزالة ملفات دعم Office منه. تسمى هذه المجلدات الفرعية: حاويات و حاويات المجموعة.
يتم قطع اتصال wifi بشكل متكرر Windows 10
3.افتح ال حاويات مجلد وابحث عن هذه الملفات:
- com.microsoft.errorreporting
- com.microsoft.Excel
- com.microsoft.netlib.shipassertprocess
- com.microsoft.Office365ServiceV2
- com.microsoft.Outlook
- com.microsoft.Powerpoint
- com.microsoft.RMS-XPCService
- com.microsoft.Word
- com.microsoft.onenote.mac
اضغط على ctrl + انقر (أو انقر بزر الماوس الأيمن) على هذه الملفات ثم انقر فوق ارسال الى سلة المحذوفات . إذا لم يكونوا موجودين ، فانتقل إلى الخطوة التالية.
4. بعد ذلك ، ارجع إلى مكتبة وافتح ملف حاويات المجموعة مجلد. ابحث عن هذه الملفات:
- UBF8T346G9.ms
- UBF8T346G9. مكتب
- UBF8T346G9.OfficeOsfWebHost
تحذير: ستتم إزالة بيانات Outlook إذا قمت بنقل هذه المجلدات إلى نفاية . يجب عليك نسخ هذه المجلدات احتياطيًا قبل حذفها.
بمجرد نسخ هذه الملفات احتياطيًا ، اضغط على السيطرة + انقر (أو انقر بزر الماوس الأيمن) عليها ثم انقر فوق ارسال الى سلة المحذوفات . إذا لم يكونوا موجودين ، فانتقل إلى الخطوة التالية
الخطوة 3: إزالة إدخالات Keychain
- في مكتشف ، افتح التطبيقات المجلد والعثور على خدمة مجلد فرعي. داخل هذا ، ابحث عن ملف الوصول إلى سلسلة المفاتيح التطبيق وافتحه.
- ستجد قائمة طويلة بجميع كلمات المرور والمفاتيح المحفوظة على جهاز Mac الخاص بك هنا. ابحث عن إدخالات كلمة المرور التالية لـ Office 2016 لنظام التشغيل Mac:
- ذاكرة التخزين المؤقت لهويات Microsoft Office 2
- إعدادات هويات Microsoft Office 2
اضغط على ctrl + انقر (أو انقر بزر الماوس الأيمن) على هذه الإدخالات ثم انقر فوق حذف لإزالتها. إذا لم يكونوا موجودين ، فانتقل إلى الخطوة التالية
3. في شريط البحث أعلى ملف الوصول إلى سلسلة المفاتيح نافذة ، ابحث عن جميع تكرارات ADAL . قم بإزالة كل هذه الإدخالات أيضًا إذا كانت موجودة.
الخطوة 4: إزالة رموز Office 2016 لنظام التشغيل Mac من Dock
إذا قمت بإضافة أيقونات Office إلى Dock ، فقد تتحول إلى علامات استفهام بعدك قم بإلغاء تثبيت Office 2016 لل ماك. لإزالة هذه الرموز ، السيطرة + انقر (أو انقر بزر الماوس الأيمن) تحديد الرموز خيارات وانقر إزالة من قفص الاتهام.
كرر هذا لكل رمز Office 2016 for Mac في Dock.
الخطوة 5: أعد تشغيل الكمبيوتر
بعد إزالة جميع الملفات المدرجة في هذا القسم ، قم بإفراغ ملف نفاية وأعد تشغيل جهاز الكمبيوتر الخاص بك.
المعزوفة! أصبح Office 2016 الخاص بك لنظام التشغيل Mac الآن تماما إلغاء التثبيت وجهاز Mac الخاص بك جاهز لتثبيت جديد لمنتج Microsoft Office الخاص بك.
إذا كنت تبحث عن شركة برمجيات يمكنك الوثوق بها لنزاهتها وممارساتها التجارية الصادقة ، فلا تنظر إلى ما هو أبعد من . نحن شريك معتمد من Microsoft ونعمل على اعتماد BBB ونهتم بجلب تجربة موثوقة ومرضية لعملائنا فيما يتعلق بمنتجات البرامج التي يحتاجون إليها. سنكون معك قبل وأثناء وبعد كل المبيعات.
هذا هو ضمان برنامج 360 درجة لدينا. فما تنتظرون؟ اتصل بنا اليوم على +1877315 1713 أو راسلنا عبر البريد الإلكتروني sales@softwarekeep.com. كذلك ، يمكنك الوصول إلينا عبر الدردشة الحية.