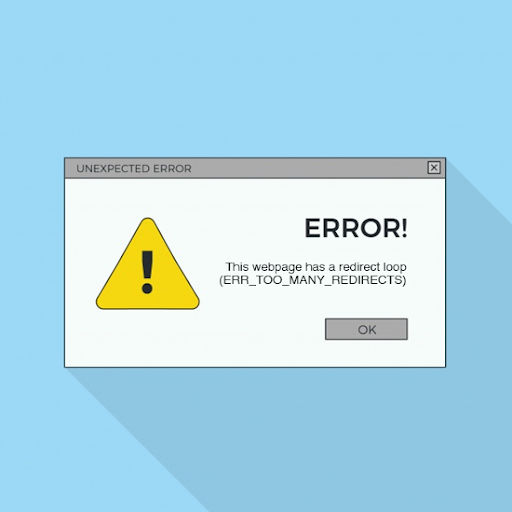يأتي Excel مزودًا بعدد كبير من المخططات والرسوم البيانية المضمنة ، أحدها هو الرسم البياني الشريطي. سنعرض لك اليوم كيفية إنشاء أحد هذه الرسوم البيانية لجعل مصنفات Excel أكثر احترافية وفعالية.

الرسم البياني الشريطي ، المعروف أيضًا باسم المخطط الشريطي من قبل الكثيرين ، يعمل مثل سحر whar تصور البيانات. يسمح لك بتقسيم جداول البيانات إلى أشرطة عمودية ، وإظهار معلومات وافرة حول كيفية ارتباط الخلايا ببعضها البعض.
كيفية إنشاء رسم بياني شريطي بشكل مختلف إصدارات Excel
إذا كنت تريد معرفة كيفية استخدام هذا النوع من المخططات في مشاريعك ، فستعرض لك هذه المقالة العملية خطوة بخطوة. لمزيد من البرامج التعليمية حول Excel ، يرجى مراجعة مركز المساعدة الخاص بنا!

هيا بنا...
Excel 2016 والإصدارات الأحدث
فيما يلي إرشادات حول كيفية إدراج رسم بياني شريطي أو مخطط شريطي في Excel 2016 ، بالإضافة إلى الإصدارات الأحدث مثل Excel 2019 أو Excel for Microsoft 365.
- افتح Excel والمصنف الذي تريد استخدامه لإنشاء مخطط شريطي. إذا لم تكن قد أنشأت واحدًا بعد ، فابدأ بمصنف جديد وأضف بياناتك في الخلايا.
- حدد جميع البيانات التي سيتم استخدامها في المخطط الشريطي الخاص بك. تأكد من تحديد رؤوس الأعمدة والصفوف أيضًا لإنشاء تسميات بدقة.

(المصدر: Tech On The Net) - استخدم واجهة الشريط الموجودة أعلى النافذة للتبديل إلى ملف إدراج التبويب.
- اضغط على إدراج مخطط عمودي أو شريطي الزر الموجود في مجموعة المخططات. سيؤدي هذا إلى فتح قائمة منسدلة بها العديد من الخيارات للاختيار من بينها. في هذا المثال ، سنختار أعمدة ثنائية الأبعاد.

(المصدر: Tech On The Net) - سيتم إنشاء الرسم البياني تلقائيًا باستخدام البيانات التي حددتها مسبقًا.
- تحرير الرسم البياني الخاص بك حسب الحاجة. يمكنك تعديل اسمه والتسميات والألوان وحتى تغيير نوع المخطط بالكامل إذا لم تكن راضيًا.

(المصدر: Tech On The Net) - حرك المخطط الخاص بك عن طريق النقر عليه مرة واحدة ، ثم سحب المخطط إلى موضع مختلف.
- بمجرد أن تصبح راضيًا عن الرسم البياني ، احفظ المصنف.
- لحفظ مصنف في Excel ، ما عليك سوى النقر فوق ملف ملف القائمة واختيار إما يحفظ أو حفظ باسم . لجعل الأمور أسرع ، استخدم كنترول + س اختصار لوحة المفاتيح.
- لحذف الرسم البياني ، ما عليك سوى النقر فوقه مرة واحدة لتحديده والضغط على حذف على لوحة المفاتيح.
Excel 2007 وما فوق
فيما يلي إرشادات حول كيفية إدراج رسم بياني شريطي أو مخطط شريطي في Excel 2007 ، بالإضافة إلى الإصدارات القديمة مثل Excel 2003.
- افتح Excel والمصنف الذي تريد استخدامه لإنشاء مخطط شريطي. إذا لم تكن قد أنشأت واحدًا بعد ، فابدأ بمصنف جديد وأضف بياناتك في الخلايا.
- حدد جميع البيانات التي سيتم استخدامها في المخطط الشريطي الخاص بك. تأكد من تحديد رؤوس الأعمدة والصفوف أيضًا لإنشاء تسميات بدقة.

(المصدر: Tech On The Net) - اضغط على إدراج القائمة ، ثم اختر جدول . بدلاً من ذلك ، انقر فوق معالج الرسم البياني زر من شريط الأدوات.

(المصدر: Tech On The Net) - تحت نوع التخطيط ، تحديد عمودي . قد يكون هذا محددًا بالفعل لك لأنه الخيار الافتراضي - في هذه الحالة ، ما عليك سوى الانتقال إلى الخطوة التالية.
- يختار شريط الرسم البياني كنوع فرعي ، ثم اضغط على التالي .
- تحقق جيدًا من صحة نطاق البيانات ، ثم حدد عمودي مثل DataRange .
- أدخل عناوين الرسم البياني للمحور السيني والمحور ص ، ثم قم بتعديل أي إعدادات حسب الحاجة. عند الانتهاء من تخصيص الرسم البياني الخاص بك ، انقر فوق التالي زر.
- حدد ما إذا كنت تريد إنشاء المخطط الخاص بك في ورقة منفصلة أو تضمينه في الورقة المفتوحة حاليًا.

(المصدر: Tech On The Net) - اضغط على ينهي زر. الآن ، يمكنك تحديد المخطط الشريطي الخاص بك عن طريق النقر فوقه مرة واحدة وتعديله حسب الحاجة باستخدام ملف جدول شريط الأدوات.
افكار اخيرة
إذا كنت بحاجة إلى مزيد من المساعدة ، فلا تخف من التواصل مع فريق خدمة العملاء لدينا ، المتاح على مدار الساعة طوال أيام الأسبوع لمساعدتك. ارجع إلينا لمزيد من المقالات المفيدة ، وكلها تتعلق بالإنتاجية وتكنولوجيا العصر الحديث!
هل ترغب في تلقي العروض الترويجية والصفقات والخصومات للحصول على منتجاتنا بأفضل سعر؟ لا تنس الاشتراك في النشرة الإخبارية عن طريق إدخال عنوان بريدك الإلكتروني أدناه! احصل على آخر أخبار التكنولوجيا في بريدك الوارد وكن أول من يقرأ نصائحنا لتصبح أكثر إنتاجية.
اقرأ أيضا
> كيفية إدراج فاصل صفحة في ورقة عمل Excel
> 10 خطوات لإنشاء مخطط محوري في Excel
> Excel: كيفية استخدام وظيفة NPER في Excel