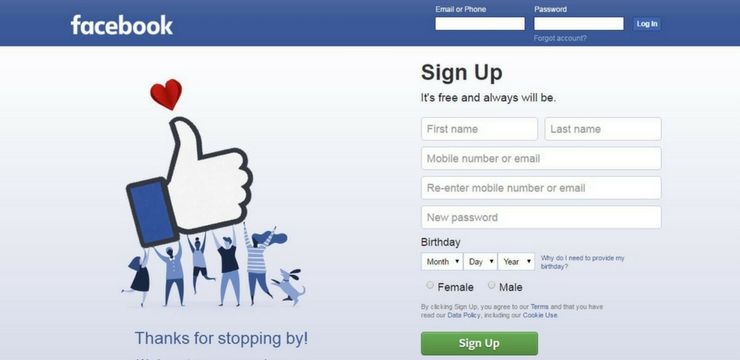يتيح لك Windows Media Player دفق الوسائط بسهولة. يأتي مثبتًا مسبقًا على جميع أنظمة Windows الحديثة ، مما يتيح الوصول الفوري إلى مقاطع الفيديو والأفلام والملفات الصوتية حتى عند التثبيت الجديد. ومع ذلك ، واجه المستخدمون خطأ يقرأ فشل تنفيذ الخادم عند محاولة فتح الملفات في Windows Media Player.
كيفية العثور على مجلد لقطة شاشة Steam

في هذه المقالة ، يمكنك معرفة كيفية إصلاح خطأ فشل تنفيذ الخادم عند عرض الملفات في Windows Media Player. سنستخدم نظام التشغيل Windows 10 لأغراض إظهار الإصلاحات المناسبة.
ستجد حلا: فشل تنفيذ الخادم في Windows Media Player
الطريقة الأولى: ابدأ تشغيل الكمبيوتر في التمهيد النظيف
سيضمن بدء تشغيل الكمبيوتر في التمهيد النظيف عدم تعارض التطبيقات مع بعضها البعض وعدم تسبب تعارضات مع أطراف ثالثة في حدوث أخطاء في نظامك. مع تعطيل التطبيقات والخدمات غير التابعة لـ Microsoft ، يمكنك معرفة ما إذا كان Windows Media Player قادرًا على العمل.
هذه هي الطريقة التي يمكنك بها إجراء تمهيد نظيف على نظام Windows 10 الخاص بك:
كيفية البحث عن أكبر الملفات على الكمبيوتر
- اضغط على نظام التشغيل Windows + R. مفاتيح على لوحة المفاتيح. سيؤدي هذا إلى إظهار أداة التشغيل.
- اكتب في مسكونفيغ بدون علامات الاقتباس واضغط على يدخل على لوحة المفاتيح. سيؤدي هذا إلى تشغيل نافذة تكوين النظام.

- قم بالتبديل إلى علامة التبويب الخدمات. تأكد من التحقق من اخفي كل خدمات مايكروسوفت صندوق. سيضمن هذا أنك لا ترى سوى خدمات الجهات الخارجية.

- بعد إخفاء جميع خدمات النظام ، انقر فوق أوقف عمل الكل زر لتعطيل كل خدمة تابعة لجهة خارجية على جهازك مؤقتًا.

- انقر على تطبيق زر وإعادة تشغيل جهاز الكمبيوتر الخاص بك. ستكون الآن في حالة تمهيد نظيف مع تشغيل خدمات Microsoft الرسمية فقط.
- تحقق مما إذا كان بإمكانك استخدام Windows Media Player دون مشاكل. إذا كان الأمر كذلك ، فإن إحدى خدمات الطرف الثالث تتداخل مع البرنامج - اكتشف أيها ، وقم بتعطيله.
الطريقة الثانية: قم بإنهاء عملية wmplayer
بشكل افتراضي ، يجب ألا يكون جهاز الكمبيوتر الخاص بك قادرًا على تشغيل مثيلات متعددة من التطبيق. في بعض الحالات النادرة ، يتم تجاوز ذلك وقد تظهر عمليات مكررة تعمل في نفس الوقت على النظام. قد يؤدي الخروج من جميع عمليات Windows Media Player ثم إعادة فتح التطبيق إلى إصلاح الخطأ.
- انقر بزر الماوس الأيمن فوق مساحة فارغة في شريط المهام واختر مدير المهام .

- إذا تم تشغيل مدير المهام في الوضع المضغوط ، فتأكد من توسيع التفاصيل بالنقر فوق تفاصيل الوضع زر.

- قم بالتبديل إلى ملف تفاصيل علامة التبويب باستخدام قائمة الرأس في إدارة المهام. هنا ، ابحث عن العملية المسماة wmplayer.exe وحدده ، ثم انقر فوق إنهاء المهمة .
- ابحث عن عمليات wmplayer.exe متعددة ، وقم بإنهاء كل منهم. بعد التأكد من عدم وجود عملية Windows Media Player نشطة ، أعد تشغيل التطبيق وتحقق مما إذا كان الخطأ لا يزال يظهر.
الطريقة الثالثة: استخدم مستكشف أخطاء تطبيقات متجر Windows ومصلحها
يأتي Windows 10 مزودًا بأدوات استكشاف الأخطاء وإصلاحها المضمنة لمساعدتك في تحديد الأخطاء وإصلاحها بسرعة. من المحتمل أنه من خلال تشغيل مستكشف أخطاء تطبيقات متجر Windows ومصلحها ، سيتم إصلاح الخطأ في Windows Media Player تلقائيًا.
- انقر فوق رمز Windows في الجزء السفلي الأيسر من شاشتك لإظهار ملف قائمة البدأ . إختر إعدادات ، أو استخدم بدلاً من ذلك شبابيك + أنا الاختصار.

- اضغط على التحديث والأمان البلاط.

- قم بالتبديل إلى ملف استكشاف الاخطاء علامة التبويب باستخدام الجزء الأيسر. هنا ، يجب أن تكون قادرًا على رؤية مستكشف الأخطاء ومصلحها تطبيقات متجر Windows .

- إذا كنت لا تشارك بيانات التشخيص الكاملة مع Microsoft ، فانقر فوق أدوات استكشاف الأخطاء وإصلاحها الإضافية الارتباط وتحديد موقع تطبيقات متجر Windows مستكشف الأخطاء ومصلحها هناك.

- اضغط على قم بتشغيل مستكشف الأخطاء ومصلحها زر.
- انتظر حتى يقوم مستكشف الأخطاء ومصلحها بتحديد المشكلة وتطبيق أي إصلاحات ممكنة. يرجى ملاحظة أنه قد يتم إغلاق جهازك وإعادة تشغيله أثناء هذه العملية. عند الانتهاء ، تحقق مما إذا كان بإمكانك استخدام Windows Media Player.
الطريقة الرابعة: إعادة تسجيل ملفات DLL باستخدام موجه الأوامر
يمكنك استخدام موجه الأوامر لتشغيل أمرين محددين لإصلاح Windows Media Player. تعيد هذه الأوامر تسجيل ملفات DLL الرئيسية التي غالبًا ما تكون مصدر خطأ تنفيذ الخادم الفاشل.
- افتح ال يبحث تعمل في شريط المهام ، أو بدلاً من ذلك استخدم اختصار لوحة المفاتيح Ctrl + S لإظهار شريط البحث والبحث موجه الأمر .
- انقر بزر الماوس الأيمن فوقه من النتائج ، ثم اختر تشغيل كمسؤول .

- عندما يطلب منك التحكم في حساب المستخدم (UAC) ، انقر فوق نعم للسماح بتشغيل التطبيق بأذونات إدارية.
تحتاج مساعدة؟ تحقق من كيفية جعل مستخدم محلي مسؤولاً في نظام التشغيل Windows 10 يرشد.
- أدخل الأوامر التالية. اضغط على Enter بلوحة المفاتيح بعد كل سطر لتنفيذ الأمر:
jscript.dll regsvr32.exe
regsvr32.exe vbscript.dll

- أعد تشغيل الكمبيوتر وتحقق مما إذا كان الخطأ في Windows Media Player لا يزال يحدث.
الطريقة الخامسة: قم بتعطيل برنامج مكافحة الفيروسات مؤقتًا
من المعروف أن تطبيقات مكافحة الفيروسات تسبب مشاكل على أجهزة الكمبيوتر عن طريق التدخل في اتصالك بالإنترنت أو حظر التطبيقات والخدمات من العمل بشكل صحيح. يمكنك اختبار ما إذا كان برنامج مكافحة الفيروسات الذي تستخدمه حاليًا يسبب الخطأ من خلال تعطيله مؤقتًا.
القرص الصلب لن يظهر على جهاز الكمبيوتر
ملحوظة : هذه الطريقة غير موصى بها لأنه من غير الآمن استخدام جهاز الكمبيوتر الخاص بك بدون حماية. تابع فقط إذا كنت على دراية بالمخاطر المحتملة ولديك نسخة احتياطية من نظامك لتعويض أي ضرر قد يحدث.
- انقر بزر الماوس الأيمن فوق مساحة فارغة في شريط المهام واختر مدير المهام .
- إذا تم تشغيل مدير المهام في الوضع المضغوط ، فتأكد من توسيع التفاصيل بالنقر فوق تفاصيل الوضع زر.

- قم بالتبديل إلى ملف أبدء علامة التبويب باستخدام قائمة الرأس الموجودة في الجزء العلوي من النافذة.
- ابحث عن تطبيق مكافحة الفيروسات الخاص بك من القائمة وحدده بالنقر فوقه مرة واحدة.

- اضغط على إبطال يظهر الآن في الجزء السفلي الأيمن من النافذة. سيؤدي هذا إلى تعطيل تشغيل التطبيق عند بدء تشغيل جهازك.
- قم بإعادة تشغيل جهاز الحاسوب الخاص بك.
الطريقة السادسة: امنح المستخدم المحلي الخاص بك حق الوصول الكامل إلى مجلد المستخدم
ربما أثرت بعض التعديلات الأخيرة على النظام على الأذونات الممنوحة لك كمستخدم محلي. قد يؤدي هذا إلى فقدان الوصول الكامل إلى مجلد المستخدم الخاص بك ، مما يتسبب في حدوث خطأ في Windows Media Player.
- افتح ال مستكشف الملفات . يمكن القيام بذلك عن طريق النقر فوق رمز Explorer في شريط المهام ، أو بالضغط على شبابيك + هو مفاتيح على لوحة المفاتيح.
- انتقل إلى هذا الكمبيوتر → ج: القيادة → المستخدمون . ابحث عن مجلد باسم مستخدم حسابك المحلي.
- انقر بزر الماوس الأيمن فوق مجلد المستخدم الخاص بك ، ثم حدد الخصائص .

- قم بالتبديل إلى ملف حماية علامة التبويب ، ثم انقر فوق متقدم زر. يجب أن يفتح هذا نافذة إعدادات الأمان المتقدمة.

- اضغط على يتغيرون بجانب المالك الحالي للمجلد. ستحتاج إلى أذونات إدارية لتتمكن من القيام بذلك.

- اكتب اسم حساب المستخدم الخاص بك في أدخل اسم الكائن المراد تحديده ، ثم انقر فوق تحقق من الأسماء زر. يجب أن يقوم النظام تلقائيًا بإدخال اسم حسابك بالكامل. عند الانتهاء ، انقر فوق نعم زر.

- بعد ذلك ، انقر فوق يضيف زر.

- اضغط على حدد مدير رابط بجوار القسم الرئيسي. حدد حساب المستخدم الخاص بك باستخدام نفس الطريقة (الطرق) كما هو موضح أعلاه وانقر فوق الزر 'موافق'.

- ضع علامة اختيار في ملف تحكم كامل المربع ضمن قسم الأذونات الأساسية.

- اخرج من جميع نوافذ الخصائص وأعد تشغيل الكمبيوتر. تحقق مما إذا كنت لا تزال تواجه مشكلات مع Windows Media Player بعد ذلك.
الطريقة السابعة. قم بإضافة مجموعة 'المسؤول' إلى 'الخدمة المحلية'
هناك طريقة أخرى لإصلاح المشكلات المتعلقة بالإذن وهي إضافة مجموعة المسؤولين بالكامل إلى الخدمة المحلية. يمكنك القيام بذلك باستخدام موجه الأوامر.
- افتح ال يبحث تعمل في شريط المهام ، أو بدلاً من ذلك استخدم اختصار لوحة المفاتيح Ctrl + S لإظهار شريط البحث والبحث موجه الأمر .
- انقر بزر الماوس الأيمن فوقه من النتائج ، ثم اختر تشغيل كمسؤول .

- عندما يطلب منك التحكم في حساب المستخدم (UAC) ، انقر فوق نعم للسماح بتشغيل التطبيق بأذونات إدارية.
- أدخل الأمر التالي ، ثم اضغط على Enter بلوحة المفاتيح بعد كل سطر لتنفيذه: net localgroup Administrators NT Authority Local Service / add

- أعد تشغيل جهازك وتحقق مما إذا كان بإمكانك استخدام Windows Media Player بعد تنفيذ هذه الخطوات.
الطريقة الثامنة. قم بتعطيل خدمة مشاركة شبكة Windows Media Player
أبلغ بعض المستخدمين أن الدخول إلى مدير الخدمة وتعطيل خدمة Windows Media Player المحددة أدى إلى حل مشكلاتهم.
عندما أحرك الماوس بسرعة يتأخر
- افتح شريط البحث في شريط المهام الخاص بك عن طريق النقر فوق رمز العدسة المكبرة. يمكنك أيضًا طرحه باستخدام ملف شبابيك + س اختصار لوحة المفاتيح.
- اكتب في خدمات وانقر على أول نتيجة بحث.

- قم بالتمرير لأسفل وحدد موقع ملف خدمة مشاركة شبكة Windows Media Player . انقر بزر الماوس الأيمن فوقه ، ثم اختر الخصائص .

- اضبط نوع بدء التشغيل على معاق ، ثم انقر فوق الزر 'تطبيق'. سيؤدي هذا إلى إخراج الخدمة بالكامل من نظامك حتى تعيد تمكينها يدويًا.

- أعد تشغيل الكمبيوتر ومعرفة ما إذا كنت قادرًا على استخدام Windows Media Player دون فشل تنفيذ الخادم.
الطريقة 9. أعد تثبيت Windows Media Player
إذا لم ينجح شيء حتى الآن ، فقد تضطر إلى إعادة تثبيت Windows Media Player. نظرًا لأنه تطبيق نظام ، تختلف العملية قليلاً عن عمليات إلغاء تثبيت التطبيق العادية.
- اضغط على نظام التشغيل Windows + R. مفاتيح على لوحة المفاتيح. سيؤدي هذا إلى إظهار أداة التشغيل.
- اكتب في يتحكم بدون علامات الاقتباس واضغط على يدخل على لوحة المفاتيح. سيؤدي هذا إلى تشغيل تطبيق لوحة التحكم.

- اضغط على البرامج رأس. إذا كنت لا ترى هذا ، فغيّر وضع العرض إلى الفئة في الزاوية العلوية اليسرى.

- اضغط على قم بتشغيل ميزات Windows أو إيقاف تشغيله . ستحتاج إلى أذونات إدارية لإكمال هذا الإجراء.

- قم بالتمرير لأسفل وقم بتوسيع ملف ميزات الوسائط ، ثم قم بإزالة علامة الاختيار من ملف ويندوز ميديا بلاير خانة الاختيار.

- انقر نعم وأعد تشغيل جهاز الكمبيوتر الخاص بك. بعد اكتمال إعادة التشغيل ، انتقل مرة أخرى إلى نفس النافذة وأعد تحديد Windows Media Player.
افكار اخيرة
نأمل أن يساعدك هذا. إذا كنت تحب هذا المقال يرجى المشاركة. أيضا لدينا مركز المساعدة يقدم مئات من الأدلة لمساعدتك إذا كنت في حاجة إلى مزيد من المساعدة. ارجع إلينا لمزيد من المقالات الإخبارية ، أو ابقى على تواصل مع خبرائنا للحصول على مساعدة فورية.
شيء اخر
هل ترغب في تلقي العروض الترويجية والصفقات والخصومات للحصول على منتجاتنا بأفضل سعر؟ لا تنس الاشتراك في النشرة الإخبارية عن طريق إدخال عنوان بريدك الإلكتروني أدناه! كن أول من يتلقى آخر الأخبار في صندوق الوارد الخاص بك.
ربما يعجبك أيضا
كيفية إصلاح الخطأ 0xc00d5212 في Windows Media Player
كيفية الحصول على HEVC Codec Windows 10 مجانًا
كيفية إصلاح الصوت والفيديو خارج المزامنة في نظام التشغيل Windows 10