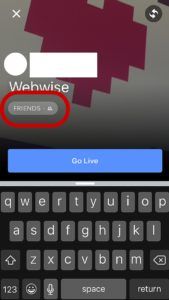على الرغم من أن معظم اللاعبين قد يعرفون شيئًا عن Steam ، إلا أنهم لا يعرفون جميعًا كيفية الوصول إلى مجلد لقطة شاشة Steam. في بعض الأحيان ، أعرب معظم المستخدمين عن صعوبة العثور على لقطة الشاشة التي تم التقاطها في مجلد لقطة الشاشة.
 إذن ، كيف يمكنك الوصول إلى مجلد لقطة شاشة Steam؟ إذا كنت أحد الأشخاص المهتمين بهذه المشكلة ، فستكون سعيدًا لأنك صادفت هذه المقالة حيث ستتعلم كيفية الوصول إلى مجلد لقطة الشاشة لـ Steam على Windows 10. ستتعلم أيضًا كيفية استخدام Steam مجلد لقطة الشاشة.
إذن ، كيف يمكنك الوصول إلى مجلد لقطة شاشة Steam؟ إذا كنت أحد الأشخاص المهتمين بهذه المشكلة ، فستكون سعيدًا لأنك صادفت هذه المقالة حيث ستتعلم كيفية الوصول إلى مجلد لقطة الشاشة لـ Steam على Windows 10. ستتعلم أيضًا كيفية استخدام Steam مجلد لقطة الشاشة.
لماذا لقطة شاشة لعبتك؟
هل أنت لاعب على الإنترنت؟ يعرف اللاعبون عبر الإنترنت جوهر أخذ لقطة شاشة للعبة أو ما يحدث على شاشاتهم. يمكن أن يكون مهمًا لحقوق المفاخرة.
عرض البطارية على شريط المهام windows 10
لكن الأهم من ذلك ، أن لقطات الشاشة هذه ضرورية للإبلاغ عن أي أخطاء في اللعبة والحصول على معلومات مفيدة.
مثل هاتفك ، بمجرد التقاط لقطات الشاشة ، ستحتاج إلى إدارتها. يتيح لك Steam فرز الصور التي التقطتها في مجلدات وتحديد كل مجلد لكل لعبة. يمنحك Steam أيضًا خيار مشاركة لقطات الشاشة مع لاعبين آخرين في مجتمع Steam أو حفظها على محرك الأقراص الثابتة. وإذا كنت ترغب في ذلك ، فلديك أيضًا خيار الحفاظ على خصوصية الصور.
أين يوجد مجلد لقطة الشاشة في Steam على نظام التشغيل Windows 10؟
حسنًا ، من السهل التقاط لقطة شاشة عندما تلعب لعبة على منصة Steam. ستحتاج فقط إلى الضغط على F12 على لوحة المفاتيح ، وستتمكن من الوصول إلى مدير لقطة الشاشة. يمكنك بعد ذلك التقاط لقطة شاشة وحفظها أو مشاركتها دون مغادرة اللعبة.
ومع ذلك ، في عدد من منتديات الألعاب ، سترى اللاعبين يسألون ، أين يوجد مجلد لقطة الشاشة في Steam؟ أو كيف يمكنني الوصول إلى مجلد لقطة شاشة Steam؟
هناك طريقتان يمكنك من خلالهما الوصول إلى مجلد Steam Screenshot:
الطريقة رقم 1: قم بالوصول إلى مجلد لقطة شاشة Steam من خلال عميل Steam

يُطلق على عميل Steam أيضًا اسم Steam Screenshot manager. إنها أسهل طريقة للعثور على مجلد لقطة شاشة Steam.
- في ال قائمة شريط (في الزاوية العلوية اليسرى من شاشتك) ، انقر فوق ' منظر. '
- من الخيارات في القائمة المنسدلة ، حدد لقطات.
- سيتم عرض مدير لقطة الشاشة في Steam. سيتم عرض لقطات الشاشة الخاصة بك هنا مع خيارات حول ما يجب فعله بها.
تذكر أننا نبحث عن مجلد لقطة شاشة Steam.

- انقر فوق لقطة شاشة واحدة ، ثم لاحظ الزر الموجود أسفل مدير لقطة الشاشة الذي يشير إلى ذلك إظهار على القرص .
- إذا نقرت على هذا الزر ، فستنتقل إلى مستكشف الملفات في نظامك ، حيث يتم تخزين لقطة الشاشة هذه.
الآن ، في هذا المجلد ، يمكنك الوصول إلى لقطة الشاشة هذه ولقطات الشاشة الأخرى التي التقطتها مسبقًا.
كيفية تنشيط النوافذ خارج الشاشة
الطريقة الثانية: الوصول إلى مجلد لقطة الشاشة عبر الإنترنت
يسمح لك Steam بتخزين جميع لقطات الشاشة الخاصة بك في متجره على الإنترنت. في التخزين عبر الإنترنت ، ستكون لقطات الشاشة الخاصة بك آمنة مع سهولة الوصول إليها من أي جهاز طالما يمكنك تسجيل الدخول إلى حساب Steam الخاص بك.
لزيارة التخزين عبر الإنترنت ، افتح Steam ، واستخدم المسار التالي:
Steam> View> Screenshot> View Online Library .
إليك ما يقوله Steam: عند لعب أي لعبة تقوم بتشغيل Steam Overlay ، فإن الضغط على مفتاح الاختصار (F12 افتراضيًا) يأخذ لقطات شاشة وينشرها تلقائيًا على ملفك التعريفي في مجتمع Steam ، بالإضافة إلى الوسائط الاجتماعية - Facebook أو Twitter أو Reddit يمنحك Steam مساحة تخزين شخصية تصل إلى 1 جيجا بايت على Steam Cloud حتى تتمكن من حفظ الآلاف من لقطات الشاشة لأفضل لحظاتك. أو يمكنك جعل لقطات الشاشة الخاصة بك خاصة عن طريق حفظها على جهاز الكمبيوتر الخاص بك.
الطريقة الثالثة: الوصول إلى مجلد Steam من خلال نظام الملفات بجهاز الكمبيوتر الخاص بك
يتم حفظ كل لقطة شاشة تلتقطها على جهاز الكمبيوتر الخاص بك ، ويمكنك الوصول إليها يدويًا في أي وقت على جهاز الكمبيوتر الخاص بك. عادةً ما يكون مجلد لقطة الشاشة Steam موجودًا في نفس المكان حيث تم تثبيت لعبة Steam حاليًا.
كيفية جعل شريط المهام يختفي في اللعبة
للوصول إلى مجلد Steam على جهاز الكمبيوتر الخاص بك ، مكانك الأول للتحقق من دليل تثبيت Steam. للوصول إلى مجلد Steam على نظام التشغيل Windows 10 ، قم بالوصول إلى الموقع الافتراضي ، وهو C: Program Files (x86) Steam . ولكن يمكن أن يكون الموقع مختلفًا ، اعتمادًا على المكان الذي قمت فيه بالضبط بتثبيت لعبة Steam.
للوصول إلى مجلد لقطة الشاشة على نظام التشغيل Windows 10 ، استخدم المسار التالي:
C: Program Files (x86) Steam userdata AccountID 760 remote screenshot س

- اضغط على Wins Key + E لفتح File Explorer.
- انتقل إلى Local Disk C وانقر فوقه نقرًا مزدوجًا ، ثم اتبع المسار أعلاه.
في مجلد لقطة شاشة Steam ، ستجد مجلدات محددة لكل لعبة لديك على Steam. يتم تعيين المجلدات باستخدام عناوين رقمية عشوائية. يمكنك الآن فتح أي من المجلدات وعرض لقطات الشاشة داخلها لمشاهدة صور اللعبة التي التقطتها.
إذا كانت مكتبة الألعاب الخاصة بك كبيرة ، فقد يكون من الصعب النقر فوق كل مجلد مرقم لعرض لقطة الشاشة الخاصة بك. يمكن أن تساعدك معرفة معرف اللعبة في تحديد موقع اللعبة ومن ثم المجلد. لمعرفة معرف اللعبة ، يمكنك البحث عنها موقع الكتروني باستخدام عنوان اللعبة ثم استخدم معرف اللعبة للبحث في لقطات الشاشة.
ماذا عن معرف Steam الخاص بك [معرف التطبيق]؟
قد تحتاج إلى معرفة معرف Steam الخاص بك لتتمكن من عرض لقطات شاشة Steam. إذا كنت لا تعرف معرف Steam الخاص بك ، فاتبع الخطوات التالية لمعرفة كيفية العثور عليه:
- إطلاق عميل بارد.
- بالقمة قائمة وانقر منظر > ، ثم انتقل إلى الإعدادات .
- في قائمة الجزء الأيمن (من الإعدادات) وحدد واجهه المستخدم .
- حدد المربع بجوار ' عرض عنوان URL لموقع Steam عند توفره '.
- الآن انقر فوق نعم في الجزء السفلي من النافذة.
- الآن ، انتقل إلى ملف تعريف Steam الخاص بك وانقر فوق عرض الاسم .
- لاحظ n umber في نهاية عنوان URL . هذا هو الخاص بك معرف البخار .
بمجرد حصولك على معرف Steam ، يمكنك الآن استخدامه للوصول إلى لقطات الشاشة المحفوظة ، كما أوضحنا أعلاه.
كيفية تغيير مجلد لقطة الشاشة Steam

الآن بعد أن عرفت مكان العثور على مجلد لقطة شاشة Steam ، يمكنك تغيير موقع المجلد إذا كنت تخشى فقدان لقطات الشاشة بسبب خطأ في نظام التشغيل.
نظرًا لأن الموقع الافتراضي للمجلد يكون عادةً على القرص C ، وهو نفس مكان نظام التشغيل ، يمكنك تغيير موقعه إلى قرص آخر ، على سبيل المثال ، إلى القرص المحلي D. يمكنك أيضًا القيام بنفس الشيء لمجلد ألعاب Steam.
لا يحتوي اتصال المنطقة المحلية على عنوان IP صالح
لتغيير مجلد لقطة الشاشة steam.
- افتح ال تطبيق Steam .
- اذهب إلى قائمة > انقر فوق الحياة w> ثم انقر فوق إعدادات .
- الآن ، حدد موقع اللوحة وانقر في خيارات اللعبة .
- افتح ال مجلد لقطة الشاشة .
- انتقل إلى موقع خارجي لجميع لقطات شاشة Steam.
- انقر فوق تحديد تطبيق الإعدادات.
افكار اخيرة
نعتقد أن هذه المقالة كانت مفيدة ومفيدة للوصول إلى مجلد Steam screenshot واستخدامه في WIndows 1o؟ إذا كنت بحاجة إلى أي دليل آخر ، فيرجى الرجوع إلى موقعنا على الويب ، وبالإضافة إلى ذلك ، ستحصل على صفقات أفضل على برامج Microsoft Office ، إلى جانب أدلة ومقالات مفيدة.
هل ترغب في تلقي العروض الترويجية والصفقات والخصومات للحصول على منتجاتنا بأفضل سعر؟ لا تنس الاشتراك في النشرة الإخبارية عن طريق إدخال عنوان بريدك الإلكتروني أدناه! احصل على آخر أخبار التكنولوجيا في بريدك الوارد وكن أول من يقرأ نصائحنا لتصبح أكثر إنتاجية.
اقرأ التالي
> ثابت: تشغيل MacBook Pro شاشة سوداء
> كيفية إصلاح استخدام القرص الكامل Sedlauncher.exe على نظام التشغيل Windows 10
> كيفية إصلاح الاستخدام العالي لوحدة المعالجة المركزية بواسطة خدمة Antimalware القابلة للتنفيذ (MsMpEng)