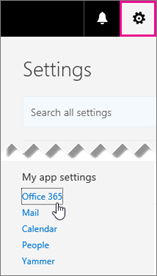يعد Windows 10 حاليًا أحدث إصدار من نظام التشغيل الشهير للغاية من Microsoft. على الرغم من إدخال العديد من التحسينات التي يحبها المستخدمون ، إلا أنها تأتي مع قدر لا بأس به من الأخطاء والأخطاء التي تظهر على ما يبدو من العدم. أحد هذه العناصر هو الحصول على الرسالة يتعذر على Windows الوصول إلى مسار الجهاز أو الملف المحدد عند محاولة فتح تطبيق / ملف أو تعديله أو حذفه.
إذا كنت تواجه مشكلة بسبب رسالة الخطأ هذه ، فلا داعي لمزيد من البحث. نحن هنا لمساعدتك في تحديد أسبابه ، وتطبيق إصلاح لإعادة نظامك إلى حالة العمل.

ما الذي يجعل Windows لا يمكنه الوصول إلى مسار الجهاز المحدد أو خطأ الملف؟
تمامًا مثل غالبية أخطاء Windows 10 ، ليس هناك سبب نهائي لهذا السبب أيضًا. ومع ذلك ، كان مجتمع المستخدمين قادرًا على تجميع الأسباب المحتملة التي تؤدي عادةً إلى الخطأ الذي تتحدث عنه هذه المقالة. إليك ما وجدناه من تقارير المستخدمين المختلفة:
- ليس لديك الأذونات الصحيحة للوصول إلى الملف . سواء عن قصد أو بغير قصد ، قد لا يكون لديك الأذونات المطلوبة لفتح / تعديل التطبيق أو الملف.
- موقع الملف غير قابل للوصول أو غير موجود . من المحتمل أن الملف الذي تحاول الوصول إليه لم يعد موجودًا على جهاز الكمبيوتر.
- تم تعديل الملف أو حذفه بواسطة البرامج الضارة . عندما تكون لديك إصابات ببرامج ضارة ، فمن المحتمل أن تقوم البرامج الضارة بتعديل ملفاتك أو حذفها.
- أحد تطبيقات مكافحة الفيروسات يحظر وصولك . تشتهر تطبيقات مكافحة الفيروسات بأنها تؤدي إلى أخطاء Windows 10. يمكنك العثور على طريقة للتأكد من أن برنامج مكافحة الفيروسات لا يسبب الخطأ أدناه.
- الملف موجود في موقع خارجي لا يمكن الوصول إليه . إذا كنت قد قمت بتخزين الملف على شبكة أو محرك أقراص ثابت خارجي لم يعد متصلاً بشكل صحيح بجهاز الكمبيوتر الخاص بك ، فسوف تحصل على Windows لا يمكنه الوصول إلى مسار الجهاز المحدد أو خطأ الملف.
هذه ليست سوى الأسباب الأكثر شيوعًا التي يعرفها المجتمع. من المحتمل أن يكون للخطأ مصدر مختلف ، ومع ذلك ، يجب أن تساعدك الخطوات في القسم التالي في حل المشكلة.
يظهر شريط المهام في لعبة ملء الشاشة
كيفية الإصلاح لا يمكن لـ Windows الوصول إلى مسار الجهاز أو الملف المحدد
الآن وقد حددنا غالبية الأسباب المحتملة ، فقد حان الوقت لإصلاح الخطأ. يمكنك العثور على طرق مختلفة أدناه ترشدك خلال الخطوات اللازمة لحل مشكلات Windows 10 التي لا يمكنها الوصول إلى مسار الجهاز المحدد أو خطأ الملف.
ملحوظة : تتطلب منك بعض هذه الطرق استخدام حساب مسؤول على جهازك. هذا يعني أن الحساب قادر على أداء العديد من المهام التي قد تغير إعدادات النظام ، والتي قد تكون مطلوبة لاستعادة النظام الخاص بك.
ألا تعرف كيفية تغيير حسابك للحصول على أذونات المسؤول؟ هل تريد إنشاء مستخدم مسؤول منفصل لأغراض مثل هذا؟ نوصي بالمشاهدة جعل مستخدم مسؤولاً على نظام Windows 10 بواسطة ستورمويند ستوديوز لمعرفة كيف يمكنك جعل المستخدمين الإداريين مثل المحترفين.
الآن ، دعنا نبدأ في استكشاف الأخطاء وإصلاحها لأن Windows لا يمكنه الوصول إلى مسار الجهاز المحدد أو خطأ الملف!
الطريقة الأولى: تعديل إذن الملف أو المجلد
من المحتمل جدًا أنه لا يمكنك الوصول إلى ملف أو تعديله لأنك تفتقر إلى الأذونات المناسبة للقيام بذلك.
البوابة الافتراضية غير متوفرة لإصلاح نظام التشغيل windows 10
إذا كنت تشارك هذا الكمبيوتر مع آخرين ، أو كان في مكان عام ، فمن المرجح أنه إجراء للتأكد من عدم قدرة أي شخص على إلحاق الضرر بالجهاز. في هذه الحالة، اتصل بالمسؤول وتحقق معهم.
ومع ذلك ، إذا حدث الخطأ على جهاز الكمبيوتر الشخصي الخاص بك ، فأنت بحاجة إلى إصلاح الأذونات بنفسك. إليك كيفية القيام بذلك بالضبط.
- انقر بزر الماوس الأيمن على الملف أو المجلد الذي به مشكلة ، ثم اختر الخصائص .

- باستخدام تسميات علامات التبويب الموجودة أعلى النافذة ، قم بالتبديل إلى حماية التبويب.

- انقر فوق حسابك المدرج تحت أسماء المجموعات أو المستخدمين . سيُظهر هذا الأذونات التي لديك حاليًا.
- اضغط على يحرر زر لتعديل الأذونات.

- تأكد من إزالة جميع الشيكات من أنكر عمودي. سيؤدي هذا تلقائيًا إلى رفع جميع القيود المتعلقة بالملف.

- انقر على نعم زر واختبر ما إذا كان يمكنك فتح الملف أو تعديله بعد إجراء هذه التغييرات.
الطريقة 2: تحقق من موقع الملف
إذا كنت تحاول استخدام اختصار لملف ، فربما تحصل على أن Windows لا يمكنه الوصول إلى مسار الجهاز المحدد أو خطأ في الملف لأن الاختصار يؤدي حاليًا إلى موقع غير موجود.
دعنا نتحقق من موقع الملف ونتحقق من وجوده من خلال تنفيذ الخطوات التالية.
- انقر بزر الماوس الأيمن على الملف أو المجلد الذي به مشكلة ، ثم اختر الخصائص .

- تأكد من أنك على الوضع الافتراضي جنرال لواء التبويب. هنا يمكنك العثور على معلومات حول ملف أو مجلد أو اختصار.

- افحص ال موقع . سيعرض هذا المسار إلى الملف الذي تحاول الوصول إليه أو تعديله.

- باستخدام مؤشر الماوس ، حدد الموقع وانقر بزر الماوس الأيمن على النص. اختر ال ينسخ خيار من قائمة السياق.

- افتح ال مستكشف الملفات باستخدام الرمز في شريط المهام الخاص بك.

- انقر فوق قسم الرأس وأدخل نص الموقع الذي نسخته في الخطوة 4. باستخدام ملف السيطرة + P. اختصار لوحة المفاتيح. صحافة يدخل للذهاب إلى موقع الملف.

- راجع ما إذا كان يمكنك العثور على الملف المطلوب في هذا الموقع. إذا لم تتمكن من ذلك ، فالشيء الذي حدث على الأرجح هو أن الملف قد تم حذفه أو نقله.
الطريقة الثالثة: قم بإلغاء حظر الملف
من الممكن أن يكون Windows 10 قد حظر الملف في محاولة لحماية جهاز الكمبيوتر الخاص بك. حتى إذا لم يكن الملف ضارًا ، فقد يتعرض النظام لإيجابيات خاطئة ويمنع الملف الذي تحاول الوصول إليه أو تعديله. عندما يحدث هذا ، كل ما عليك فعله هو إلغاء حظره باتباع هذه الخطوات البسيطة.
توقف google chrome عن العمل بنظام التشغيل windows 10
- انقر بزر الماوس الأيمن على الملف أو المجلد الذي به مشكلة ، ثم اختر الخصائص .

- تأكد من أنك على الوضع الافتراضي جنرال لواء التبويب. هنا يمكنك العثور على معلومات حول ملف أو مجلد أو اختصار.

- تحقق مما إذا كنت ترى النص جاء هذا الملف من كمبيوتر آخر وقد يكون محظورًا للمساعدة في حماية هذا الكمبيوتر. بجوار قسم الأمان. إذا قمت بذلك ، ضع علامة اختيار بجوار رفع الحظر .

- انقر نعم ومحاولة الوصول إلى الملف أو تعديله مرة أخرى.
الطريقة الرابعة: إعادة إنشاء الاختصار إلى الملف
عندما يتغير موقع مسار الاختصار ، لا يتم تحديثه تلقائيًا. هذا يعني أنك ربما تحاول تشغيل اختصار لم يعد يشير إلى موقع الملف الصحيح. في هذه الحالة ، كل ما عليك فعله هو إعادة إنشاء الاختصار.
- انقر فوق مساحة فارغة على ملف سطح المكتب ، ثم اختر جديد → الاختصار .

- ضرب تصفح الزر وحدد موقع الملف الذي تحاول الوصول إليه أو تعديله ، ثم انقر فوق التالي .

- أدخل ملف اسم الاختصار . يمكن أن يكون هذا أي شيء ضمن حدود Windows 10 ، مما يعني أنه لا يمكنك استخدام أحرف خاصة معينة. انقر ينهي .

- يجب أن يكون لديك اختصار العمل الذي تم إنشاؤه على ملف سطح المكتب .
الطريقة الخامسة: قم بتعطيل برنامج مكافحة الفيروسات التابع لجهة خارجية مؤقتًا
كما ذكرنا أعلاه ، من الممكن أن يتسبب تطبيق مكافحة فيروسات تابع لجهة خارجية في حدوث هذا الخطأ على نظامك. أبلغ مستخدمو Windows 10 أن العديد من تطبيقات مكافحة الفيروسات المختلفة قادرة على التسبب في هذا الخطأ ، لذلك لا تستبعد هذا الخيار.
الطريقة الأفضل والأكثر أمانًا لاختبار ذلك هي تعطيل برنامج مكافحة الفيروسات مؤقتًا ومعرفة ما إذا كان الخطأ لا يزال يحدث.
ملحوظة : تأكد من تشغيل Windows Defender أثناء تعطيل برنامج مكافحة الفيروسات التابع لجهة خارجية. Defender هو حل أصلي لنظام Windows 10 للحماية من البرامج الضارة ، وهو قادر على منحك الحماية اللازمة عند استخدام جهاز الكمبيوتر الخاص بك.
إليك كيفية تعطيل تطبيق مكافحة الفيروسات مؤقتًا.
كيفية تغيير موقع المنزل على خرائط جوجل android
- افتح ال مدير المهام باستخدام إحدى الطرق التالية:
- انقر بزر الماوس الأيمن على شريط المهام واختر مدير المهام من قائمة السياق.

- اضغط على Ctrl + Alt + Del على لوحة المفاتيح وانتظر حتى تظهر شاشة خيارات الأمان. ثم حدد مدير المهام .
- إذا تم تشغيل مدير المهام الخاص بك في العرض المضغوط ، فانقر فوق المزيد من التفاصيل يظهر الخيار في الجزء السفلي الأيسر من النافذة.

- قم بالتبديل إلى ملف أبدء علامة التبويب في الجزء العلوي من نافذة إدارة المهام. هنا ، يمكنك رؤية جميع التطبيقات التي تبدأ مع جهاز الكمبيوتر الخاص بك عند التشغيل.

- حدد تطبيق مكافحة الفيروسات التابع لجهة خارجية ، ثم انقر فوق إبطال زر في أسفل يمين النافذة. يجب أن تتغير حالة التطبيق إلى معاق .
- كرر هذا مع كل برنامج مكافحة فيروسات تابع لجهة خارجية مثبت على جهاز الكمبيوتر الخاص بك ، بعد ذلك إعادة تشغيل جهازك.
بعد إكمال هذه الخطوات ، سيتم تشغيل جهاز الكمبيوتر الخاص بك بدون برنامج مكافحة الفيروسات التابع لجهة خارجية ، مما يمنحك القدرة على التحقق مما إذا كان قد تم حل مشكلتك أم لا.
إذا كان بإمكانك الوصول إلى المجلد / الملف المطلوب وتعديله وحذفه ، فمن المرجح أن يكون تطبيق مكافحة الفيروسات الذي كنت تستخدمه قد تسبب في حدوث الخطأ. نوصي بالبحث عن تطبيق مختلف أو الاتصال بدعم العملاء.
نأمل أن يكون هذا الدليل قادرًا على مساعدتك في التخلص من عدم قدرة Windows المزعجة على الوصول إلى مسار الجهاز المحدد أو خطأ الملف على نظام التشغيل Windows 10.
إذا كنت جائعًا للحصول على مزيد من المعلومات حول Microsoft Windows ، أو تحتاج إلى مساعدة في استكشاف المشكلات وإصلاحها ، أو ترغب في معرفة المزيد حول نظام التشغيل الخاص بك ، فراجع المقالات هنا.
إذا كنت تبحث عن شركة برمجيات يمكنك الوثوق بها لنزاهتها وممارساتها التجارية الصادقة ، فلا تنظر إلى ما هو أبعد من . نحن شريك معتمد من Microsoft ونعمل على اعتماد BBB ونهتم بجلب تجربة موثوقة ومرضية لعملائنا فيما يتعلق بمنتجات البرامج التي يحتاجون إليها. سنكون معك قبل وأثناء وبعد كل المبيعات.
هذا هو ضمان برنامج 360 درجة لدينا. فما تنتظرون؟ اتصل بنا اليوم على +1877315 1713 أو راسلنا عبر البريد الإلكتروني sales@softwarekeep.com. كذلك ، يمكنك الوصول إلينا عبر الدردشة الحية.