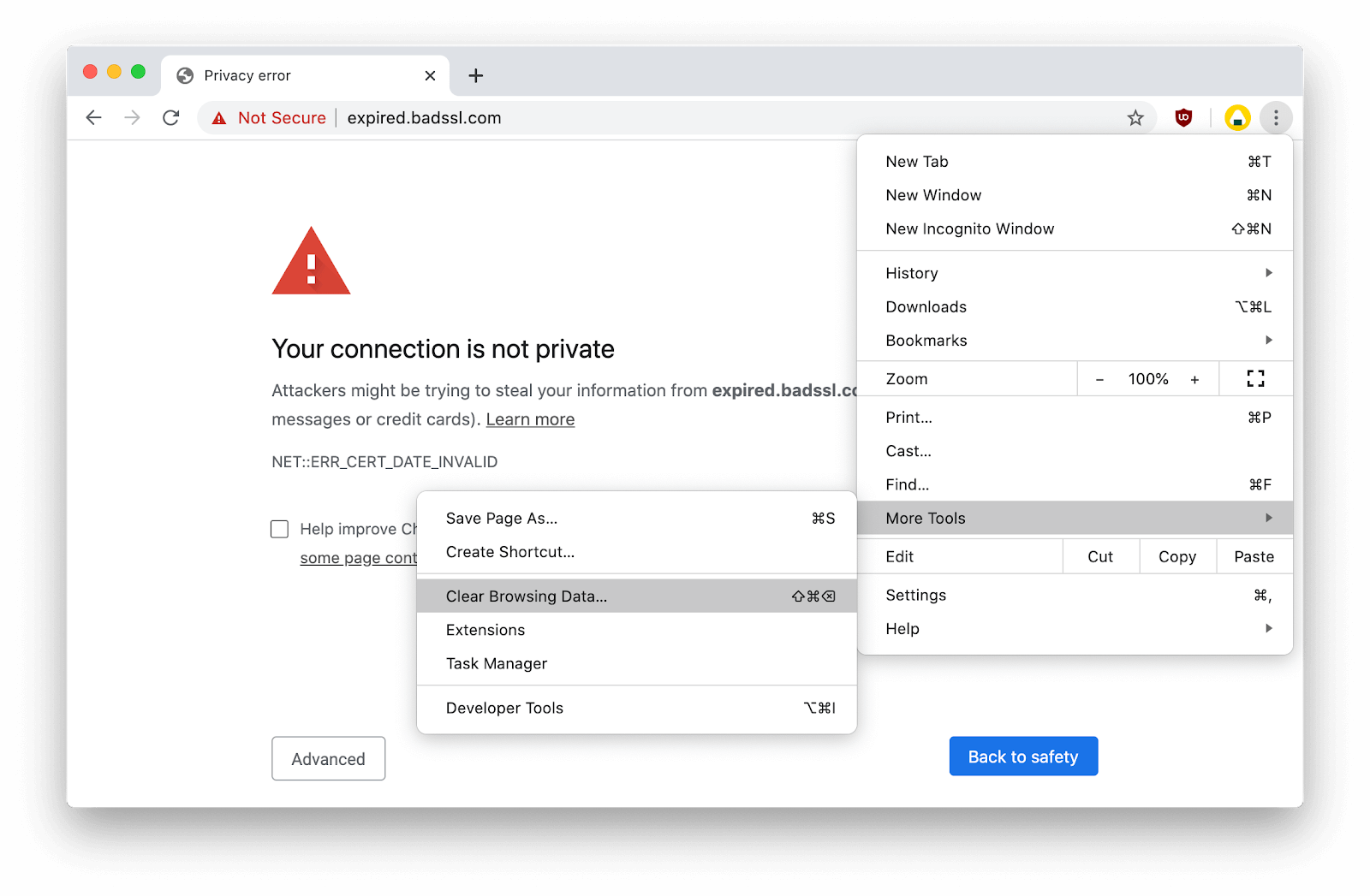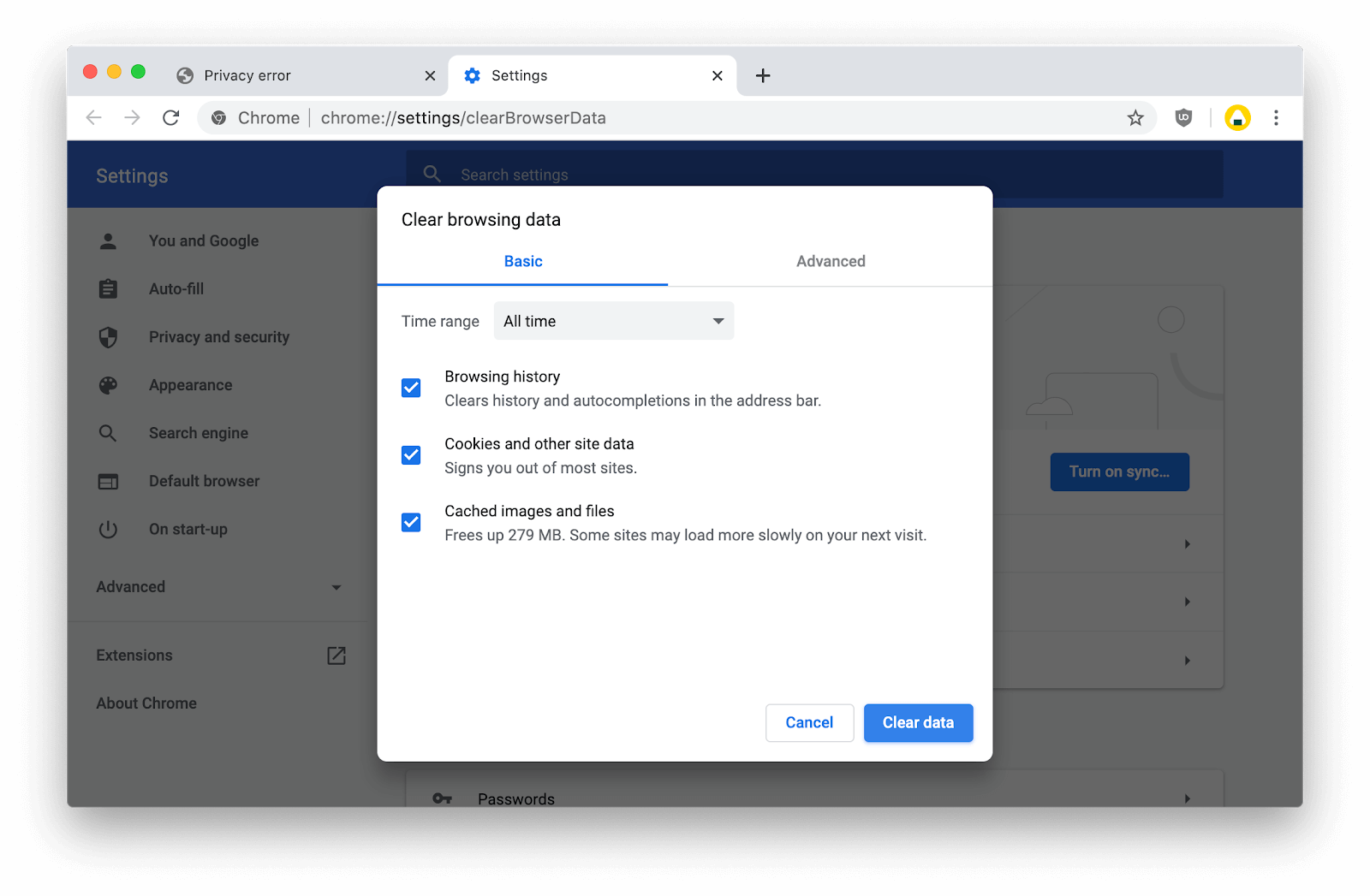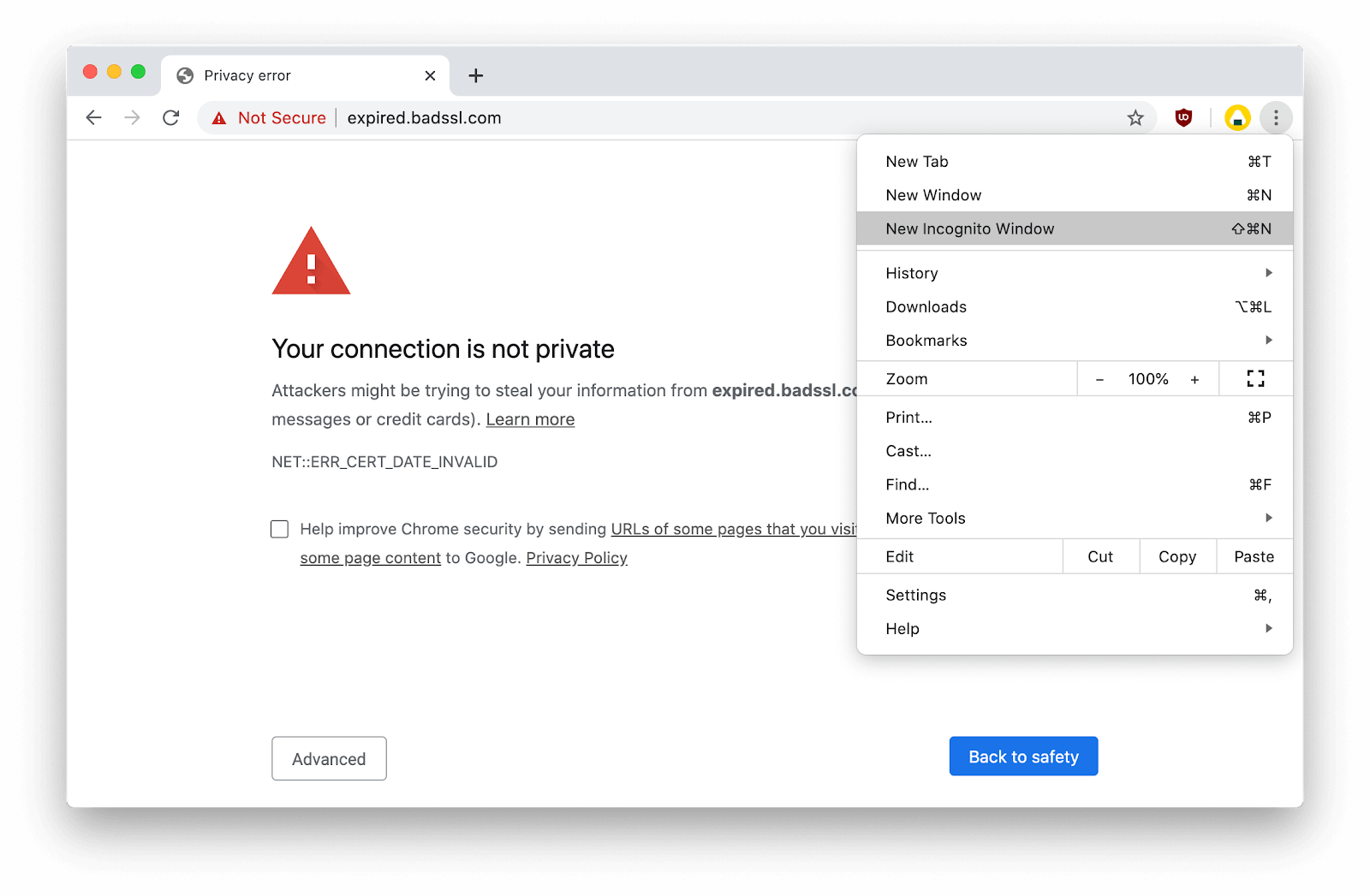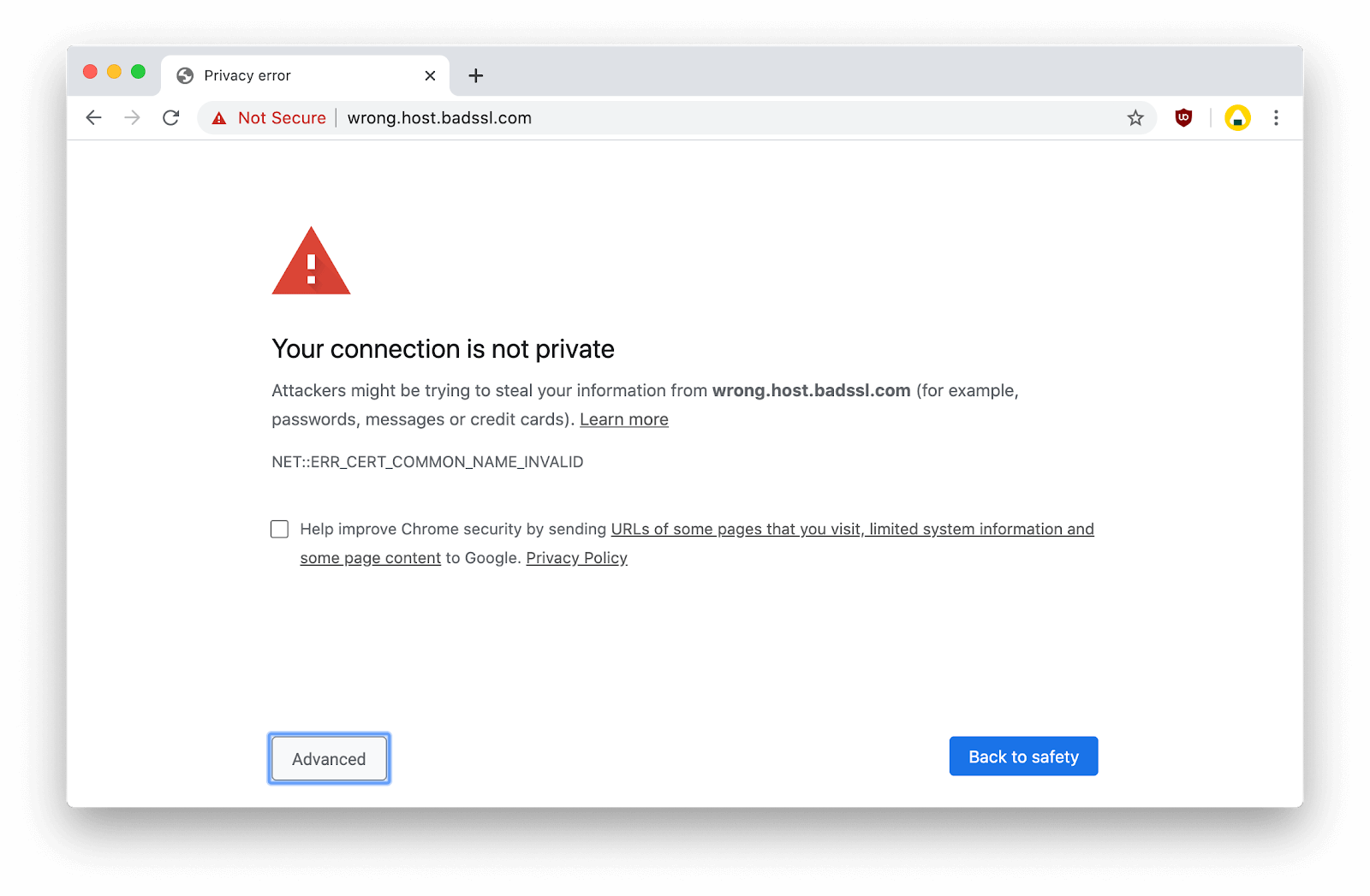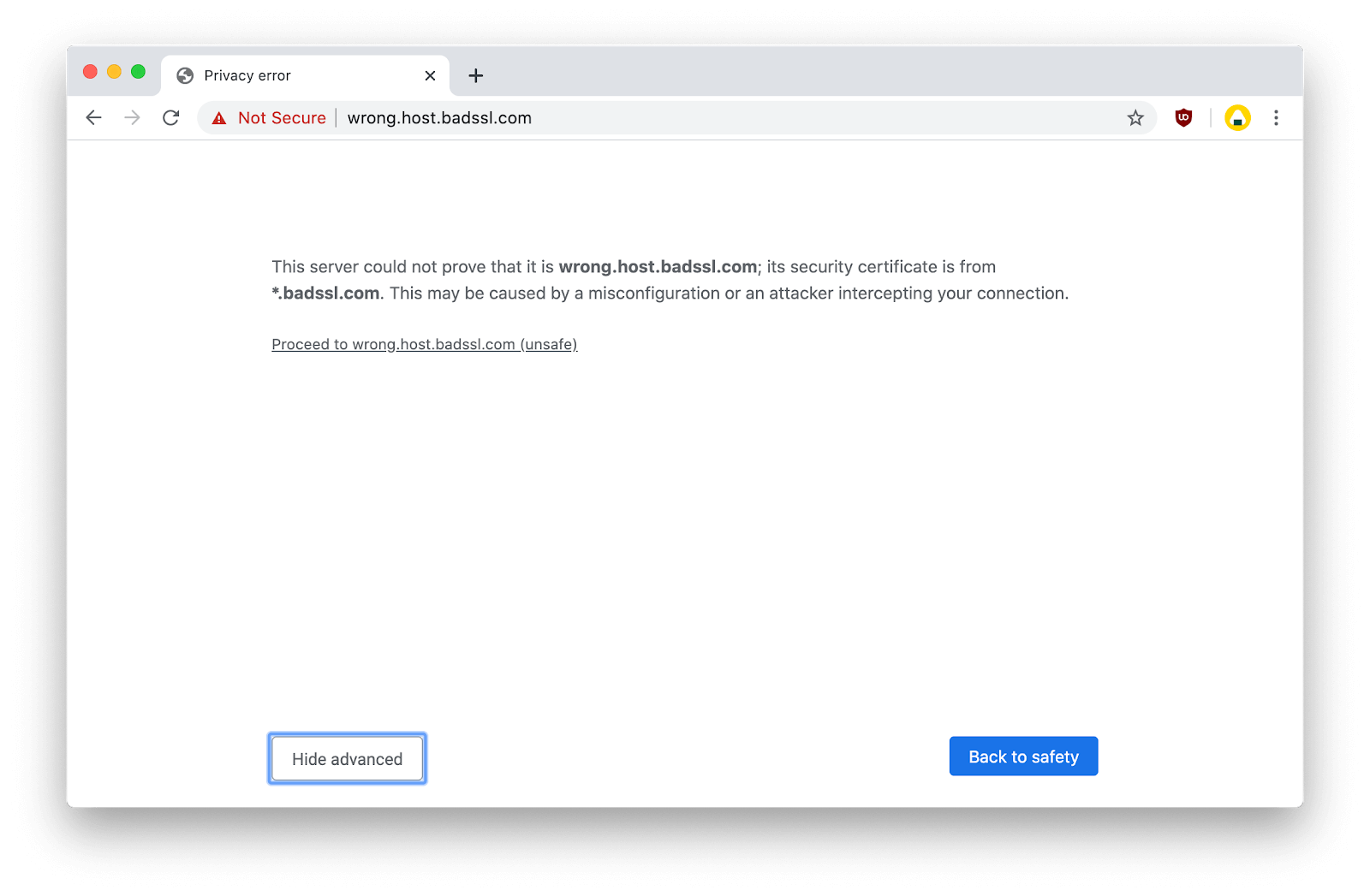أثناء تصفح الإنترنت ، قد تصادف العديد من صفحات الويب التي تعرض رسالة تحذير تخبرك بذلك اتصالك ليس خاصًا. هذا ليس خطأ في حد ذاته ، ومع ذلك ، يمكنك إصلاحه بسهولة ومتابعة التصفح كما لو لم يحدث شيء.

ما هو اتصالك ليس رسالة خاصة؟
تظهر رسالة التحذير هذه في Google Chrome لمنعك من زيارة مواقع الويب التي يحتمل أن تكون خطرة. يتعلق الأمر باتصال SSL (طبقة المقابس الآمنة) أو شهادة SSL لموقع الويب. يتم الوثوق بالصفحات التي تحتوي على تشفير SSL صحيح للحفاظ على أمان بياناتك ، بينما قد يعني عدم وجود إجراءات SSL المناسبة أنك تزور وجهة غير موثوق بها.
بشكل افتراضي ، يحظر Google Chrome على الفور دخولك إلى مواقع الويب التي يحتمل أن تكون خطرة عندما تكون شهادة SSL الخاصة بها مفقودة. هذا هو السبب الذي يجعلك تصادف ملف اتصالك ليس خاصًا خطأ من وقت لآخر.
تتضمن بعض الأسباب الأخرى لظهور التحذير السيناريوهات التالية
- شهادة SSL لموقع الويب موجودة ولكنها منتهية الصلاحية بالفعل . تستمر معظم شهادات SSL لمدة عام تقريبًا ، مما يعني أن مالكي مواقع الويب يحتاجون إلى الاستمرار في تجديد شهاداتهم لضمان أمان موقع الويب دائمًا.
- تم تكوين شهادة SSL بشكل سيئ . حتى إذا كان موقع الويب يحتوي على شهادة SSL نشطة ، فقد يتم تكوينه بشكل سيئ مما يؤدي إلى ظهور رسالة التحذير.
- أنت تزور موقعًا إلكترونيًا أنشأته مؤسسة غير موثوق بها . حتى إذا كان موقع الويب يحتوي على شهادة SSL ، فإن معظم المتصفحات الحديثة قادرة على تحديد ما إذا كان موقع الويب موثوقًا أم لا.
- تتداخل العديد من المشكلات المتعلقة بجهاز الكمبيوتر مع موقع الويب . قد يتسبب الوقت والتاريخ غير الصحيحين وبرامج مكافحة الفيروسات وأشياء أخرى في ظهور رسالة التحذير هذه.
على الرغم من أن شهادة SSL المذكورة أعلاه تسبب الخطأ في معظم الحالات ، إلا أن هناك بعض الأشياء التي يمكنك القيام بها لإصلاحها بنفسك. لقد قمنا بتجميع أفضل الطرق المستخدمة للإصلاح اتصالك ليس خاصًا تظهر الرسالة عندما تحاول زيارة صفحة على الإنترنت.
الطريقة الأولى: أعد تحميل الصفحة
الحل الأكثر وضوحًا الذي يجب أن تجربه هو ببساطة تحديث صفحة الويب ومعرفة ما إذا كانت رسالة التحذير تختفي. في بعض الحالات ، يظهر الخطأ لأن متصفحك فشل في إرسال الطلب المناسب إلى خادم SSL. عندما تقوم بالتحديث ، تحصل على فرصة أخرى للتحقق من صحة الموقع ، مما يجعل من الممكن المتابعة بأمان بسهولة.
كيفية التخلص بشكل دائم من تفعيل العلامة المائية للويندوز

يمكنك استخدام زر التحديث في شريط أدوات Google Chrome ، أو ببساطة اضغط على F5 على لوحة المفاتيح لتحديث الصفحة على Windows. يمكن لمستخدمي Mac التحديث بالضغط على ملف ⌘ + تحول + ر مفاتيح في نفس الوقت.
الطريقة الثانية: امسح ذاكرة التخزين المؤقت وملفات تعريف الارتباط وسجل المتصفح في Google Chrome
في بعض الأحيان ، يمكن أن يؤدي محو بيانات التصفح ببساطة إلى إصلاح ملف اتصالك ليس خاصًا خطأ. يمكنك القيام بذلك باتباع الخطوات أدناه.
- افتح Google Chrome ، ثم انقر فوق أكثر رمز (يتم عرضه بثلاث نقاط مرتبة عموديًا) وقم بالمرور فوقها أدوات أكثر . هنا ، انقر فوق محو بيانات التصفح .
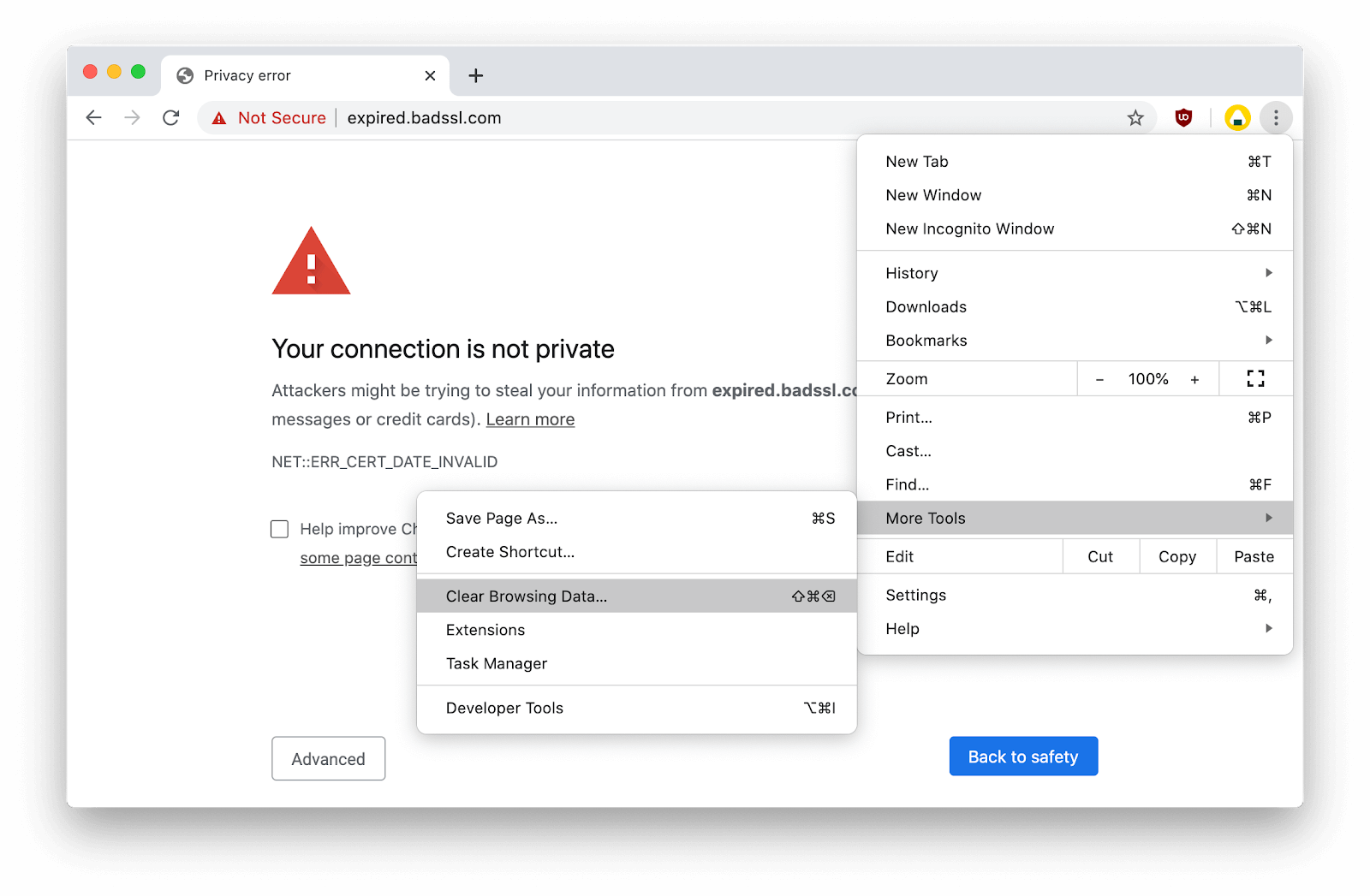
- تأكد من ضبط النطاق الزمني على كل الوقت .
- تأكد من تحديد كل هذه الخيارات: تاريخ التصفح و ملفات تعريف الارتباط وبيانات الموقع الأخرى ، و الصور والملفات المخزنة مؤقتًا .
- اضغط على امسح البيانات زر.
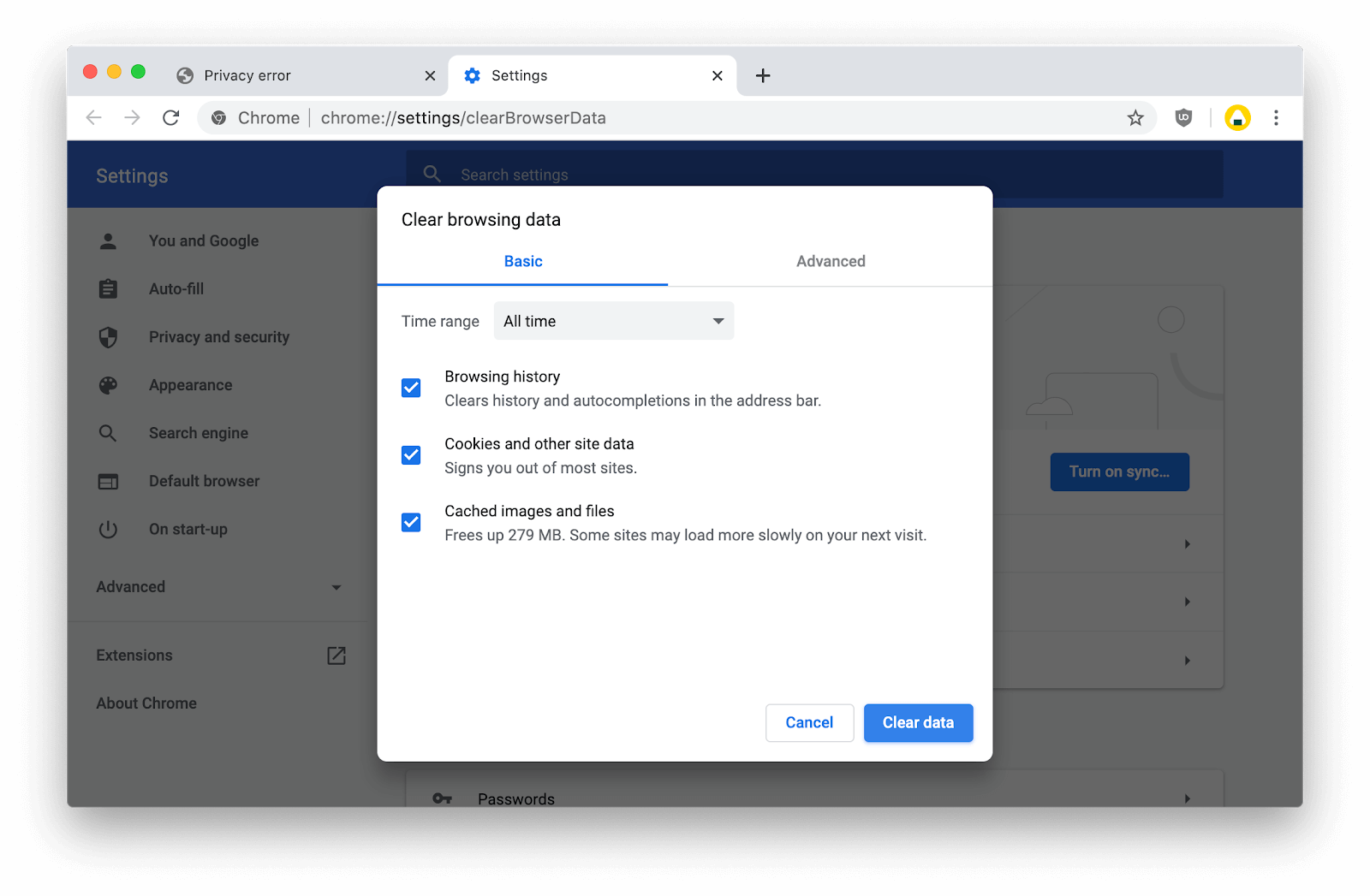
- بعد انتهاء العملية ، أعد تشغيل Google Chrome ومعرفة ما إذا كانت الرسالة لا تزال تظهر عند استخدام المتصفح.
الطريقة الثالثة. قم بالتبديل إلى وضع التصفح المتخفي
عند استخدام وضع التصفح المتخفي المدمج في Google Chrome ، فإنك تتصفح بدون تخزين ذاكرة التخزين المؤقت أو ملفات تعريف الارتباط أو سجل المتصفح. قد يساعدك هذا في تجنب الحصول على اتصالك ليس خاصًا رسالة تحذير عند زيارة مواقع الويب المختلفة.
فيما يلي الخطوات التي يجب اتخاذها للتصفح في وضع التصفح المتخفي.
- افتح Google Chrome ، ثم انقر فوق أكثر رمز (يتم عرضه بثلاث نقاط مرتبة عموديًا).
- اضغط على نافذة التصفح المتخفي الجديد خيار من قائمة السياق. ستظهر نافذة جديدة تعلمك بأنك تتصفح وضع التصفح المتخفي.
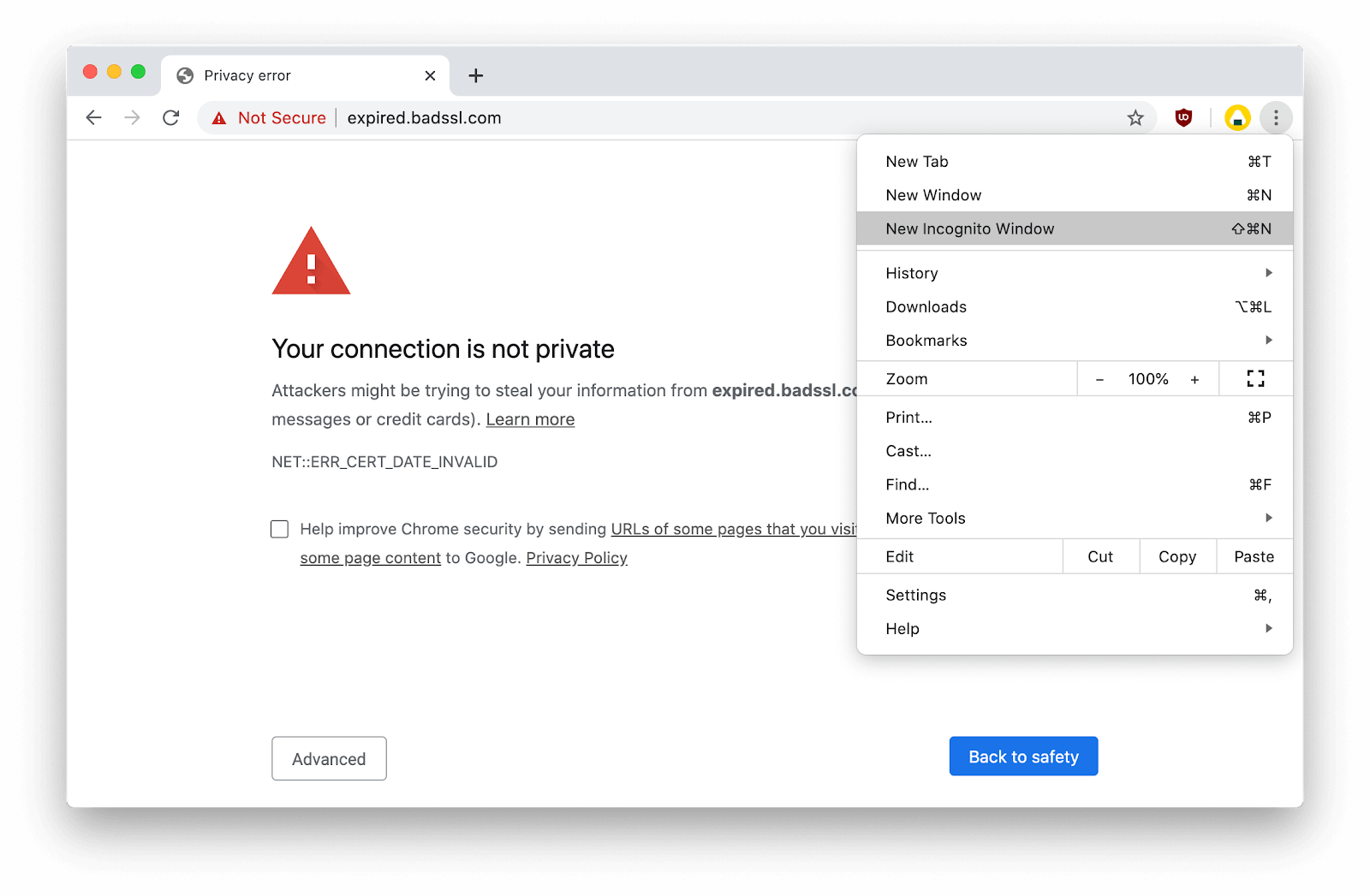
- أدخل موقع الويب الذي تريد زيارة شريط العناوين ومعرفة ما إذا كان يمكنك الوصول إليه دون ظهور رسالة التحذير.
الطريقة الرابعة: تأكد من صحة الوقت والتاريخ على جهاز الكمبيوتر الخاص بك

يعتمد Google Chrome على تاريخ ووقت جهاز الكمبيوتر الخاص بك للتحقق من صلاحية شهادة SSL لموقع ويب. إذا كان الوقت والتاريخ غير متزامنين ، فقد تواجه خطأ اتصالك ليس خاصًا رسائل التحذير.
أصلح الوقت والتاريخ على Windows
- افتح تطبيق الإعدادات باستخدام ملف نظام التشغيل Windows + I اختصار لوحة المفاتيح. يمكنك أيضًا الوصول إلى هذا من بداية القائمة من خلال النقر على رمز الترس.
- يجب أن تفتح نافذة جديدة. هنا ، حدد ملف الوقت واللغة علامة التبويب ، ثم اختر التاريخ والوقت من قائمة الشريط الجانبي.
- اقلب هذين الخيارين على :
- اضبط الوقت تلقائيًا
- حدد المنطقة الزمنية تلقائيًا
- بعد ذلك ، اختر لغة المنطقة من نفس اللوحة. تحت الدولة او المنطقة ، حدد المكان الذي تقيم فيه حاليًا. سيؤدي هذا تلقائيًا إلى ضبط الوقت والتاريخ بشكل صحيح ، طالما أنك متصل بالإنترنت عند إجراء التغيير.
- أعد تشغيل الكمبيوتر وحاول فتح متجر Windows مرة أخرى.
أصلِح الوقت والتاريخ على جهاز Mac
- اضغط على تفاحة القائمة (تظهر كشعار Apple في الزاوية العلوية اليسرى من شاشتك) واختر تفضيلات النظام .
- انقر فوق التاريخ والوقت .
- تأكد من أن ملف اضبط التاريخ والوقت تلقائيًا تم تحديد الخيار.
- اختر منطقتك الزمنية الصحيحة وأغلق النافذة.
الطريقة الخامسة: تعطيل برنامج مكافحة الفيروسات مؤقتًا (غير آمن)

من المعروف أن تطبيقات مكافحة الفيروسات تسبب مشاكل في أجهزة الكمبيوتر من خلال التداخل مع الاتصالات وما شابه. يمكنك بسهولة اختبار ما إذا كان برنامج مكافحة الفيروسات الخاص بك يسبب أم لا اتصالك ليس خاصًا رسالة تحذير عن طريق تعطيلها مؤقتًا.
حركة الفأرة غير سلسة ويندوز 10
لاحظ أن هذه الطريقة غير موصى بها لأنها غير آمنة للتصفح بدون حماية. تابع فقط إذا كنت على دراية بالمخاطر المحتملة ولديك نسخة احتياطية من نظامك لتعويض أي ضرر قد يحدث.
- انقر بزر الماوس الأيمن فوق مساحة فارغة في شريط المهام واختر مدير المهام .
- إذا تم تشغيل مدير المهام في الوضع المضغوط ، فتأكد من توسيع التفاصيل بالنقر فوق تفاصيل الوضع زر.
- قم بالتبديل إلى ملف أبدء علامة التبويب باستخدام قائمة الرأس الموجودة في الجزء العلوي من النافذة.
- ابحث عن تطبيق مكافحة الفيروسات الخاص بك من القائمة وحدده بالنقر فوقه مرة واحدة.
- اضغط على إبطال يظهر الآن في الجزء السفلي الأيمن من النافذة. سيؤدي هذا إلى تعطيل تشغيل التطبيق عند بدء تشغيل جهازك.
- قم بإعادة تشغيل جهاز الحاسوب الخاص بك ومحاولة زيارة موقع الويب الذي طلب منك رسالة التحذير. إذا كان بإمكانك الوصول إليه دون مشاكل ، فإن برنامج مكافحة الفيروسات الخاص بك هو الجاني.
الطريقة السادسة: المتابعة يدويًا مع اتصال غير آمن (غير آمن)
هناك طريقة مؤقتة ولكنها غير آمنة لتجاوز هذا التحذير تتم يدويًا على الرغم من قيام Google Chrome بحظر موقع الويب.
لاحظ أن هذه الطريقة غير موصى بها لأنها غير آمنة للتصفح بدون حماية. تابع فقط إذا كنت على دراية بالمخاطر المحتملة ولديك نسخة احتياطية من نظامك لتعويض أي ضرر قد يحدث.
- انقر على متقدم زر في صفحة التحذير.
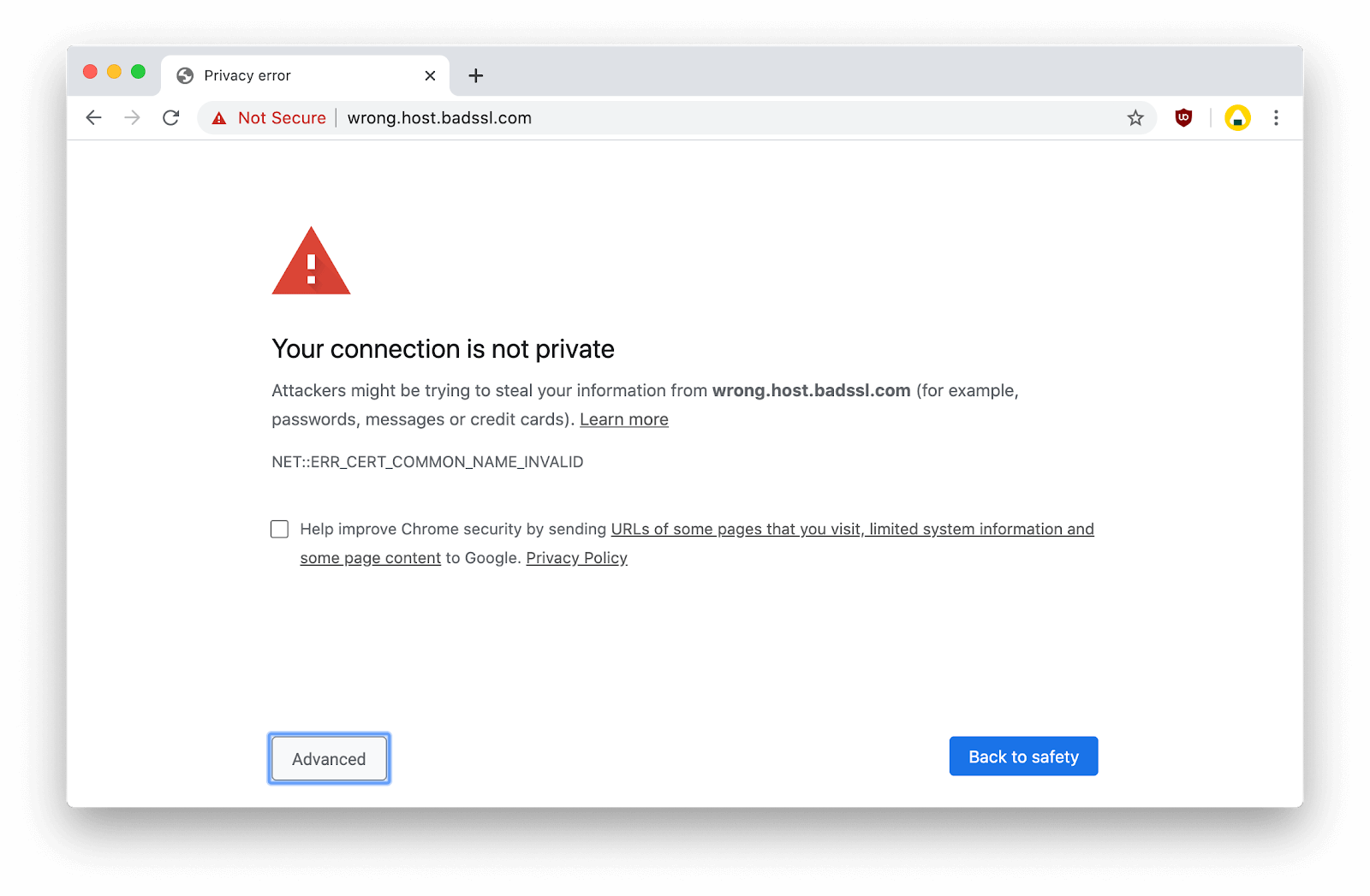
- اضغط على انتقل إلى موقع الويب (غير آمن) حلقة الوصل.
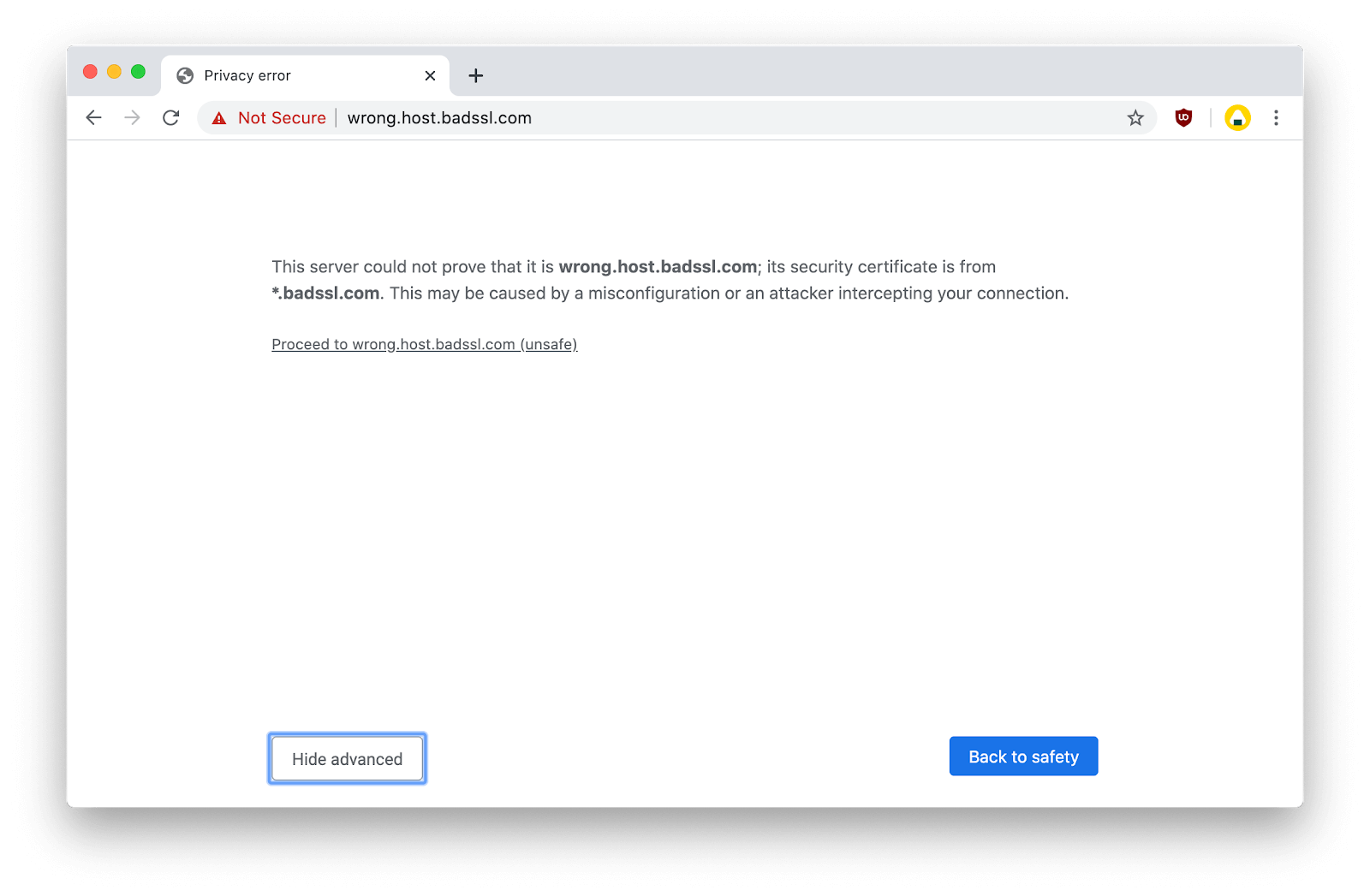
- يجب أن تكون قادرًا على زيارة موقع الويب دون مواجهة نفس التحذير حتى يتم إعادة تشغيل جلسة Google Chrome.
الطريقة السابعة: تجاهل خطأ شهادة SSL (غير آمن)
لتجنب اتصالك ليس خاصًا تحذير تمامًا ، يمكنك إضافة سطر إلى اختصار Google Chrome الذي يمنع الصفحة من الظهور.
لاحظ أن هذه الطريقة غير موصى بها لأنها غير آمنة للتصفح بدون حماية. تابع فقط إذا كنت على دراية بالمخاطر المحتملة ولديك نسخة احتياطية من نظامك لتعويض أي ضرر قد يحدث.
- انقر بزر الماوس الأيمن فوق ملف اختصار جوجل كروم على سطح المكتب الخاص بك.
- انقر الخصائص من قائمة السياق.
- في ال استهداف الحقل ، إضافة –تجاهل- أخطاء الشهادة .
- انقر نعم . يجب أن تكون قادرًا على زيارة مواقع الويب دون ظهور صفحة التحذير.
نأمل أن تساعدك هذه المقالة في حل مشكلة اتصالك ليس خاصًا تظهر في Google Chrome. استمتع بتصفح الإنترنت دون انقطاع!