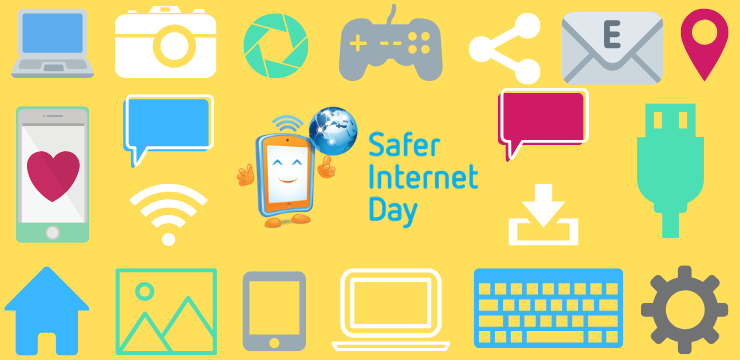يعد Microsoft Visio أداة رائعة أداة بصرية لخلق المهنية المخططات والمخططات الانسيابية . هناك عدة إصدارات مختلفة من Visio: ملف إصدار الاشتراك ، Visio Online الخطة 2 ، و ال شراء لمرة واحدة إصدارات Visio.
نسخة من Visio

تتضمن إصدارات الشراء لمرة واحدة Visio 2019 و 2016 و 2013. تأتي هذه الإصدارات غير المتعلقة بالاشتراك في أي منهما Visio Standard أو Visio Professional .
Visio Online (الخطة 2)
يتطلب إصدار الاشتراك هذا من Visio أن يكون لديك ملف رخصة من أجل تنزيله. سيكون لديك هذا الإصدار عادةً إذا كنت تعمل لدى شركة أو شركة أو مؤسسة لديها اشتراك في Visio وكنت تعمل بموجب اشتراكها. يتم ذلك من خلال ملف أوفيس 365 بيزنس يخطط.
لتثبيت هذا الإصدار من Visio ، يجب أن يكون ملف مشرف يجب تعيين كل منها مستخدم ترخيص . هناك أنواع متعددة من التراخيص التي تتضمن العديد من الميزات المختلفة. على سبيل المثال ، قد تتضمن بعض التراخيص Skype for Business Online . بمجرد تعيين ترخيص لك ، سترى خيارًا لـ قم بتثبيت Visio .
سوف تحتاج حساب Microsoft لتثبيت هذا الإصدار من Visio ، ولكن هذا على الأرجح لن يكون ملف حساب شخصي . من المرجح أن يتم تعيين الترخيص لحساب عملك أو مدرستك.
الخامس تختلف ision Online الخطة 2 عن Visio Online الخطة 1 لأن Visio Online الخطة 2 تتضمن ملف نسخة سطح المكتب . Visio Online (الخطة 1) لا ، وبالتالي لا يلزم التثبيت.
كيفية إدراج خط الاتجاه في Excel
هذا أيضا يختلف عن مايكروسوفت HUP . ستحتاج إلى تنزيل Visio من خلال Microsoft HUP إذا اشتريت Visio من خلال شركتك أو مؤسستك لاستخدامك الشخصي. في هذه الحالة ، سوف تتلقى ملف مفتاح المنتج ، وليس ترخيصًا معينًا ، وستحتاج إلى تثبيته من خلال HUP.
قد يستخدم قسم تكنولوجيا المعلومات في مؤسستك أيضًا طرقًا مختلفة لـ أنا تم ترخيص مجلد nstall إصدارات Visio. في هذه الحالة ، ستحتاج إلى الاتصال بقسم تكنولوجيا المعلومات في مؤسستك للتثبيت.
إصدارات الشراء لمرة واحدة
عند شراء Visio لاستخدامك الخاص ، وليس من خلال مؤسسة ، سيكون لديك خياران: Visio Standard و Visio احترافي. معيار Visio يمنحك إصدارًا أساسيًا جدًا من Visio ، Visio Professional يمنحك قدرًا أكبر من الأدوات والأشكال والقوالب الأكثر تفصيلاً.
يأتي كل إصدار من Visio و Visio 2019 و 2016 و 2013 إما في S قياسي أو احترافي. سواء اخترت Standard أو Professional يعتمد على احتياجاتك الشخصية أو المهنية وكيف ستستخدم Visio.
يتطلب تثبيت أحد هذه الإصدارات شيئين: أ حساب Microsoft ومفتاح المنتج . ستتلقى مفتاح المنتج عند شراء Visio ويمكنك إما إنشاء حساب Microsoft أو تسجيل الدخول باستخدام حسابك الحالي.
يجب عليك تسجيل الدخول إلى حساب Microsoft الخاص بك واسترداد مفتاح المنتج الخاص بك. ما عليك سوى إدخال مفتاحك مرة واحدة ، لأنه بمجرد إدخال مفتاحك ، سيتم ربط حسابك بـ تطبيق Visio وستكون جاهزًا لبدء استخدام Visio.
عند استخدام إصدار الشراء لمرة واحدة من Visio ، من المهم التأكد من ذلك أنت لا تشتري Visio من مصدر خارجي . قد يتسبب الشراء من مصدر خارجي في حدوث مشكلات في استرداد مفتاح المنتج الخاص بك.
خطوات تنزيل Visio
الخطوة 1: تحقق من متطلبات النظام
قبل تثبيت Microsoft Office ، تأكد من أن جهاز الكمبيوتر الخاص بك يلبي r المعادلات من أجل التثبيت.
الخطوة الثانية: تسجيل الدخول
بمجرد التأكد من أن جهاز الكمبيوتر الخاص بك يفي بجميع متطلبات النظام ، ستحتاج إلى تسجيل الدخول على مايكروسوفت أوفيس باستخدام حساب Microsoft الخاص بك. تذكر ، إذا كنت تستخدم إصدار اشتراك من Visio ، فمن المرجح أن يكون هذا هو حساب عملك أو مدرستك.
إذا كنت تحاول تثبيت ملف نسخة الشراء لمرة واحدة ، ستحتاج إلى إنشاء ملف حساب شخصي أو استخدم واحدة لديك بالفعل. فقط تذكر أن تتأكد من أن الحساب الذي تستخدمه مقترن بإصدار Visio الذي تقوم بتثبيته.
الخطوة 3 أ: بالنسبة إلى Visio Online الخطة 2
عند تثبيت Visio Online الخطة 2 ، ستحتاج أولاً إلى التأكد من أنك في صفحة Office الرئيسية. من هناك ، انتقل إلى قم بتثبيت تطبيقات Office ثم حدد خيارات التثبيت الأخرى. من هناك اختر Visio تحت البرنامج. اختر لغتك المفضلة ونسخة البت.
لتثبيت 64 بت ، انقر فوق إصدار ، ومن بعد متقدم، واختر 64 بت . أخيرًا ، انقر فوق تثبيت .
خطأ الصفحة في نوافذ المنطقة غير المقسمة 8.1
الخطوة 3 ب: بالنسبة لـ Visio Standard أو Professional
بالنسبة لإصدارات Visio Standard أو Professional ، سيتم نقلك أولاً إلى صفحة Office الرئيسية. من هناك ، انقر فوق تثبيت Office . سيتعين عليك بعد ذلك استعراض قائمة منتجات Office التي تمتلكها بالفعل للعثور على Visio. إذا كان لديك حساب Office 365 ، فاختر الخدمات والاشتراكات من العنوان لرؤية هذه القائمة من منتجاتك.
من هناك ، اختر إصدار Visio الذي تريد تثبيته. إختر خيارات أخرى لتحديد اللغة التي تريدها أو لاختيار الإصدار 64 بت. أخيرًا ، انقر فوق تثبيت.
الخطوة 4: أكمل تثبيت Visio
يجب أن يبدأ تنزيل Visio الآن. بمجرد تنزيله ، ما زال هناك بضع خطوات أخرى للتثبيت. على Edge أو Internet Explorer ، اختر يركض ، على Chrome ، اختر يثبت ، أو على Firefox ، اختر احفظ الملفات .
يجب أن ترى الآن رسالة على شاشتك تفيد هل تريد السماح لهذا التطبيق بإجراء تغييرات على جهازك؟ لا تدع هذه الرسالة تهمك. هذا ما تريد حدوثه ، لذا انقر فوق نعم . الآن تم تثبيت Visio وانتهى الجزء الصعب.
أنت الآن جاهز لبدء استخدام Visio. ان الرسوم المتحركة سوف تنبثق وستظهر لك رسالة على شاشتك تخبرك بأنك على أتم الاستعداد! تم تثبيت Visio الآن. أخيرًا ، ابحث عن تطبيق Visio على جهاز الكمبيوتر الخاص بك وابدأ في الإنشاء باستخدام Visio. تعلم المزيد عن Microsoft Visio هنا .
إذا كنت تبحث عن شركة برمجيات يمكنك الوثوق بها لنزاهتها وممارساتها التجارية الصادقة ، فلا تنظر إلى ما هو أبعد من . نحن شريك معتمد من Microsoft ونعمل على اعتماد BBB ونهتم بجلب تجربة موثوقة ومرضية لعملائنا فيما يتعلق بمنتجات البرامج التي يحتاجون إليها. سنكون معك قبل وأثناء وبعد كل المبيعات.
هذا هو ضمان برنامج 360 درجة لدينا. فما تنتظرون؟ اتصل بنا اليوم على +1877315 1713 أو راسلنا عبر البريد الإلكتروني sales@softwarekeep.com. كذلك ، يمكنك الوصول إلينا عبر الدردشة الحية.