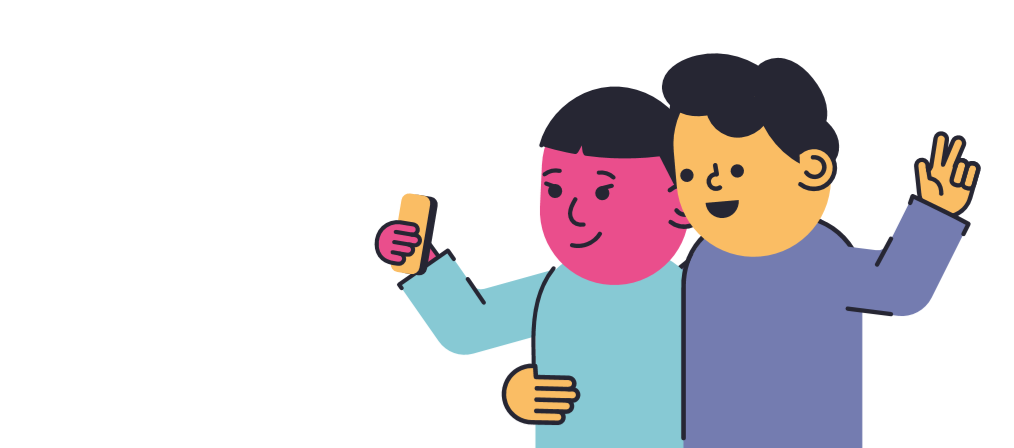يأتي Windows 10 مزودًا بمجموعة متنوعة من الخيارات لتخصيص شكل نظامك. لاحظ العديد من المستخدمين أنه من بين هذه الخيارات ، لا توجد طريقة لتخصيص مظهر شريط المهام. إلى جانب تغيير صبغة اللون وتشغيل الشفافية وإيقافها ، لا يوجد أي شيء يمكنك تغييره لجعل شريط المهام أكثر جاذبية لما تريده.

إذا كنت ترغب في جعل شريط المهام أكثر شفافية في نظام التشغيل Windows 10 ، فيمكنك القيام بذلك بسهولة من النظام أو من تطبيق تابع لجهة خارجية. قمنا بتجميع الخطوات اللازمة للقيام بذلك في مقالتنا أدناه - حتى إذا كنت مستخدمًا جديدًا لنظام التشغيل ، يمكنك إجراء التغييرات في غضون بضع دقائق.
كيفية إيقاف ظهور شريط المهام في وضع ملء الشاشة
دعنا نتعرف مباشرة على كيفية تشغيل شفافية شريط المهام ، أو تعديل إعدادات الشفافية ، أو تنزيل تطبيق تابع لجهة خارجية للمساعدة.
دليل لتمكين وتغيير شفافية شريط المهام
الطريقة الأولى: قم بتشغيل الشفافية من إعدادات النظام الخاص بك

أول شيء عليك القيام به هو تمكين إعداد الشفافية في نظامك نفسه. يمكن القيام بذلك من خلال نافذة التخصيص المتاحة من الإعدادات الخاصة بك. ببساطة اتبع الخطوات أدناه.
- افتح نافذة التخصيص باستخدام إحدى الطرق التالية:
- انتقل إلى سطح المكتب وانقر بزر الماوس الأيمن على أي مساحة فارغة ، ثم اختر إضفاء الطابع الشخصي .
- انقر فوق قائمة ابدأ واختر الإعدادات. عند فتح التطبيق ، ما عليك سوى النقر فوق ملف إضفاء الطابع الشخصي البلاط.
- اضغط على مفتاحي Windows + R على لوحة المفاتيح لتشغيل الأداة المساعدة Run. يكتب إعدادات ms: التخصيص في حقل الإدخال واضغط على نعم زر.
- عندما تكون نافذة التخصيص مفتوحة ، استخدم اللوحة الموجودة على الجانب الأيسر للتبديل إلى ملف الألوان التبويب.
- قم بالتمرير لأسفل حتى ترى تأثيرات الشفافية . يتيح هذا التبديل الشفافية على نظامك ، مما يؤثر على شريط المهام ، وقائمة ابدأ ، وحتى النوافذ واللوحات المحددة.
- انقر على المفتاح هكذا يقول على . إذا كانت الميزة قيد التشغيل بالفعل ، فقم بإيقاف تشغيلها مرة ثم مرة أخرى لتبديل التغيير.
الطريقة 2: استخدم محرر التسجيل لتعديل شفافية شريط المهام

يتحكم السجل في معظم إعدادات النظام المتعلقة بالتخصيص والتفضيلات. يمكنك استخدامه لمعالجة مدى شفافية شريط المهام إذا لم تكن راضيًا عن المظهر الحالي.
ما هو الجلب الفائق لمضيف الخدمة على نظام التشغيل Windows 10
تحذير : قبل البدء في هذا الدليل ، نوصي بإنشاء نسخة احتياطية من السجل الخاص بك. إذا لم تكن متأكدًا من كيفية إنشاء واستيراد النسخ الاحتياطية للسجل ، فراقب سجل النسخ الاحتياطي والاستعادة والاستيراد والتصدير من Windows Ninja.
إليك ما عليك القيام به لزيادة شفافية شريط المهام عبر قرص التسجيل.
- اضغط على نظام التشغيل Windows + R. مفاتيح على لوحة المفاتيح على الشاشة لفتحها يركض ، ثم اكتب رجديت في حقل الإدخال. اضغط على نعم زر لتشغيل محرر التسجيل.
- يمكنك التنقل في محرر التسجيل من خلال توسيع المجلدات باستخدام رمز السهم بجوار أسماء المجلدات. باستخدام هذا ، حدد موقع مفتاح التسجيل التالي: HKEY_LOCAL_MACHINE SOFTWARE Microsoft Windows CurrentVersion Explorer Advanced. بدلاً من ذلك ، يمكنك أيضًا نسخ المفتاح ولصقه في شريط عنوان محرر التسجيل للتنقل بشكل أسرع.
- انقر بزر الماوس الأيمن فوق أي مساحة فارغة داخل القسم الأيسر من النافذة ، ثم حدد جديد → DWORD (32 بت) القيمة.
- اسم القيمة الجديدة UseOLEDTaskbar الشفافية بدون علامات الاقتباس.
- انقر بزر الماوس الأيمن فوق ملف UseOLEDTaskbar الشفافية القيمة التي أنشأتها للتو ، ثم انقر فوق تعديل من قائمة السياق.
- قم بتغيير قيمة هذا المفتاح من 0 ل 1 وانقر على نعم زر.
- قم بتحديث إعدادات الشفافية الخاصة بك عن طريق الانتقال إلى سطح المكتب ثم النقر بزر الماوس الأيمن فوق مساحة فارغة. اذهب إلى إضفاء الطابع الشخصي → لون → تأثيرات الشفافية .
- بدّل المفتاح لتعطيل الشفافية للحظات ، ثم أعد تشغيلها. يجب أن تكون قادرًا على الفور على رؤية التغييرات التي تم إجراؤها بواسطة قرص التسجيل.
الطريقة الثالثة: قم بتنزيل تطبيق ClassicShell وتثبيته

كيفية التحقق من أكبر الملفات الموجودة على جهاز الكمبيوتر الخاص بك
في حين أن الطرق المضمنة لا تزال فعالة لجعل شريط المهام يبدو أكثر شفافية ، يمكنك تخصيصه بشكل أكبر مع تطبيقات الطرف الثالث. إذا كنت ترغب في مزيد من التحكم في الشفافية أو الشفافية على شريط المهام ، فنحن نوصي بالتنزيل كلاسيك شل .
قمنا بتجميع جميع الخطوات اللازمة لبدء تشغيل التطبيق. ومع ذلك ، تجدر الإشارة إلى أن هذا التطبيق قد يتطلب قدرًا لا بأس به من الموارد لتشغيله باستمرار على جهاز الكمبيوتر الخاص بك. إذا كنت تريد شيئًا أكثر خفة ، فانتقل إلى القسم التالي.
- افتح ال كلاسيك شل صفحة التنزيل في متصفح الويب الخاص بك بواسطة النقر هنا .
- اختر اللغة التي تريد تنزيل التطبيق بها ، ثم انقر عليها وقم بتثبيت البرنامج.
- انقر فوق الملف الذي تم تنزيله (يُسمى غالبًا ClassicShellSetup_4_3_1.exe ) لتشغيل معالج المثبت. اتبع التعليمات التي تظهر على الشاشة وقم بتثبيت التطبيق.
- إطلاق كلاسيك شل باستخدام اختصار سطح المكتب أو ميزة بحث Windows.
- قم بالتبديل إلى ملف إعدادات Windows 10 علامة التبويب باستخدام قائمة رأس التطبيق.
- تأكد من تمكين تخصيص شريط المهام الخيار ، ثم اختر شفاف .
- أضبط ال تعتيم شريط المهام قيمة حتى تكون راضيًا عن النتائج. اضغط على نعم زر لإنهاء التغييرات الخاصة بك.
الطريقة الرابعة: جعل شريط المهام شفافًا بالكامل باستخدام TranslucentTB

إذا كنت تبحث عن تطبيق أقل كثافة في الموارد لتعديل شريط المهام به ، فيمكنك الحصول عليه بسهولة شفافة . هذا التطبيق متاح للتنزيل من متجر Microsoft ، مما يجعله حلاً سريعًا وسهلاً لجميع احتياجات تخصيص شريط المهام.
هذا التطبيق خفيف الوزن ولا يتطلب منك سوى تمكينه للتشغيل عند بدء التشغيل. إليك دليل حول كيفية تنزيل TranslucentTB واستخدامه لتعديل شفافية شريط المهام.
- افتح متجر Microsoft باستخدام إحدى الطرق التالية:
- افتح قائمة البدأ وتحديد موقع متجر مايكروسوفت من قائمة التطبيقات المثبتة.
- اضغط على نظام التشغيل Windows + S. على لوحة المفاتيح لفتح حقل البحث ، ثم اكتب محل . قم بتشغيل ملف متجر مايكروسوفت من نتائج البحث.
- اضغط على نظام التشغيل Windows + R. على لوحة المفاتيح لإظهار أداة التشغيل. يكتب متجر ms- windows: في حقل الإدخال وانقر فوق نعم زر.
- عندما تكون في Microsoft Store ، استخدم وظيفة البحث المضمنة (الموجودة في أعلى يمين النافذة) وابحث شفافة .
- من صفحة التطبيق ، انقر فوق يحصل زر ، ثم انقر فوق تثبيت .
- بمجرد اكتمال التثبيت ، انقر فوق إطلاق لفتح البرنامج. يجب أن يظهر كأيقونة صينية في علبة النظام ، مما يسمح لك بتخصيص إعداداتك عن طريق النقر بزر الماوس الأيمن على الرمز.
- اختر إعدادات الشفافية التي تريدها . يمكنك تخصيص شريط المهام ليظهر بشكل مختلف اعتمادًا على ما إذا كان لديك نافذة مكبرة أم لا ، وفتح قائمة ابدأ ، وما إلى ذلك.

نظام التشغيل windows 10 لا يوجد جهاز صوت مثبت
نأمل أن يكون هذا الدليل قادرًا على مساعدتك في معرفة كيفية تغيير شفافية شريط مهام Windows 10.
إذا كنت تعرف أي شخص يواجه مشكلات Windows 10 مماثلة أو لديه أسئلة حول النظام ، فتأكد من التوصية بموقعنا على الويب لهم! نهدف إلى جعل المعلومات واستكشاف الأخطاء وإصلاحها في متناول الجميع ، حتى بدون خبرة سابقة. انشر الكلمة واجعل Windows 10 نظامًا أفضل من خلال مساعدة الآخرين.
هل أنت مهتم بمعرفة المزيد عن Windows 10؟ يمكنك تصفح قسم مركز المساعدة المخصص لدينا وقراءة المزيد عنه كيفية إصلاح شريط مهام Windows 10 المجمد .
إذا كنت تبحث عن شركة برمجيات يمكنك الوثوق بها لنزاهتها وممارساتها التجارية الصادقة ، فلا تنظر إلى ما هو أبعد من . نحن شريك معتمد من Microsoft ونعمل على اعتماد BBB ونهتم بجلب تجربة موثوقة ومرضية لعملائنا على منتجات البرامج التي يحتاجون إليها. سنكون معك قبل وأثناء وبعد كل المبيعات.
هذا هو ضمان برنامج 360 درجة لدينا. فما تنتظرون؟ اتصل بنا اليوم على +1877315 1713 أو أرسل بريدًا إلكترونيًا إلى sales@softwarekeep.com. كذلك ، يمكنك الوصول إلينا عبر دردشة مباشرة .