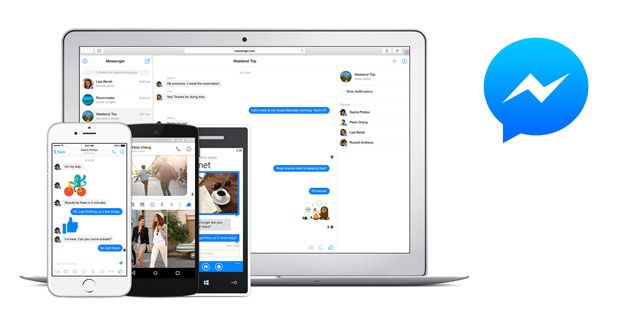يعد البريد الوارد المزدحم أخبارًا سيئة. ليس من الصعب العثور على رسائل البريد الإلكتروني المهمة فحسب ، بل ستحصل تدريجياً على حافز أقل فأقل لفتح تطبيق Mail كل يوم. ما الذي يمكنك فعله لتجنب حدوث فوضى بين رسائلك؟ ما عليك سوى تحسين البريد الوارد في Outlook الخاص بك باستخدام 5 خطوات سهلة أدناه.

إذا شعرت يومًا بعدم الارتياح عند النظر إلى رسائلك الإلكترونية الواردة ، فهذه المقالة مناسبة لك. توقف عن السماح لرسائل البريد الإلكتروني بالتراكم واقتحامك بالإشعارات ببساطة عن طريق تحسين صندوق الوارد الخاص بك. لست مضطرًا إلى مراقبة بريدك باستمرار وقضاء ساعات طويلة في محاولة مسح كل شيء. ما عليك سوى إلقاء نظرة على هذه الخطوات الخمس السهلة في Outlook for Microsoft 365 وترتيب كل شيء من أجلك.
ملحوظة : تنطبق معظم هذه الميزات على Outlook for Microsoft 365 / Office 365. ومع ذلك ، يتوفر بعضها أيضًا من خلال خدمة البريد الإلكتروني من Microsoft ، Outlook.com.
قم بتحسين صندوق الوارد الخاص بك في Outlook في 5 خطوات سهلة
دعنا نرى كيف يمكنك أن تصبح محترفًا في Outlook في تنظيم بريدك ، وأخيراً تصل إلى صندوق الوارد الذي لا يحتوي على أي إشعار والذي طالما حلمت به.
1. التنظيف عن طريق حذف رسائل البريد الإلكتروني المكررة
هل تعلم أن Outlook لديه أداة تلقائية لحذف رسائل البريد الإلكتروني المكررة؟ الان انت تفعل. استخدم هذه الميزة لتقليل عدد رسائل البريد الإلكتروني التي تحتاج إلى استعراضها كل يوم بسرعة ببضع نقرات.
- افتح البريد الوارد الذي تريد مسحه. تأكد من البقاء على الوضع الافتراضي منزل، بيت علامة التبويب - يمكنك التحقق من علامة التبويب التي تستخدمها من خلال النظر إلى واجهة رأس الشريط.
- التوسع في نظف القائمة المنسدلة ، ثم اختر أحدهما تنظيف المجلد أو تنظيف المحادثة حسب احتياجاتك.

- ستظهر مطالبة على شاشتك. قم بتأكيد رغبتك في مسح المحادثة أو المجلد ، وشاهد كيف ينخفض عدد رسائل البريد الإلكتروني غير المقروءة في صندوق الوارد الخاص بك.
الشيء الجيد في ميزة التنظيف هو حقيقة أنه يمكن استرداد جميع العناصر المحذوفة لفترة زمنية معينة. يمكنك العثور عليها في عناصر محذوفة على جانب نافذة Outlook الخاصة بك.
2. إنشاء مجلدات لرسائل البريد الإلكتروني الخاصة بك
قد يؤدي وجود كل بريد من بريدك الوارد في مجلد واحد إلى إرباكك. بالتأكيد ، يتم عادةً تصنيف البريد العشوائي في فئة البريد غير الهام ، ولكن كل شيء آخر متروك لك. أنا شخصياً أوصي بإعداد بعض المجلدات الأساسية وفرز البريد الوارد كل يوم.
بعد إنجاز الأمور ® أو GTD ® لتنظيم المهام ، يمكنك بسهولة تحسين الإنتاجية باستخدام Outlook. أولاً ، يجب عليك إنشاء ثلاثة مجلدات مختلفة:
- البريد الوارد (افتراضي) - اترك رسائل البريد الإلكتروني المهمة في بريدك الوارد الافتراضي. يجب أن تكون هذه رسائل يمكنك الرد عليها على الفور ، أو تحتاج إلى الحضور بشكل عاجل.
- لكى يفعل - اسحب رسائل البريد الإلكتروني غير العاجلة إلى هذا المجلد. يمكنك الحفاظ على بريدك الوارد واضحًا والتعامل مع هذه الرسائل لاحقًا خلال اليوم.
- متابعة - انقل رسائل البريد الإلكتروني إلى هذا المجلد الذي قمت بتعليقه ، مثل الردود التي تنتظرها أو المهام التي أجلتها.
- تذكير - بعض رسائل البريد الإلكتروني لا تتطلب منك الرد عليها على الإطلاق. احتفظ بها في مجلد منفصل حتى تتمكن دائمًا من الرجوع إليها والعثور عليها بسهولة.
ملحوظة : لإنشاء مجلدات جديدة ، ما عليك سوى النقر فوق مجلد البريد الوارد الخاص بك ، وتحديد مجلد جديد. هنا ، فقط اكتب الاسم واضغط على Enter.
يجب أن تبدأ كل يوم بفرز رسائل البريد الإلكتروني الخاصة بك في هذه الفئات ، ثم جدولة وقتًا للميل إلى مجلد المهام لاحقًا. تأكد من البقاء متسقًا مع هذا! يمكنك الاستمرار في الترتيب لتلقي رسائل البريد الإلكتروني على مدار اليوم.
إذا لزم الأمر ، لا تخف من إنشاء المزيد من المجلدات ، فهذه الطريقة يجب أن تكون مخصصة لك ولك فقط.
3. استخدم عرض المهمة
هل تعلم أنه يمكنك إنشاء مهام من رسائل البريد الإلكتروني؟ عندما تتلقى رسالة تريد تحويلها إلى مهمة ، ما عليك سوى سحبها إلى أيقونة قائمة مهام Outlook لإظهار معالج إعداد المهمة. هنا ، يمكنك إعطاء مهمتك اسمًا ووصفًا وحتى إعداد تذكير.

إذا قمت بتعيين تذكير ، فستظهر المهام بشكل مشابه لتذكير الاجتماع في الوقت المحدد. يتيح لك ذلك البقاء منظمًا وإنشاء المهام بسهولة ، مباشرةً من رسائل البريد الإلكتروني الواردة.
4. تعيين القواعد لفرز البريد الوارد تلقائيًا

تسمح لك القواعد بنقل رسائل البريد الإلكتروني ووضع علامة عليها والرد عليها تلقائيًا ، مما يجعل تشغيل Outlook أسهل بكثير. يمكنك استخدام القواعد لتشغيل الأصوات أو نقل الرسائل إلى المجلدات أو عرض تنبيهات العناصر الجديدة تلقائيًا أيضًا.
أنا شخصياً أجد القاعدة الأكثر فائدة هي القدرة على نقل عنصر من مرسل معين أو باستخدام كلمات رئيسية معينة في سطر الموضوع إلى مجلد آخر. هذا يعني أنه في حالة استيفاء معايير معينة ، سيتم نقل البريد الإلكتروني إلى صندوق الوارد المحدد دون الحاجة إلى لمسه.
فيما يلي دليل أساسي حول كيفية إعداد قاعدة في Outlook.
- انقر بزر الماوس الأيمن فوق رسالة في علبة الوارد الخاصة بك أو في مجلد بريد إلكتروني آخر وحدد قواعد .
- حدد أحد الخيارات. لعرض المزيد من الخيارات ، حدد إنشاء قاعدة .
- في ال إنشاء قاعدة في مربع الحوار ، حدد واحدًا أو أكثر من مربعات الاختيار الثلاثة الأولى.
- في ال قم بما يلي القسم ، إذا كنت تريد أن تنقل القاعدة رسالة إلى مجلد ، فتحقق من انقل العنصر إلى المجلد صندوق.
- حدد المجلد الوجهة من ملف اختر مجلد الحوار المنبثق ، ثم انقر فوق نعم .
- انقر نعم مرة أخرى لحفظ القاعدة الخاصة بك.
5. الاستفادة من الفئات
سيساعدك الترميز اللوني لرسائل البريد الإلكتروني على تحديد العناصر المرتبطة وتجميعها في Outlook بسهولة. يمكنك الاختيار من بين مجموعة من الفئات الافتراضية أو إنشاء الفئات الخاصة بك ، ثم تعيين الفئات إلى رسائل البريد الإلكتروني في Outlook.
لتعيين فئة لون من جزء القراءة أو رسالة مفتوحة ، حدد صنف من العلامات المجموعة على الشريط ، وحدد فئة من القائمة.
افكار اخيرة
إذا كنت تريد قراءة المزيد من المقالات المتعلقة بالتكنولوجيا الحديثة ، ففكر في الاشتراك في نشرتنا الإخبارية. ننشر بانتظام برامج تعليمية ومقالات إخبارية وأدلة لمساعدتك في حياتك التقنية اليومية.