لماذا عالق Discord على شاشة الاتصال؟

إنه وضع مؤسف عندما يكون Discord عالقًا على شاشة الاتصال. قد تكون هذه تجربة محبطة للمستخدمين ، خاصة إذا كنت تحاول الانضمام إلى نشاط جماعي مثل الاجتماعات عبر الإنترنت أو ليالي مشاهدة الأفلام أو لعبة. لحسن الحظ ، هناك بعض الحلول التي يمكنك تجربتها قبل التخلي عن كل أمل.
Discord هو برنامج دردشة صوتية ونصية شائع للاعبين والأفراد الآخرين. إنها تقدم لا مثيل لها تجربة الاتصال عبر بروتوكول الإنترنت ، مما يجعل هذا التطبيق مثاليًا للاستخدام أثناء لعب ألعابك المفضلة! كان Discord موجودًا منذ عام 2015 ، ولكنه لم يصل إلا مؤخرًا إلى المزيد من الشعبية السائدة بعد إطلاق ميزات متنوعة للتوسع ومساعدة الأشخاص على التواصل خلال الأوقات الصعبة.
النظام الأساسي الخاص بهم هو المكان الذي يمكن للأشخاص مناقشة أشياء مختلفة داخل المجتمعات التي تم إنشاؤها هناك ، مثل الفن أو السياسة دون أن تتولى الدردشات محادثة مجموعة أخرى. التنظيم الأسهل من خلال القنوات والمجلدات على مستوى المستخدم الفردي أو المستوى العالمي يجعل Discord مثاليًا للشركات أيضًا.
تخلص من تنشيط windows العلامة المائية windows 10
ولكن ما الذي من المفترض أن تفعله عندما يتعذر عليك فتح Discord لأنه عالق على شاشة 'الاتصال'؟ بادئ ذي بدء ، لا داعي للذعر. نحن هنا لمساعدتك في حلها.
لماذا تم تعليق Discord على شاشة 'Connecting'؟
السؤال هو 'لماذا لا يرتبط Discord؟'
يمكن أن يكون هناك عدة أسباب وراء توقف Discord في شاشة الاتصال. دعنا نلقي نظرة على بعض الأشياء الشائعة:
- مشكلة الإنترنت أو جهاز التوجيه . إذا كان مزود الإنترنت لديك يواجه مشكلات ، أو أن جهاز التوجيه الخاص بك لا يعمل بشكل صحيح ، فقد يتعذر تحميل Discord. يؤدي هذا إلى توقف التطبيق على شاشة 'الاتصال'.
- جدار حماية Windows يحظر Discord . من الممكن أن يتم تكوين جدار الحماية الخاص بك لحظر بعض وظائف Discord. سيؤدي ذلك إلى توقفه على شاشة الاتصال عند محاولة الانضمام إلى مكالمة صوتية.
- لديك برامج ضارة على جهازك . قد تتداخل بعض أنواع الإصابة بالبرامج الضارة مع Discord ، مما يتسبب في توقفه أثناء الاتصال.
- التاريخ والوقت على جهاز الكمبيوتر الخاص بك غير صحيحين . هناك مشكلة مفاجئة تؤدي إلى توقف Discord أثناء الاتصال وهي إعدادات التاريخ والوقت التي تمت تهيئتها بشكل خاطئ.
- تضارب التطبيقات . إذا كان هناك تطبيق مختلف مثل مضاد الفيروسات ، أو تطبيق دردشة آخر ، أو ربما حتى Twitch مفتوحًا ، فقد يتسبب ذلك في حدوث تعارضات مع Discord. قد يؤدي هذا إلى توقف شاشة 'الاتصال'.
هذه المشكلات شائعة جدًا ، لذا فأنت محظوظ - الإصلاحات متاحة بسهولة أدناه! لقد كتبنا أدلة خطوة بخطوة لمساعدتك في حل هذه المشكلة المحبطة بكفاءة. ستعود إلى Discord في أسرع وقت بعد قراءة هذا المقال!
كيفية إصلاح Discord عالق عند خطأ الاتصال؟
- أعد تشغيل النظام وجهاز التوجيه والمودم.
- قم بتغيير إعدادات الاتصال بالشبكة.
- تعديل إعدادات DNS.
- تأكد من أن جدار الحماية الخاص بك يسمح لـ Discord.
- قم بتصحيح التاريخ والوقت على جهاز الكمبيوتر الخاص بك.
- تحقق من وجود برامج ضارة على جهاز الكمبيوتر الخاص بك.
- تعطيل التطبيقات المتضاربة.
دعونا نناقش هذه الحلول بالتفصيل أدناه!
تم الحل: Discord عالق على شاشة 'الاتصال'
يُعد Discord طريقة رائعة للبقاء على اتصال بأصدقائك وزملائك ومجموعاتك ، ولكن في بعض الأحيان قد يتعطل على شاشة 'الاتصال'. هنا سنلقي نظرة على سبع طرق لإصلاح هذه المشكلة المزعجة! نوصي بتجربة كل واحد مرة واحدة قبل الاتصال بالدعم كملاذ أخير مطلق إذا لم يعمل أي منهم.
أبلغ معظم المستخدمين عن نجاحهم باستخدام هذه الإصلاحات البسيطة ، لذا من فضلك لا تشعر بالسوء حيال إعطائهم لقطة أخرى بنفسك.
الطريقة الأولى: أعد تشغيل النظام وجهاز التوجيه
إليك حل سهل لأكثر مشكلات الكمبيوتر انتشارًا: أعد تشغيل النظام. من الممكن أن يؤدي هذا الإجراء البسيط إلى إصلاح عدم قدرة Discord على التقدم بعد شاشة 'الاتصال'. فيما يلي بعض الإرشادات الأساسية للقيام بذلك نظام التشغيل Windows 10 :
- اضغط على شبابيك في أسفل يسار الشاشة لإظهار قائمة ابدأ.
- اضغط على قوة الخيار ، ثم اختر إعادة بدء . سيؤدي هذا إلى إغلاق جميع التطبيقات المفتوحة وإعادة تشغيل جهاز الكمبيوتر الخاص بك تمامًا.
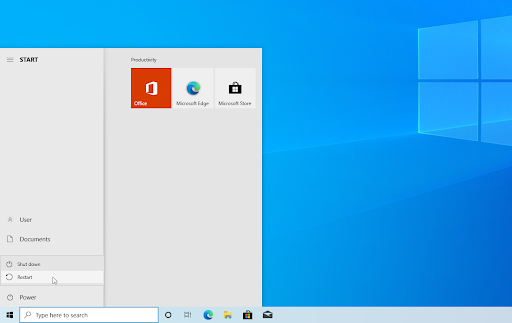
أعد تشغيل Windows 10
إذا لم يفلح ذلك ، فقد تؤدي إعادة تشغيل جهاز التوجيه إلى حل المشكلة. لا يوجد سبب لعدم تجربته لأن كل ما تحتاجه هو ثلاث خطوات سهلة ، موضحة أدناه:
- حدد موقع ملف زر الطاقة على جهاز التوجيه الخاص بك وقم بإيقاف تشغيل الجهاز.
- انتظر بضع دقائق. نوصي بالانتظار في أي مكان ما بين ثلاث إلى خمس دقائق للسماح بإغلاق جهاز التوجيه والشبكة بشكل صحيح.
- أعد تشغيل جهاز التوجيه الخاص بك.
إذا كنت لا تزال تتعامل مع Discord عالقًا عند 'الاتصال' بعد إعادة تشغيل جهاز الكمبيوتر وجهاز التوجيه ، فتابع القراءة. سنساعدك في تجربة بعض الإصلاحات الأخرى أدناه!
الطريقة الثانية. أغلق التطبيقات المتعارضة
قد تتعارض بعض التطبيقات مع Discord ، مما يتسبب في توقفها عند 'الاتصال' وعدم القدرة على التحميل بعد الشاشة. يعد إصلاح هذا أمرًا بسيطًا مثل الخروج من التطبيقات المعروفة بإنتاج هذه المشكلة عند استخدامها في نفس وقت تطبيق Discord. إليك ما عليك القيام به:
- انقر بزر الماوس الأيمن فوق مساحة فارغة في شريط المهام واختر مدير المهام من قائمة السياق.
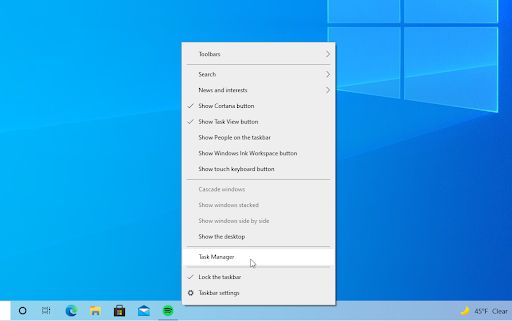
- قم بالتبديل إلى ملف تفاصيل التبويب. حدد موقع أي حالات للتطبيقات المتضاربة (مثل تويتش تطبيق سطح المكتب) وحددها ، ثم انقر فوق إنهاء المهمة زر.
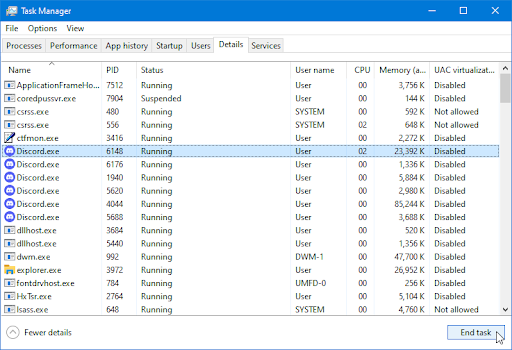
- بعد إغلاق جميع العمليات التي قد تتعارض مع Discord ، حاول تشغيل التطبيق مرة أخرى ومعرفة ما إذا كان يتجاوز شاشة 'الاتصال'.
الطريقة الثالثة. قم بتغيير عنوان DNS الخاص بك
إذا كانت مشكلتك تتعلق بالشبكة ، فقد تحتاج إلى تغيير عنوان DNS الخاص بك إلى عنوان مختلف. قد يساعدك هذا إذا كان Discord عالقًا ولن يتجاوز شاشة الاتصال. هذا ما عليك فعله:
- يضعط كنترول + X على لوحة المفاتيح الخاصة بك ، ثم انقر فوق اتصالات الشبكة من قائمة السياق.
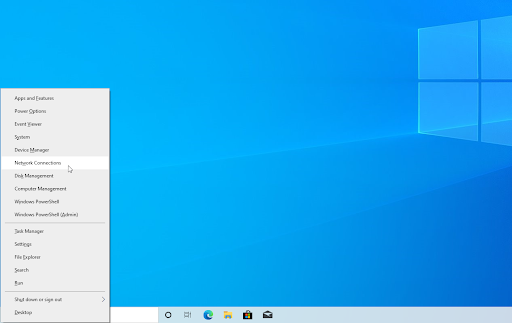
- حدد نوع الاتصال الحالي (على سبيل المثال 'Wi-Fi' أو 'Ethernet') في الجزء الأيمن ، ثم انقر فوق تغيير خيارات المحول في الجزء الأيمن.
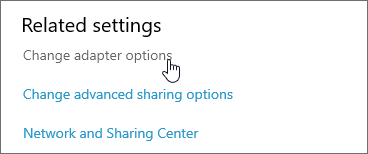
- انقر بزر الماوس الأيمن على الاتصال الذي تستخدمه حاليًا وحدده الخصائص .
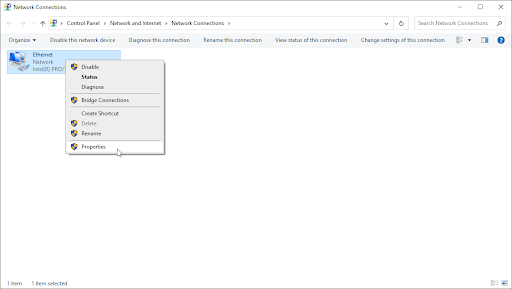
- قم بالتمرير لأسفل حتى ترى ملف الإصدار 4 من بروتوكول الإنترنت (TCP / IPv4) اختيار. إذا لم تكن هناك علامة اختيار بجواره ، فانقر فوق المربع مرة واحدة لتمكينه. بعد ذلك ، انقر فوق الخصائص زر لفتح نافذة منبثقة.
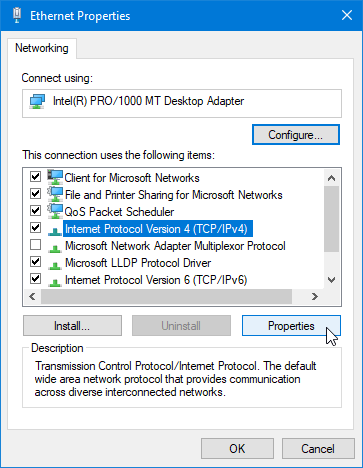
- يختار استخدم عناوين خادم DNS التالية . الآن ، لديك بعض الخيارات لخادم DNS الذي تريد استخدامه:
- يكتب 1.1.1.1 في الصف الأول ، ثم 1.0.0.1 في الصف الثاني. سيؤدي هذا إلى تغيير DNS الخاص بك إلى خادم 1.1.1.1 الشهير ، والذي يمكنك قراءة المزيد عنه النقر هنا .
- بدلا من ذلك ، استخدم DNS الخاص بـ Google الخادم عن طريق الكتابة 8.8.8.8 كخادم DNS مفضل و 8.8.4.4 كخادم DNS بديل.
- تستطيع ايضا استخذام OpenDNS إذا كتبت 208.67.222.123 و 208.67.220.123 في حين أن.
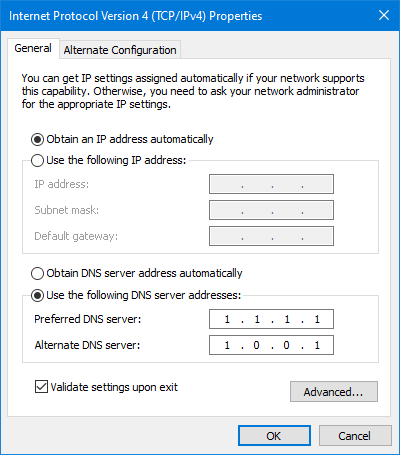
حدد ملف تحقق من صحة إعدادات عند الخروج الخيار إذا كنت لا تريد إعادة تشغيل جهاز الكمبيوتر الخاص بك - وإلا ، ثم انقر فوق نعم وإعادة التشغيل. تحقق مما إذا كانت التغييرات قد ساعدتك في استعادة وظائف Discord ، أو ما إذا كانت لا تزال عالقة عند الاتصال.
الطريقة الرابعة. قم بتعطيل أي خوادم وكيلة نشطة
هناك مشكلة أخرى في الشبكة تؤدي أحيانًا إلى ظهور هذه المشكلة وهي الوكيل. إذا كان لديك خوادم وكيلة ممكّنة ، فيمكنها إفساد اتصال Discord بالخوادم وقد تجعلك غير قادر على الاتصال بالمكالمات الصوتية ، أو حتى فتح تطبيق الدردشة.
على جهاز كمبيوتر يعمل بنظام Windows 10 ، انتقل إلى الإعدادات بالضغط على مفتاح Windows أو النقر على أيقونة Windows في أسفل اليمين وتحديد رمز الترس. على الجانب الأيسر ستجد ملف الوكيل والخيارات.
تأكد من أن ملف استخدم خادمًا وكيلاً تم تبديل الخيار.
الطريقة الخامسة. افحص جهاز الكمبيوتر الخاص بك بحثًا عن البرامج الضارة
إذا كان جهاز الكمبيوتر الخاص بك مصابًا ببرامج ضارة ، فقد لا تتمكن من استخدام وظائف الإنترنت بشكل صحيح. هناك طريقة سريعة وسهلة لاكتشاف البرامج الضارة وإزالتها من جهاز الكمبيوتر الخاص بك إذا كان لديك نظام التشغيل Windows 10 أو نظام التشغيل Windows 11 . يمكنك أيضا شراء متخصص تطبيق مكافحة الفيروسات مع الحماية في الوقت الفعلي لمنع الإصابة بالبرامج الضارة في المستقبل.
- افتح شريط البحث في شريط المهام الخاص بك عن طريق النقر فوق رمز العدسة المكبرة. يمكنك أيضًا طرحه باستخدام ملف شبابيك + س اختصار لوحة المفاتيح.
- اكتب في أمن Windows وابدأ تشغيله من نتائج البحث.
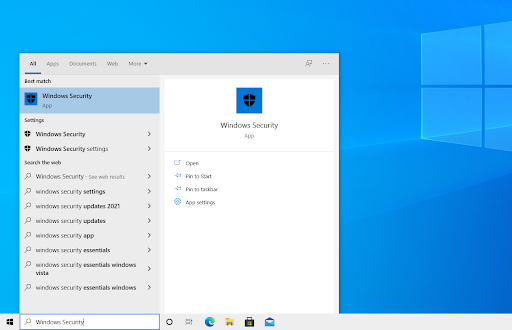
- قم بالتبديل إلى ملف الحماية من الفيروسات والتهديدات علامة التبويب باستخدام الشاشة الرئيسية أو القائمة الموجودة في الجزء الأيمن. اضغط على اختيارات المسح حلقة الوصل.
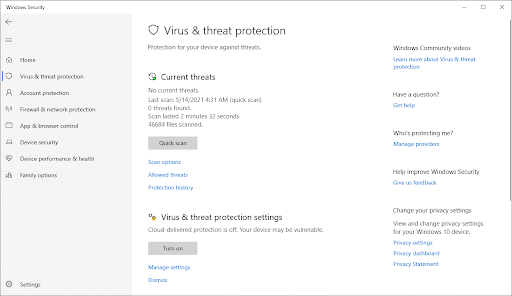
- حدد ملف مسح كامل اختيار. سيؤدي هذا إلى فحص كل ملف على جميع محركات الأقراص الخاصة بك للتأكد من عدم إمكانية إخفاء أي تهديدات. لاحظ أن هذا الفحص قد يستمر لأكثر من ساعة إلى ساعتين ، اعتمادًا على عدد الملفات الموجودة على نظامك.
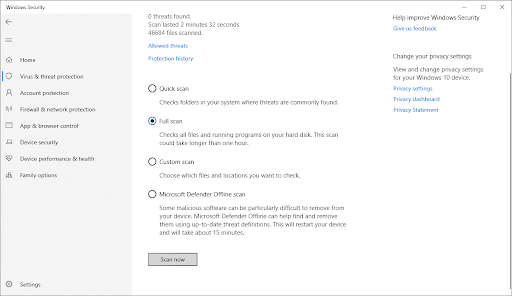
- اضغط على إفحص الآن زر لبدء الفحص. إذا تم اكتشاف تهديد ، فسيقوم Windows 10 تلقائيًا بحجره أو إزالته بالكامل. يمكنك مراجعة نتائج الفحص بعد ذلك.
الطريقة 6. قم بإيقاف تشغيل جدار حماية Windows
من المعروف أن جدار حماية Windows يتسبب في حدوث مشكلات في التطبيقات والألعاب عبر الإنترنت. إذا تم تمكين جدار الحماية الخاص بك حاليًا ، فقد ترغب في إيقاف تشغيله ومعرفة ما إذا كان ذلك يساعد Discord في تجاوز شاشة الاتصال.
- اضغط على شبابيك + ر على لوحة المفاتيح لتشغيل الأداة المساعدة Run. اكتب في ' جدار الحماية '(بدون علامتي الاقتباس) وانقر على نعم زر.
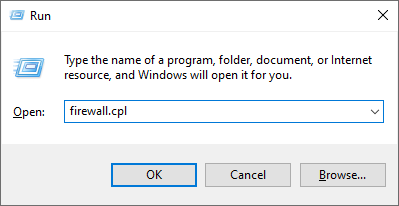
- اضغط على قم بتشغيل جدار حماية Windows Defender أو إيقاف تشغيله الرابط الموجود على الجانب الأيسر من النافذة.
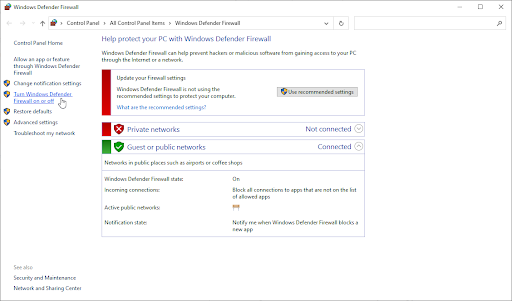
- تأكد من تحديد ' اطفئه... 'لكل من إعدادات الشبكة الخاصة وإعدادات الشبكة العامة.
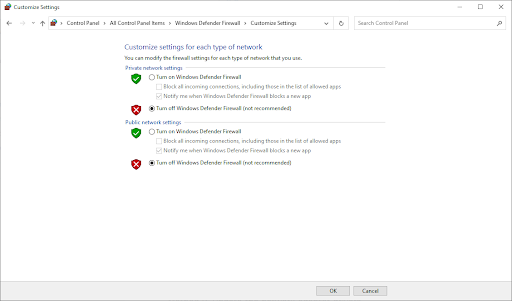
- انقر نعم وأعد تشغيل جهاز الكمبيوتر الخاص بك.
الطريقة السابعة: حاول تثبيت إصدار مختلف من Discord
يتوفر Discord في ثلاثة إصدارات مختلفة ، اثنان منها مخصصان للأشخاص الذين يتطلعون إلى اختبار ميزات مبكرة أو تجريبية. في حين أن هذه الإصدارات ليست ثابتة مثل نسخة الإصدار ، يمكن استخدامها كبديل إذا لم تتمكن من تثبيت Discord بالطريقة التقليدية.
إليك كيفية الحصول على أحد الإصدارات التجريبية من Discord:
-
- اختر إصدار Discord الذي تريد تنزيله ، وقم بتثبيت أحدث إصدار للحصول على أفضل تجربة ممتعة.
- الخلاف
- بناء اختبار الخلاف العام (Discord PTB)
- ديسكورد كناري
- بعد تنزيل برنامج التثبيت لنظام التشغيل Windows ، حاول تشغيل المثبت لمعرفة ما إذا كان يعمل أم لا. إذا لم يكن لديك أي حظ ، فجرب الإصدارات الأخرى.
- اختر إصدار Discord الذي تريد تنزيله ، وقم بتثبيت أحدث إصدار للحصول على أفضل تجربة ممتعة.
افكار اخيرة
إذا كانت لديك أسئلة حول مواضيع أخرى متعلقة بـ Discord لم يتم تناولها في هذا المنشور ، فلا تتردد في التواصل معنا باستخدام إحدى الطرق المذكورة في أسفل هذه الصفحة. نأمل أن يكون هذا مفيدًا لك ونتمنى لك تجربة تصفح سعيدة من الآن فصاعدًا!
فتح نوافذ لوحة التحكم nvidia 10
فريق الخبراء لدينا متاح دائمًا للإجابة على أي أسئلة أو مخاوف! اتصل بنا عن طريق البريد الإلكتروني والدردشة الحية والهاتف كل يوم من أيام الأسبوع.
احصل على وصول مبكر إلى منشورات المدونة والعروض الترويجية وأكواد الخصم عند الاشتراك في النشرة الإخبارية لدينا! ستحصل على أفضل سعر على جميع المنتجات التي نقدمها البرمجيات . هل تريد المزيد من المقالات منا؟ تحقق من صفحة المدونة الخاصة بنا لمزيد من المقالات التقنية التي يتم تحديثها بانتظام!
مقالات مقترحة
» كيفية إصلاح فشل تحديث Discord خطأ
» كيفية إصلاح صوت مشاركة شاشة Discord لا يعمل (2021)
» فتح روابط الفتح في متصفح خاطئ [Fix]
لمزيد من المقالات ، تحقق من موقعنا مقالات و مركز المساعدة !


