
إصلاح Discord Screen Share Audio لا يعمل
ما هو الخلاف؟ ربما لم تسمع به من قبل ، لكن هذا لا يعني شيئًا بهذه البساطة ، ومنصة التواصل الممتعة لا تستحق وقتك. تخيل أن تكون قادرًا على التواصل مع الأصدقاء الذين يعيشون بعيدًا أو يعملون في مدن مختلفة بكفاءة - إنه مثل وجود غرفة دردشة فورية على سطح المكتب الخاص بك!
تمتاز Discord بالميزات ، وتعد مشاركة الشاشة واحدة من أكثرها شيوعًا اليوم. إنها طريقة لبث شاشة جهاز الكمبيوتر الخاص بك ، حتى يتمكن الآخرون من مشاهدة ما تفعله في الوقت الفعلي. يمكن استخدامه للأغراض التعليمية أو عروض العمل أو لمجرد الاستمتاع مع الأصدقاء!
يواجه العديد من مستخدمي Discord مشكلة في الصوت على مشاركة الشاشة الخاصة بهم. على سبيل المثال ، حتى إذا سمعت الصوت من جانبك ، فمن المحتمل ألا يسمع المشاهدون أي شيء. إذا كنت تكافح أيضًا لتشغيل صوت مشاركة شاشة Discord ، فستساعدك النصائح أدناه في حل المشكلة بسرعة.
هيا بنا نبدأ!
صوت مشاركة الشاشة لا يعمل على Discord: 5 أسباب
لقد حققنا في مواقف مختلفة واكتشفنا أن أسبابًا متعددة قد تسبب مشكلة في مشاركة صوت شاشة Discord. ضع في اعتبارك أن كل تكوين للكمبيوتر يختلف اختلافًا كبيرًا عن التالي ؛ قد لا تنطبق عليك أي من هذه الحالات.
- الميزات التجريبية . إذا كنت تستخدم Discord Public Test Build ( الخلاف PTB ) أو الأقل شهرة ديسكورد كناري بناء ، قد يكون لديك وصول مبكر إلى بعض الميزات غير المستقرة. من المحتمل أن يحتاج التحديث الجديد إلى الإصلاح قبل أن تتمكن من مشاركة الشاشة بالصوت.
- مشكلة مع برامج تشغيل الصوت . يمكن أن تكون المشكلة محلية لجهاز الكمبيوتر الخاص بك. إذا كانت برامج تشغيل الصوت قديمة أو تالفة أو مفقودة ، فقد لا تتمكن من مشاركة الشاشة مع الصوت على Discord.
- أذونات إدارية . في بعض أجهزة الكمبيوتر ، تحتاج إلى تشغيل Discord برفع مستوى المسؤول لاستخدام مشاركة الشاشة مع الصوت.
- إعدادات سيئة . لمشاركة الصوت ، يجب إعداد إعدادات صوت Discord بشكل صحيح عند بدء مشاركة الشاشة. تحقق جيدًا للتأكد من صحة إعداداتك!
- مشكلة التوافق . تواجه بعض التطبيقات مشكلات في التوافق مع Discord ، مما قد يؤدي إلى حدوث مشكلات عند مشاركة شاشتك. إذا لم تتمكن من نقل صوت تطبيق معين ، فمن المحتمل أن التطبيق المذكور غير متوافق حتى الآن مع ميزة مشاركة الشاشة في Discord.
تم حلها: لا تشارك شاشة Discord أي صوت
قبل أن نبدأ ، تأكد من أن لديك بيانات اعتماد Discord المطلوبة لتسجيل الدخول. قد يُطلب منك تسجيل الدخول والخروج من التطبيق حتى تعمل بعض الحلول.
كيفية إضافة أشرطة الانحراف المعياري في Excel
إصلاح سريع
تأكد من تحديد مشاركة الصوت الخاص بك عند إعداد مشاركة الشاشة في Discord. يلقي العديد من الأشخاص نظرة على هذا الخيار ويفترضون أن شيئًا ما معطل - تحتاج إلى تشغيل هذا لتمكين مشاركة الصوت!
قد لا يكون الصوت متاحًا عند مشاركة شاشة على جهازك.
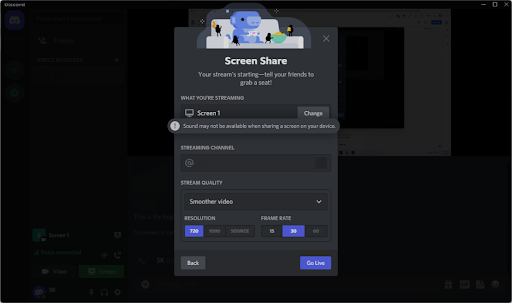
قد لا تسمح لك الإصدارات الأحدث من Discord بتحديد مشاركة الصوت يدويًا ، لأنها الطريقة الافتراضية. ومع ذلك ، إذا كنت تحاول مشاركة شاشتك ، فقد ترى تحذيرًا يشير إلى حدوث مشكلات في الصوت. لاحظ ذلك وحدد شاشة أو تطبيقًا بدون عرض تحذير.
الطريقة الأولى: افتح Discord كمسؤول
عندما لا تتمكن من مشاركة الصوت مع وظيفة مشاركة الشاشة في Discord ، فإن أول شيء يجب تجربته هو فتح Discord كمسؤول محلي. قد لا تعمل ميزة مشاركة الشاشة بشكل صحيح إذا قام مستخدم قياسي بتشغيل Discord.
إليك ما عليك القيام به:
- اخرج من Discord تمامًا عن طريق إغلاق التطبيق. افتح قائمة العلبة الخاصة بك في شريط المهام ، وانقر بزر الماوس الأيمن على أيقونة Discord. يختار ' قم بإنهاء الخلاف 'لإيقاف تشغيل البرنامج في الخلفية.
- ابحث عن مشغل Discord الخاص بك. انقر بزر الماوس الأيمن فوقه مرة واحدة ، ثم اختر تشغيل كمسؤول من قائمة السياق.
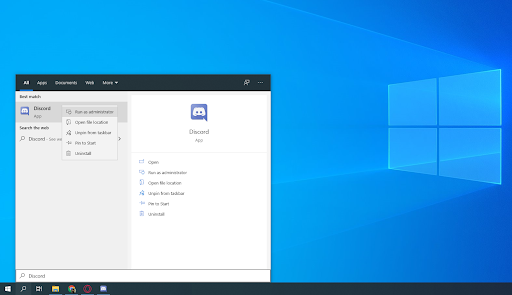
- انقر ' نعم 'إذا تمت مطالبتك من خلال شاشة التحكم في حساب المستخدم (UAC). سيسمح ذلك بتشغيل Discord بأذونات مرتفعة ، والتي قد تكون مطلوبة لمشاركة الشاشة.
- قد يُطلب منك إدخال كلمة مرور مسؤول الكمبيوتر. إذا كنت لا تعرف ذلك ، فتواصل مع الشخص الذي يمتلك جهاز الكمبيوتر ، أو تعرف على كيفية ذلك تحويل حساب المستخدم الخاص بك في حساب المسؤول.
- اختبر ما إذا كان يمكنك مشاركة الشاشة باستخدام الصوت.
الطريقة الثانية. قم بإعادة تشغيل جهاز الكمبيوتر الخاص بك
إليك حل سريع لمشاكل الكمبيوتر الأكثر شيوعًا: ببساطة إعادة تشغيل النظام الخاص بك. ستؤدي إعادة التشغيل إلى مسح العديد من الملفات المؤقتة والسماح لكل تطبيق بالتشغيل بسجل نظيف ، بما في ذلك Discord. فيما يلي خطوات بسيطة حول كيفية القيام بذلك على نظام التشغيل Windows 10:
- اضغط على شبابيك في أسفل يسار الشاشة لإظهار قائمة ابدأ.
- اضغط على قوة الخيار ، ثم اختر إعادة بدء . سيؤدي هذا إلى إغلاق جميع التطبيقات المفتوحة وإعادة تشغيل جهاز الكمبيوتر الخاص بك تمامًا.
- بعد إعادة تشغيل جهاز الكمبيوتر الخاص بك ، قم بتشغيل Discord (ويفضل أن يكون ذلك بأذونات إدارية) ومعرفة ما إذا كنت قادرًا على مشاركة الشاشة باستخدام الصوت.
الطريقة الثالثة. تبديل الإعداد التجريبي
هناك بعض الإعدادات التجريبية التي يمكنك اللعب بها حتى في الإصدار الثابت من Discord. واحد من هذه هو الصوت أثناء مشاركة الشاشة. نعم ، حتى في أكتوبر 2021 ، لا تزال الميزة تجريبية (وهو ما يفسر سبب وجود أخطاء بها!) ، وهي قيد التطوير حاليًا بواسطة فريق Discord.
شارك بعض المستخدمين هذا التبديل إلى إيقاف تشغيل ميزة مشاركة شاشة الصوت ، ثم إعادة تشغيلها مرة أخرى بعد فترة وجيزة من إصلاح مشكلات عدم وصول الصوت إلى الجانب الآخر. إليك كيفية العثور على الإعداد التجريبي لمشاركة شاشة الصوت في Discord:
- افتح الفتنة.
- اضغط على إعدادات المستخدم أيقونة ، والتي يمكن العثور عليها في الجزء السفلي الأيسر من الواجهة ، بجوار الصورة الرمزية واسم المستخدم الخاصين بك.
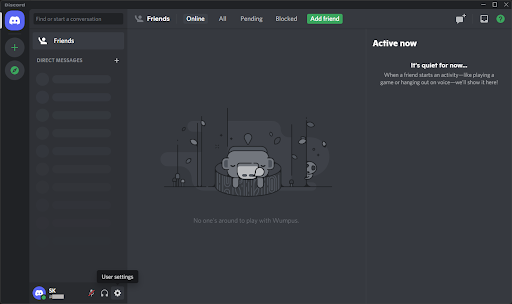
- يختار فيديو سمعي من فئة إعدادات التطبيق للتبديل إلى علامة التبويب المحددة في الإعدادات. قم بالتمرير لأسفل حتى تجد قسم مشاركة الشاشة ، ثم قم بتبديل ' استخدم طريقة تجريبية لالتقاط الصوت من التطبيقات 'الانطلاق والعودة.
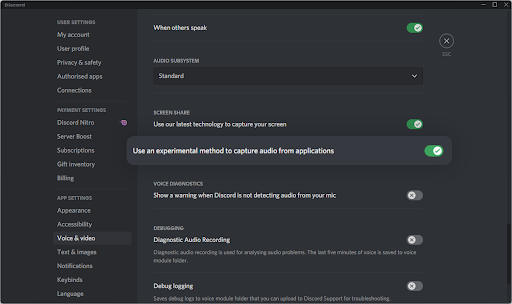
- يضعط خروج أو قريب الإعدادات مع ال X الزر أعلى اليسار ، وحاول مشاركة الشاشة مع الصوت مرة أخرى. إذا كنت لا تزال تواجه مشكلات ، فقد تساعدك الطريقة التالية في حلها!
الطريقة الرابعة: إعادة تعيين إعدادات صوت Discord
قد ترغب في إعادة تعيين إعدادات الصوت على Discord إذا كنت تواجه مشكلة في مشاركة الصوت على الشاشة. تأكد من ملاحظة التكوين الحالي في حالة احتياجك إلى إعادة تكوين كيفية عمل Discord بعد ذلك.
كيفية الرجوع إلى ورقة عمل أخرى في Excel
- افتح Discord وانتقل إلى إعدادات المستخدم > الصوت والصوت .
- قم بالتمرير لأسفل إلى أسفل الصفحة وانقر فوق اللون الأحمر إعادة ضبط إعدادات الصوت زر.
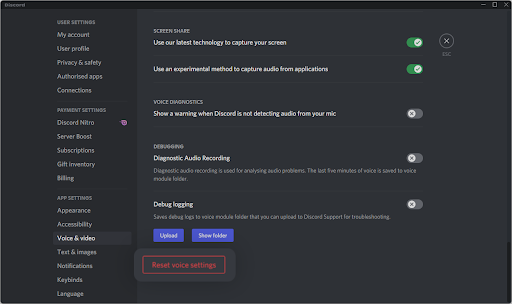
- بمجرد قراءة التحذير المنبثق ، انقر فوق نعم إذا كنت ترغب في متابعة العملية. للتأكد من عدم فقد إعدادات الصوت ، قم بتدوين أي إعدادات مهمة قبل المتابعة!
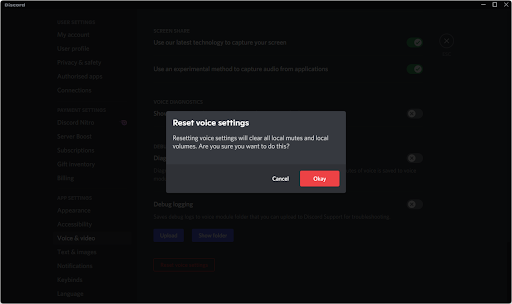
- بعد إعادة تعيين إعدادات الصوت إلى الوضع الافتراضي ، قد تتمكن مشاركة شاشة Discord من مشاركة الصوت. اختبر الميزة بالإعدادات الافتراضية قبل إعادة تكوين إعدادات الصوت.
الطريقة الخامسة. استخدم النظام الفرعي الصوتي القديم
يعد Discord تطبيقًا مباشرًا إلى حد ما ، ولكن هناك العديد من الأشياء التي يمكنك تخصيصها تحت الغطاء. هل تعلم أنه يمكنك اختيار النظام الصوتي الفرعي الذي تريد استخدامه أثناء الدردشة الصوتية؟ إذا لم تكن قد فعلت ذلك ، فقد حان الوقت لتتعلم شيئًا جديدًا اليوم!
وجد العديد من المستخدمين الذين يبحثون عن حلول لمشكلة مشاركة الشاشة الصوتية المخيفة أن النظام الفرعي الصوتي القديم هو الأقل احتمالًا لمواجهة هذه المشكلة. لذلك ، لزيادة فرصك في مشاركة الصوت بنجاح على مشاركة شاشة Discord ، ننصحك بالتبديل إلى هذا الإعداد.
- افتح Discord وانتقل إلى إعدادات المستخدم > الصوت والصوت .
- قم بالتمرير لأسفل حتى ترى ملف نظام الصوت الفرعي الفئة. هنا ، افتح القائمة المنسدلة واختر ميراث من قائمة الخيارات.
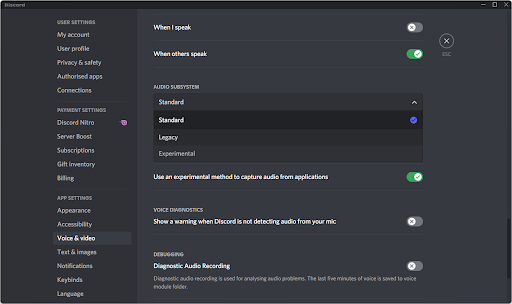
- سيظهر تحذير منبثق على شاشتك. اقرأ الرسالة وانقر نعم إذا كنت ترغب في متابعة الخطوات.
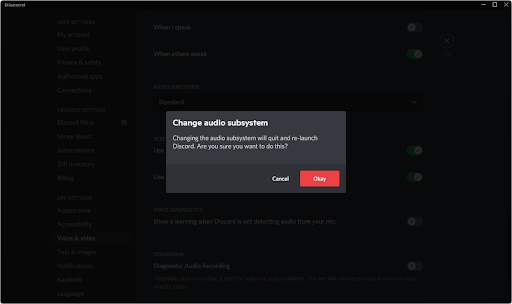
- بعد تغيير نظام الصوت الفرعي ، حاول مشاركة الشاشة مع الصوت لمعرفة ما إذا كانت هذه الطريقة قد حلت مشكلتك. إذا لم يكن الأمر كذلك ، فلدينا الكثير من الأشياء لتجربتها!
الطريقة السادسة: أضف التطبيق إلى حالة نشاطك
بعض التطبيقات (خاصة تلك التي ليست ألعاب فيديو) لا يلتقطها Discord تلقائيًا. إذا كنت تحاول مشاركة الصوت من تطبيق معين ، فقد تحتاج إلى إضافته يدويًا إلى حالة نشاطك.
- افتح Discord وانقر فوق إعدادات المستخدم .
- قم بالتمرير لأسفل في القائمة الموجودة على الجانب الأيسر من منطقة الإعدادات ، ثم انقر فوق إعدادات النشاط التبويب. هنا ، انقر فوق ملف أضفه! رابط أسفل مربع 'لم يتم اكتشاف لعبة'.
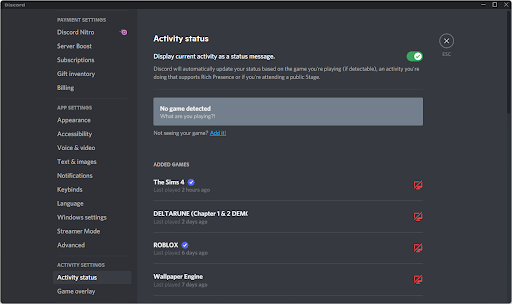
- يجب أن تشاهد قائمة بالتطبيقات المفتوحة حاليًا. حدد الشخص الذي تريد مشاركته مع الصوت ، وانقر فوق إضافة اللعبة زر.
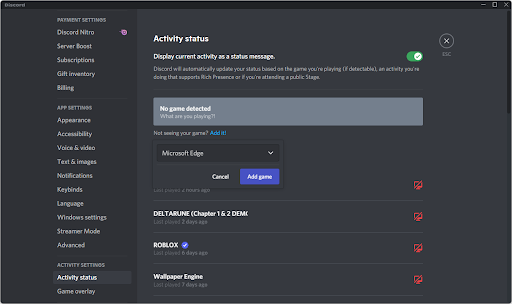
- يجب أن ترى التطبيق يظهر هكذا. الآن ، يمكنك اختبار ما إذا كانت مشاركة الشاشة ستشارك صوتها أم لا.
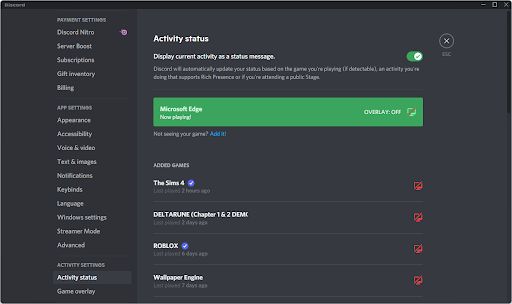
الطريقة 7. امسح بيانات التجوال في Discord
يحتوي Discord على الكثير من الملفات المؤقتة التي قد تتسبب في حدوث أخطاء في التثبيت. يمكنك بسهولة مسح هذا المجلد واستبدال الملفات باتباع هذه الطريقة.
- انتقل إلى ملف معلومات التطبيق مجلد:
- اضغط على شبابيك + ص على لوحة المفاتيح لإظهار أداة التشغيل. اكتب في ' C: \ Users \ اسم المستخدم الخاص بك \ AppData 'بدون علامتي الاقتباس ، واضغط على Enter. تأكد من استبدال' اسم المستخدم الخاص بك 'باسم حسابك المحلي.
- بدلاً من ذلك ، افتح ملف مستكشف الملفات مع ال شبابيك + و اختصار لوحة المفاتيح ، ثم انتقل إلى هذا الكمبيوتر > ج: > المستخدمون > اسم المستخدم الخاص بك > معلومات التطبيق .
- افتح ال التجوال مجلد.
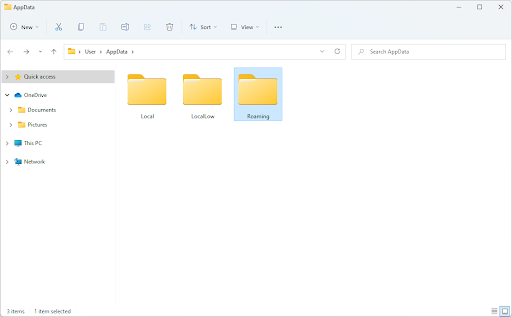
- قم بالتمرير لأسفل حتى ترى مجلدًا باسم تثبيت Discord الخاص بك ، ثم حدده. على سبيل المثال ، إذا كنت تستخدم إصدار Discord Canary ، فستختار المجلد المسمى ' الخلاف . 'خلاف ذلك ، حدد الافتراضي' الخلاف ' مجلد.
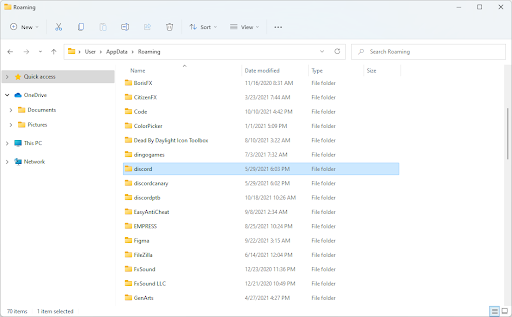
- انقر بزر الماوس الأيمن فوق المجلد واختر حذف من قائمة السياق. يمكنك أيضًا الضغط على زر Del على لوحة المفاتيح لإنجاز العملية بشكل أسرع!
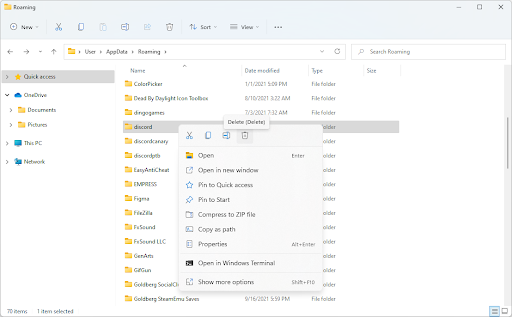
- بعد حذف المجلد بنجاح ، أعد تشغيل النظام. ابدأ بمجرد إعادة تشغيل النظام وتحقق مما إذا كان بإمكانك سماع الصوت من شاشتك أثناء مشاركته.
ضع في اعتبارك أنه بعد تنفيذ هذه الطريقة ، قد يستغرق تشغيل Discord وقتًا أطول من المعتاد. هذا مؤقت لأنه يحتاج إلى إعادة تنزيل بعض الملفات المهمة! سيكون إطلاقك القادم بنفس السرعة التي كانت عليها من قبل - إن لم يكن أسرع!
الطريقة الثامنة: قم بتحديث برامج تشغيل الصوت الخاصة بك
هناك طريقة مجربة وحقيقية لحل مشكلات الصوت على أي جهاز كمبيوتر وهي ببساطة تحديث برامج تشغيل الصوت. حتى إذا كنت تعتقد أنها محدثة ، فربما تم إصدار تحديث جديد مؤخرًا ، أو ربما تعرضت ملفات برنامج التشغيل للتلف منذ آخر مرة قمت بتثبيتها.
يعد تحديث برامج تشغيل الصوت على جهاز الكمبيوتر الخاص بك أمرًا بسيطًا ، وستتمكن من اختبار مشاركة شاشة Discord بالصوت بعد الحصول على أحدث إصدار:
- اضغط على شبابيك + X على لوحة المفاتيح في نفس الوقت ، ثم انقر فوق إدارة الأجهزة.
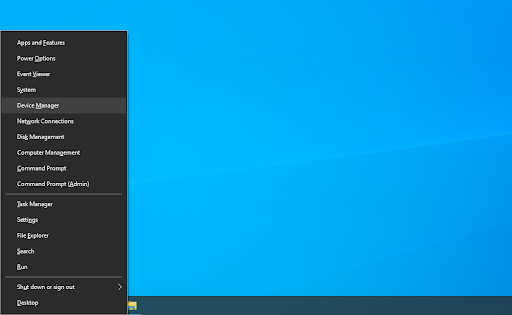
- التوسع في أجهزة التحكم بالصوت والفيديو والألعاب بالضغط على أيقونة السهم الموجودة أمامه. انقر بزر الماوس الأيمن على جهاز الصوت الذي تستخدمه (على سبيل المثال ، Realtek ، Intel ، إلخ) واختر تحديث السائق .
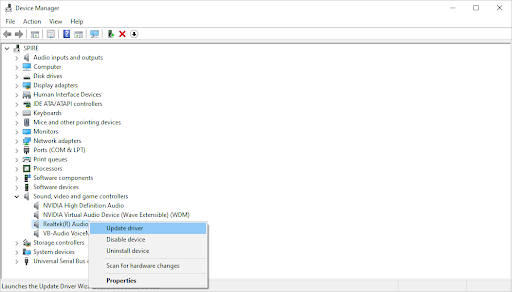
- حدد ' ابحث تلقائيًا عن برنامج التشغيل المحدث 'للسماح لـ Windows بالبحث عن أحدث برامج التشغيل المتوافقة مع جهازك. لاحظ أنك ستحتاج إلى اتصال بالإنترنت لإجراء هذه الخطوة.
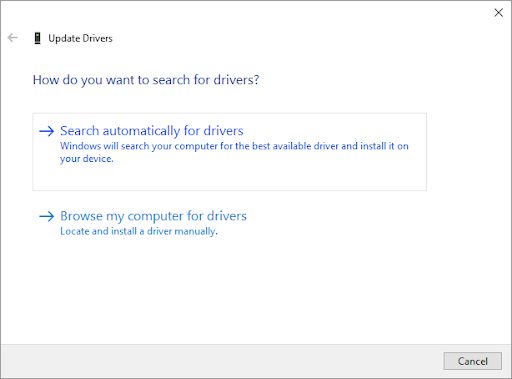
- بمجرد تنزيل برنامج التشغيل الجديد وتثبيته ، أعد تشغيل الكمبيوتر. تحقق مما إذا كانت مشكلتك مع مشاركة شاشة Discord التي لا تحتوي على صوت قد تم حلها بعد تثبيت برامج التشغيل الجديدة.
الطريقة 9. أعد تثبيت Discord
إذا لم يتحسن الصوت أثناء مشاركة الشاشة بعد إكمال الطريقة أعلاه ، فإن آخر شيء نوصي به هو إعادة تثبيت Discord. يمكنك محاولة استخدام نفس عميل Discord الذي تقوم بتشغيله الآن أو التبديل إلى عميل آخر.
- أولاً ، ستحتاج إلى إلغاء تثبيت إصدار Discord الخاص بك. افتح ال إعدادات تطبيق باستخدام شبابيك + أنا اختصار لوحة المفاتيح أو رمز الترس من قائمة ابدأ.
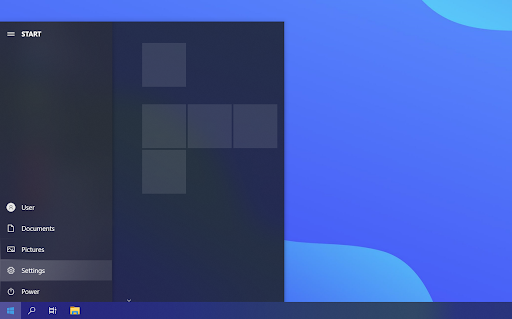
- اضغط على تطبيقات التبويب.
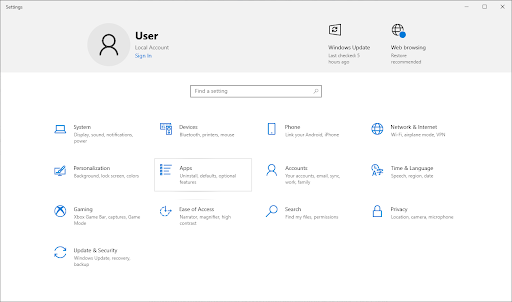
- ابحث عن إصدار Discord الخاص بك من قائمة البرامج. انقر الغاء التثبيت > الغاء التثبيت للسماح لـ Windows بإزالة Discord من جهازك. الآن ، تحتاج إلى حذف الملفات المتبقية في مجلد بيانات التطبيق الخاص بك.
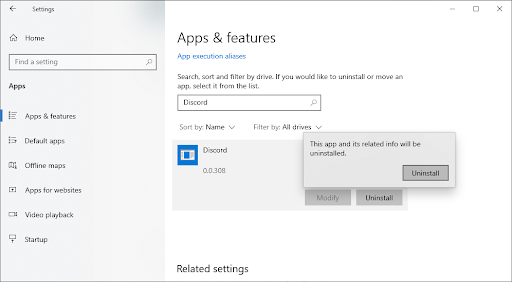
- اضغط على شبابيك + ص مفاتيح على لوحة المفاتيح. سيؤدي هذا إلى إظهار أداة التشغيل. اكتب في ' ٪معلومات التطبيق٪ 'بدون علامتي الاقتباس والنقر فوق' موافق '. سيؤدي هذا إلى إعادة توجيهك على الفور إلى ملف مجلد AppData في مستكشف الملفات.
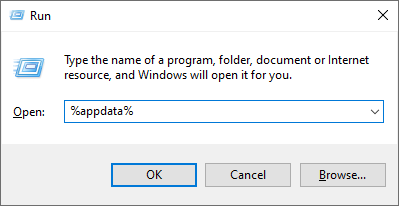
قرأ : ما هو مجلد AppData ('٪ appdata٪') في Windows 10؟
- حدد موقع ملف الخلاف مجلد باسم التثبيت السابق ، ثم انقر بزر الماوس الأيمن فوقه واختر حذف . سيؤدي هذا إلى إزالة أي ملفات متبقية متبقية بعد انتهاء عملية إلغاء التثبيت.
- اختر إصدار Discord الذي تريد تنزيله ، وقم بتثبيت أحدث إصدار للحصول على أفضل تجربة:
- الخلاف
- بناء اختبار الخلاف العام (Discord PTB)
- ديسكورد كناري
بعد تنزيل برنامج التثبيت لنظام التشغيل Windows ، اتبع الإرشادات الموجودة في معالج التثبيت وانتظر تثبيت Discord على جهاز الكمبيوتر الخاص بك. بعد اكتماله ، قم بتشغيله واختبر ما إذا كانت مشاركة الشاشة تعمل مع الصوت.
قبل ان تذهب...
مشاركة شاشة Discord لا يمكن أن تكون مشكلة الصوت محبطة ، لكننا نأمل أن تساعدك مقالتنا في استكشاف مشكلتك وإصلاحها. كما هو الحال دائمًا ، إذا كان هناك أي شيء يحتاج إلى توضيح أو يساعد في خطأ مختلف في Discord ، فلا تتردد في الاتصال بنا! يسعدنا تقديم أي نصيحة يمكننا تقديمها.
إذا كان هذا قد ساعد في حل مشاكلك مع مشاركة شاشة Discord مع عدم وجود مشكلة صوتية ، فراجع بعض مقالاتنا الأخرى حول كيفية استخدام Discord أو احصل على مزيد من المعلومات حول ماهية Discord:
ربما يعجبك أيضا
» كيفية إصلاح انقطاع الصوت الخلاف أثناء مكالمة صوتية
» كيفية إصلاح خطأ فشل تحديث Discord [محدث]
» الخلاف عالق ولن يفتح على Windows؟ إليك كيفية إصلاحه
اشترك في النشرة الإخبارية أدناه إذا كنت ترغب في الوصول المبكر إلى أحدث منشورات المدونة والعروض الترويجية وأكواد الخصم! ستحصل على أفضل سعر على جميع المنتجات التي نقدمها البرمجيات .
هذا كل شيء لهذا اليوم. شكرا لقراءة مقال اليوم - نراكم في المرة القادمة!


