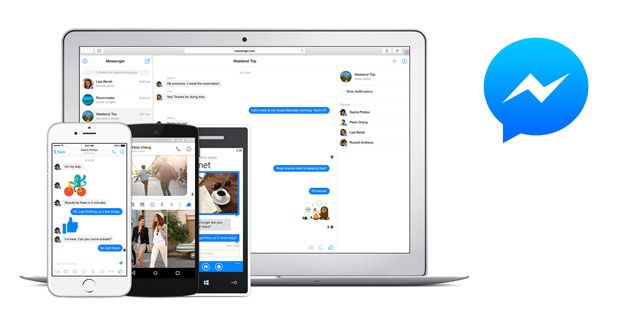Discord هو تطبيق تواصل شائع بشكل متزايد يربط ملايين الأشخاص في جميع أنحاء العالم. مع التحديثات الأخيرة ، وسعت Discord مجموعة ميزاتها وقدمت تحسينات مفيدة لإنشاء مجتمعك الخاص. مع التحديث ، ظهرت مشكلات جديدة أيضًا - أبلغ العديد من المستخدمين أنهم لا يستطيعون سماع الأشخاص في مكالمات Discord الصوتية.
![Can't Hear People in Discord [Fixed]](http://gloryittechnologies.com/img/help-center/81/can-t-hear-people-discord.png)
كيفية الإصلاح لا يمكن سماع الناس في Discord
في هذه المقالة ، يمكنك التعرف على كيفية إصلاح المشكلات التي تتسبب في عدم سماع أي شخص في مكالمة Discord. هناك طرق مختلفة لاستكشاف هذه المشكلة وإصلاحها ، حيث قد يكون سببها العديد من الأسباب. سنحدد كل حل ونقدم لك إرشادات خطوة بخطوة لاستعادة Discord إلى حالته الوظيفية الكاملة.
كيفية إصلاح لوحة تحكم نفيديا
يقرأ: كيفية إصلاح انقطاع الصوت الخلاف أثناء مكالمة صوتية
هيا بنا نبدأ.
الطريقة الأولى. قم بتشغيل النظام الفرعي الصوتي القديم
في بعض الحالات ، يتعذر على المستخدمين استخدام أحدث نظام صوتي فرعي من Discord ، مما يتسبب في عدد من المشكلات في الدردشة الصوتية. لإصلاح ذلك ، يجب عليك التبديل إلى نظام الصوت القديم لنظام التشغيل الخاص بك.
- افتح عميل الخلاف .

- اضغط على إعدادات المستخدم (رمز الترس) الموجود في الزاوية السفلية اليسرى من الشاشة ، بجوار معلومات المستخدم الخاصة بك.

- قم بالتبديل إلى ملف الصوت والفيديو علامة التبويب باستخدام القائمة الموجودة في الجزء الأيمن. هنا ، قم بالتمرير لأسفل وحدد موقع ملف نظام الصوت الفرعي القطاع الثامن.

- إختر ميراث من القائمة المنسدلة.

- عند المطالبة ، انقر فوق تمام لإجراء التغييرات.
- يمكنك إغلاق نافذة الإعدادات من خلال النقر فوق خروج زر في الزاوية اليمنى العليا. انضم إلى دردشة صوتية واعرف ما إذا كان بإمكانك سماع الآخرين.
الطريقة الثانية. قم بتعيين جهاز الاتصال الافتراضي الخاص بك
- انقر بزر الماوس الأيمن فوق ملف مقدار أيقونة في علبة الأيقونة ، الموجودة في أسفل يمين شريط المهام.

- يختار افتح إعدادات الصوت من قائمة السياق.

- اضغط على لوحة تحكم بالصوت تم العثور على الارتباط في الجزء الأيمن ، ضمن قسم 'الإعدادات ذات الصلة'.

- انقر فوق جهاز الصوت الخاص بك (سواء مكبرات الصوت أو سماعات الرأس) وحدد ملف تعيين كجهاز افتراضي من قائمة الإعداد الافتراضي. من المفترض أن تظهر علامة اختيار خضراء بجوار رمز الجهاز.

- انقر فوق جهاز الصوت الخاص بك مرة أخرى ، وحدد تعيين كجهاز اتصال افتراضي من نفس القائمة.
إذا لم تتمكن من العثور على جهاز الصوت الخاص بك في القائمة ، فيمكنك تمكينه باتباع الخطوات التالية:
- انقر بزر الماوس الأيمن فوق أي مساحة فارغة في نافذة الصوت. تأكد من أن ملف إظهار الأجهزة المعطلة و إظهار الأجهزة غير المتصلة يتم تمكين كلا الخيارين.

- انقر بزر الماوس الأيمن على جهاز الصوت الخاص بك وحدد ملف ممكن اختيار. يجب أن يكون مرئيًا بالكامل الآن ، ويمكنك تنفيذ الخطوات المذكورة أعلاه لتعيينه كإعداد افتراضي.
الطريقة الثالثة. قم بتعيين أجهزة الإدخال / الإخراج
- افتح عميل Discord الخاص بك.

- اضغط على إعدادات المستخدم (رمز الترس) الموجود في الزاوية السفلية اليسرى من الشاشة ، بجوار معلومات المستخدم الخاصة بك.

- قم بالتبديل إلى ملف الصوت والفيديو علامة التبويب باستخدام القائمة الموجودة في الجزء الأيمن.

- حدد الملف الصحيح جهاز الإدخال (الميكروفون الخاص بك) و جهاز إخراج (مكبرات الصوت أو سماعات الرأس) من القوائم المنسدلة.
الطريقة الرابعة: تحديث الفتنة
في بعض الأحيان ، تحتاج إلى إجبار Discord على تحديث أو تحديث نفسه لإصلاح المشكلات والأخطاء البسيطة. يمكنك القيام بذلك عن طريق الضغط على كنترول (أو أمر على Mac) و ر على لوحة المفاتيح في نفس الوقت. سترى نافذة التطبيق تعيد تشغيل نفسها ، وتتحقق من التحديثات وتنزيل الملفات الضرورية للتحديث إلى أحدث إصدار.

كروم ويندوز شريط المهام يوتيوب مشكلة ملء الشاشة
الطريقة الخامسة: استخدم Discord على الويب
إذا كان يبدو أن العميل لا يعمل من أجلك ، فلا يزال بإمكانك الوصول إلى Discord على الويب.
- افتح أي متصفح ويب مثبت على جهاز الكمبيوتر الخاص بك.
- في شريط العنوان ، اكتب https://discord.com وانتقل إلى موقع Discord الرسمي بالضغط على Enter.

- اضغط على افتح Discord في متصفحك زر.
- إذا كان لديك حساب بالفعل ، فانقر فوق تسجيل الدخول الزر أعلى يمين الصفحة. بخلاف ذلك ، يمكنك التسجيل باتباع التعليمات التي تظهر على الشاشة وإدخال اسم مستخدم.

- أدخل بيانات اعتماد تسجيل الدخول الخاصة بك وانقر فوق تسجيل الدخول زر.
الطريقة 6. تغيير منطقة الخادم
وجد بعض المستخدمين أن تغيير منطقة الخادم به مشكلات تتعلق بحل المكالمات الصوتية. تأكد من تعيين الخادم على المنطقة الأقرب لمعظم المشاركين في المكالمة الصوتية. بالطبع ، هذه الميزة متاحة فقط لأصحاب الخوادم - في خادم مجتمع أو خادم أنشأه شخص آخر ، تحتاج إلى سؤال أحد المسؤولين عن تغييرات المنطقة.
إذا كانت لديك أذونات المسؤول ، فيمكنك تغيير منطقة الخادم باتباع هذه الخطوات.قم بالتبديل إلى الخادم الخاص بك ، ثم انقر فوق رمز السهم بجوار اسم الخادم الخاص بك في الزاوية اليسرى العليا.

- إختر اعدادات الخادم من قائمة السياق.

- بحث عن منطقة الخادم قسم في ملخص التبويب.
- اضغط على يتغيرون زر.
- اختر أ منطقة مناسبة.

- اضغط على حفظ التغييرات زر لتطبيق التغيير.

الطريقة 7. أعد تثبيت عميل Discord
إذا لم تنجح أي من الطرق المذكورة أعلاه ، فقد تحتاج إلى إعادة تثبيت Discord. للقيام بذلك ، ما عليك سوى اتباع الخطوات الموضحة أدناه.
نسبة البطارية لا تظهر على الكمبيوتر المحمول
- قبل أي شيء ، تريد إلغاء تثبيت عميل Discord الحالي الخاص بك:
- افتح ال إعدادات التطبيق باستخدام ملف نظام التشغيل Windows + I اختصار لوحة المفاتيح. يمكنك أيضًا الوصول إلى هذا من بداية القائمة من خلال النقر على رمز الترس.
- يجب أن تفتح نافذة جديدة. هنا ، حدد ملف تطبيقات التبويب.
- حدد موقع Discord من قائمة التطبيقات ، ثم حدده واختر إلغاء التثبيت. سيؤدي هذا إلى إزالة عميل Discord الحالي من الكمبيوتر.
- افتح أي متصفح ويب مثبت على جهاز الكمبيوتر الخاص بك.
- في شريط العنوان ، اكتب https://discord.com وانتقل إلى موقع Discord الرسمي بالضغط على Enter.

- اضغط على تنزيل لنظام التشغيل Windows أو تنزيل لأجهزة Mac زر ، حسب نظام التشغيل الخاص بك.
- افتح المثبت واتبع الإرشادات التي تظهر على الشاشة لإعادة تثبيت Discord على جهاز الكمبيوتر الخاص بك.
افكار اخيرة
إذا كنت بحاجة إلى مزيد من المساعدة ، فلا تخف من التواصل مع فريق خدمة العملاء لدينا ، المتاح على مدار الساعة طوال أيام الأسبوع لمساعدتك. ارجع إلينا لمزيد من المقالات المفيدة ، وكلها تتعلق بالإنتاجية وتكنولوجيا العصر الحديث!
هل ترغب في تلقي العروض الترويجية والصفقات والخصومات للحصول على منتجاتنا بأفضل سعر؟ لا تنس الاشتراك في نشرتنا الإخبارية عن طريق إدخال عنوان بريدك الإلكتروني أدناه! احصل على آخر أخبار التكنولوجيا في بريدك الوارد وكن أول من يقرأ نصائحنا لتصبح أكثر إنتاجية.
ربما يعجبك أيضا
> كيفية إصلاح عدم فتح الفتنة (6 طرق عمل )
> كيفية إصلاح خطأ فشل تحديث Discord [محدث]
> توقف الخلاف ولن يفتح على Windows؟ إليك كيفية إصلاحه