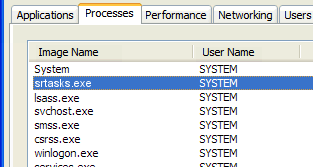عديدة مستخدمو Windows أبلغت أن مستكشف Windows يستمر في تعطل المشكلات والعديد من تعطل مستكشف الملفات. يحصل المستخدمون على تجارب غير سارة عندما يستمر Windows Explorer في التجعيد.إذا واجهت أحد أعطال مستكشف Windows ، فقد تعرف إلى أي مدى يمكن أن يكون الأمر مزعجًا.
شريط مهام Windows 10 بملء الشاشة لا يختبئ

في هذه المقالة ، ستتعرف على الأعطال المعتادة في مستكشف Windows ، وأسبابها ، كما ستتعرف على 11 طريقة لإصلاح تعطل مستكشف Windows.
حول مستكشف Windows
يعد Windows Explorer ، المعروف باسم File Explorer في نظام التشغيل Windows 10 ، أداة أساسية مدمجة في Windows تتيح للمستخدمين الوصول إلى الملفات والمجلدات بسهولة. يوفر واجهة مستخدم رسومية دقيقة وموجهة لمساعدة المستخدمين على الوصول إلى جميع محركات الأقراص والملفات والمجلدات الموجودة في كمبيوتر WIndows وتصفحها والتنقل فيها. إنه مكون نظام مهم لنظام التشغيل Windows.
إذن ، إليك المعلومات الأساسية حول مستكشف Windows:
- الصانع: شركة مايكروسوفت
- البرنامج: File Explorer
- الملف القابل للتنفيذ: explorer.exe
- نظام التشغيل: Microsoft® Windows® 95 والإصدارات الأحدث.
- حجم الملف (بايت): 1،0321،292 إلى 3،194،368.
- موقع الملف: C: Windows explorer
اقرأ أيضا: كيفية إصلاح مستكشف Windows لا يستجيب على نظام التشغيل Windows 10
الأعطال النموذجية الشائعة في مستكشف Windows
أبلغ العديد من المستخدمين أنهم منزعجون من المشكلة التي تستمر في تعطل File Explorer في نظام التشغيل Windows 10. إذا كنت منزعجًا من تعطل File Explorer في نظام التشغيل Windows 10 ، فربما تكون قد واجهت أحد السيناريوهات التالية:
- يتعطل مستكشف الملفات أو يتجمد بشكل متكرر
- مستكشف الملفات يحتفظ بالفتح بشكل عشوائي
- مستكشف الملفات لا يستجيب
- يستغرق مستكشف الملفات وقتًا لفتحه
- لن يبدأ مستكشف الملفات أو يفتح في نظام التشغيل Windows 10
- توقف مستكشف الملفات عن العمل
- يحافظ مستكشف الملفات على إغلاق نفسه
- يتم إغلاق مستكشف الملفات أثناء النقر بزر الماوس الأيمن فوق الملف
- لا يمكنني إعادة تسمية المجلدات في File Explorer
هذه السيناريوهات التي قمنا بإدراجها هي أكثر المشاكل التي تم الإبلاغ عنها من قبل مستخدمو Windows . ولكن قد يكون هناك المزيد من المشكلات المتعلقة بالأعطال النموذجية في File Explorer. قد تواجه واحدًا أو أكثر من هذه السيناريوهات أثناء استخدامك لـ File Explorer في Windows 10.
ما الذي يسبب تحطم مستكشف الملفات
خطأ استثناء مخزن غير متوقع في نظام التشغيل Windows 10 غالبًا ما يكون ناتجًا عن أعطال الأجهزة ، مثل خلل في التسجيل أو بطاقة الرسومات ، أو بسبب مكونات البرامج أو التطبيقات الأخرى في جهاز الكمبيوتر الخاص بك ، مثل برامج الجهات الخارجية غير المتوافقة.
كيفية الوصول إلى مجلد لقطات الشاشة
عندما تواجه واحدًا أو أكثر من الأعطال النموذجية المدرجة في File Explorer ، فهذا مؤشر على وجود أعطال في النظام. قد تكون هناك بعض المشكلات الأساسية على جهاز الكمبيوتر الخاص بك أو نظام Windows والتي تتسبب في أن يواجه مستكشف الملفات أحد الأعطال النموذجية في مستكشف الملفات ، مثل:
- قضايا الإذن ،
- ملفات النظام التالفة ،
- عدوى البرامج الضارة أو الفيروسات ،
- برنامج معيب ،
- أخطاء التشغيل التلقائي ،
- نظام تشغيل قديم.
قد يواجه جهاز الكمبيوتر أو النظام الخاص بك أو أكثر من هذه المشكلات ، والتي تنتهي بالتسبب في تعطل مستكشف الملفات الذي تواجهه.
مستكشف الملفات يستمر في الفتح ، هل هو فيروس؟
أحد الأسباب الرئيسية لاستمرار فتح File Explorer هو الإصابة بفيروس أو برنامج ضار. من المعروف أن الفيروسات والبرامج الضارة تسبب الكثير من الضرر لأجهزة الكمبيوتر. إذا كان File Explorer ضحية لهجوم فيروسات أو برامج ضارة ، فقد تواجه النافذة المنبثقة المستمرة لـ File Explorer حتى عندما لا تبدأ التطبيق.
إذا كانت هذه هي الحالة ، فقد تحتاج إلى إجراء فحص كامل للفيروسات باستخدام برنامج مكافحة فيروسات عالي الجودة. قد يتخلص فحص الفيروسات من البرامج الضارة أو الفيروسات التي تؤثر على عمليات الكمبيوتر.
بمجرد إجراء فحص الفيروسات ، تحقق من نتائج الفحص إذا كان بإمكانك ملاحظة ما إذا كانت هناك إصابة بالبرامج الضارة.
مستكشف Windows يستمر في التعطل ، خطأ في التطبيق
فيما يلي التطبيقات الشائعة التي غالبًا ما تبطئ مستكشف Windows أو تتسبب في تعطله:
- Cortana: يعد المساعد الظاهري Cortana أحد أفضل ترقية الميزات لنظام التشغيل Windows 10 ولكن لوحظ أيضًا أنه يمكن أن يتسبب في استمرار تعطل Windows Explorer أو إبطاء مستكشف الملفات.
- التشغيل التلقائي: بينما يعد التشغيل التلقائي تطبيقًا مهمًا عندما يتعلق الأمر بفتح محركات الأقراص القابلة للإزالة ، فهو أيضًا أحد التطبيقات الرئيسية التي تبطئ مستكشف Windows.
- برامج مكافحة الفيروسات التابعة لجهات خارجية: كانت هناك حالات تسببت فيها برامج مكافحة الفيروسات التابعة لجهات خارجية في إبطاء مستكشف الملفات. بعض برامج AV ثقيلة وتفتح ببطء أو تتسبب في فتح مجلدات أخرى ببطء بينما يتسبب البعض الآخر في العديد من أخطاء الكمبيوتر ، بما في ذلك إبطاء مستكشف الملفات.
- الوصول السريع: يعد الوصول السريع ميزة مهمة في Windows 10 وهو مفيد إذا كنت تريد التنقل السريع إلى مجلد معين تستخدمه بشكل متكرر. ومع ذلك ، أبلغ عدد من المستخدمين أن بعض المجلدات في الوصول السريع يمكن أن تتسبب في إبطاء مستكشف الملفات.
مستكشف النوافذ يحافظ على التعطل: 11 طريقة للإصلاح
من المهم إصلاح أي مشكلة تواجهها في File Explorer على الفور. قبل إصلاح المشكلة ، قد تحتاج إلى تحديد السبب الأساسي أو فهمه.
ومع ذلك ، إذا كنت غير قادر على تحديد السبب الذي ربما أدى إلى تعطل File Explorer ، فلا داعي للقلق. ما عليك سوى اتباع هذه الحلول لإصلاح المشكلة.
إصلاح # 1: استكشاف أخطاء البحث والفهرسة وإصلاحها

استخدم ال مستكشف أخطاء Windows ومصلحها لحل مشكلات البحث والفهرسة لديك:
- في ال مربع البحث ، يكتب استكشاف الأخطاء وإصلاحها .
- من نتائج البحث ، انقر فوق استكشاف الأخطاء وإصلاحها .
- ضمن الصفحة الرئيسية للوحة التحكم ، اضغط على عرض الكل.
- حدد البحث والفهرسة
- افحص ال ' لا تظهر الملفات في نتائج البحث ' ، اختيار.
- مقبض التالي لتشغيل مستكشف الأخطاء ومصلحها.
- إذا طُلب منك امتياز المسؤول الإداري ، فانقر فوق حاول استكشاف الأخطاء وإصلاحها كمسؤول .
إصلاح # 2: أعد تشغيل مستكشف Windows

قد تساعد إعادة تشغيل مستكشف Windows في فرز المشكلة.
كيفية استخدام مفتاح windows 10 oem
- أغلق جميع عمليات File (Windows) Explorer
- اضغط على Windows + X
- يختار مدير المهام
- حدد موقع وحدد مستكشف Windows [ مستكشف الملفات] عملية
- اضغط عليها ل إعادة تشغيل
يمكنك أيضًا التفكير في إنهاء إدارة المهام ، وستتم إعادة تشغيله تلقائيًا عند إعادة تشغيل الكمبيوتر.
إصلاح # 3: إعادة إنشاء فهرسة البحث
يمكن أن تؤدي إعادة إنشاء فهرسة البحث إلى إصلاح أداة البحث في File Explorer.
- اضغط على مفتاح الفوز + R. لفتح Run
- يكتب لوحة التحكم وانقر فوق نعم
- انقر جميع العناصر لوحة التحكم
- انقر خيارات الفهرسة
- انقر متقدم
- انقر إعادة بناء ثم اضغط نعم للتأكيد.
بدلاً من ذلك ، لإعادة إنشاء فهرسة البحث
- صحافة مفتاح Windows + R. لفتح يركض

- انسخ الكود التالي والصقه في حقل النص وانقر فوق 'موافق'.
rundll32.exe shell32.dll ، Control_RunDLL srchadmin.dll - انقر متقدم
- اختر ال علامات تبويب أنواع الملفات
- يختار خصائص الفهرس ومحتويات الملف
- انقر نعم .
- عندما تنبثق مطالبة التأكيد ، اختر موافق
إصلاح # 4: تأكد من تمكين وظيفة البحث وتشغيلها.

عليك تحديد ما إذا كان فشل وظيفة البحث بجهاز الكمبيوتر الخاص بك هو خطأ أو ميزة:
- صحافة مفتاح Windows + R. معًا لفتح Run.
- الآن اكتب services.msc فيه وانقر نعم لفتح الخدمات.
- حدد Windows Search Servic ه وانقر بزر الماوس الأيمن فوقه
- انقر الخصائص .
- تأكد من أن نوع بدء التشغيل تلقائي .
- إذا لم يكن بدء التشغيل تلقائيًا ، فاختر تلقائي من القائمة المنسدلة.
- إذا لم تكن حالة الخدمة قيد التشغيل ، فانقر فوق ابدأ لتشغيل الخدمة.

إذا كان فشل وظيفة البحث في جهاز الكمبيوتر الخاص بك ميزة ، فقد تكون التغييرات التي أجرتها Microsoft على الوظيفة. ومع ذلك ، إذا كان فشل وظيفة البحث بسبب خطأ ، فستحتاج إلى تنفيذ المزيد من العمليات لإصلاح المشكلة.
إصلاح # 5: تغيير / تعديل خيارات بحث مستكشف Windows

ربما تتسبب خيارات البحث التي لم يتم تعيينها بشكل صحيح في عدم عمل مستكشف الملفات. تحقق من خيارات البحث للتأكد من أنها صحيحة وقم بإجراء التصحيحات.
- صحافة ويندوز + إي لفتح مستكشف الملفات.
- انقر على عرض علامة التبويب الموجود على شريط الأدوات العلوي.
- إختر خيارات
- يختار تغيير المجلد وخيارات البحث
- يختار تحول
- افحص ال ابحث دائمًا عن أسماء الملفات ومحتوياتها صندوق
- انقر تطبيق ومن بعد نعم
يجب أن تحل هذه العملية المشكلة وتتيح لك البحث في الملفات والمجلدات التي تختارها.
إصلاح رقم 6: إنهاء عملية Cortana
- صحافة مفاتيح Ctrl + Shift + Esc (أو انقر بزر الماوس الأيمن فوق شريط المهام ) ل افتح مدير المهام.
- حدد كورتانا
- انقر بزر الماوس الأيمن فوق Cortana التطبيق في إدارة المهام
- إختر إنهاء المهمة .
ستؤدي هذه العملية إلى إعادة تشغيل Cortana وإصلاح المشكلة.
إصلاح # 7: إصلاح ملفات النظام التالفة في جهاز الكمبيوتر الخاص بك
يمكن أن تتسبب ملفات النظام التالفة في عدم استجابة بحث مستكشف Windows. تحقق من ملفات النظام التالفة أو المفقودة أو التالفة بجهاز الكمبيوتر وأصلحها باستخدام أدوات الفحص DISM و SFC.
- صحافة فوز مفاتيح + R. لفتح مربع حوار التشغيل
- اكتب cmd واضغط Ctrl + Shift + Enter يهرب موجه الأوامر كمسؤول .
- اكتب الأمر DISM.exe / عبر الإنترنت / تنظيف الصورة / استعادة الصحة واضغط على Enter
- انتظر حتى تكتمل العملية
- إجراء أ مدقق ملفات النظام .
- في مربع حوار التشغيل ، اكتب sfc / scannow > واضغط على يدخل مفتاح.

- انتظر حتى تكتمل العملية ثم أعد تشغيل جهازك.
إصلاح # 8: تغيير التطبيقات الافتراضية عن طريق التحكم
- صحافة مفتاح Windows + I لفتح الإعدادات
- انقر تطبيقات .
- من القائمة اليمنى ، انقر فوق التطبيقات الافتراضية.
- حدد موقع وانقر اختر التطبيقات الافتراضية حسب البروتوكول .
- تجد بحث . تأكد من تحديد مستكشف Windows بجوار البحث
بمجرد أن تجعل Windows FIle Explorer جزءًا من التطبيقات الافتراضية ، يجب أن يعمل بسلاسة.
الإصلاح رقم 9: فحص جهاز الكمبيوتر الخاص بك باستخدام برنامج مكافحة البرامج الضارة عالي الجودة
في بعض الأحيان ، قد تكون المشكلة التي تتسبب في عدم عمل File Explorer Search هي البرامج الضارة الموجودة في جهاز الكمبيوتر الخاص بك. اختر برنامج مكافحة البرامج الضارة عالي الجودة وقم بإجراء مسح كامل للنظام. سيقوم برنامج مكافحة البرامج الضارة باكتشاف وإزالة البرامج الضارة على جهاز الكمبيوتر الخاص بك والتي قد تسبب مشاكل في Windows File Explorer Search.
هل أحتاج إلى مفتاح windows 10
إصلاح # 10: تعطيل التشغيل التلقائي
إذا استمر تعطل File Explorer ، فعادةً عندما تقوم بتوصيل الأجهزة الطرفية ، فقد تكون الأسباب بسبب الاتصالات غير المستقرة بين الأجهزة الخارجية وجهاز الكمبيوتر الخاص بك مما يؤدي إلى فتح AutoPlay لفتح مستكشف الملفات بشكل عشوائي. يمكن أن يساعد تعطيل التشغيل التلقائي في حل المشكلة.

- افتح بحث Windows واكتب لوحة التحكم > حدد تطبيق لوحة التحكم من النتائج.
- في مربع بحث لوحة التحكم ، أدخل تشغيل تلقائي
- الآن ، في التشغيل التلقائي ، قم بإلغاء تحديد استخدم التشغيل التلقائي لجميع الوسائط والأجهزة ' اختيار.
- انقر فوق يحفظ لإحداث التغييرات ، قم بإعادة تشغيل جهاز الكمبيوتر الخاص بك.
للتحقق مما إذا كانت التغييرات سارية المفعول ، قم بتوصيل أي جهاز خارجي ، وتحقق مما إذا كان مستكشف Windows يستمر في التعطل.
الإصلاح 11: قم بإنشاء مساحة على محرك أقراص النظام الخاص بك
عندما يكون محرك أقراص النظام (عادةً محرك الأقراص C:) ممتلئًا ، يمكن أن تظهر العديد من المشكلات. مطلوب مساحة لجميع التطبيقات لتخزين البيانات ، بما في ذلك Windows Explorer نفسه. عندما لا تتوفر هذه المساحة ، قد لا يستجيب Windows Explorer أو حتى يتم تشغيله.
إليك ما يمكنك القيام به لإخلاء بعض المساحة على نظامك ، مما يسمح بتشغيل مستكشف Windows / مستكشف الملفات بسهولة. استخدم أدلة الفيديو هذه لتحرير مساحة على جهازك بسرعة.
- كيفية استخدام ميزة Storage Sense لتحرير مساحة على نظام التشغيل Windows 10
- Windows 10: كيفية إفراغ سلة المحذوفات
- كيفية تنظيف محرك الأقراص C في نظام التشغيل Windows 10
ملاحظة: إذا فشلت كل هذه الطرق في حل مشكلة Windows Explorer باستمرار التعطل ، فقد تحتاج إلى تحديث نظام التشغيل Windows الخاص بك. في معظم الحالات ، يتم تثبيت أحدث إصدار تحديث ويندوز هي أسهل وأسرع طريقة للتخلص من المشكلات المتعلقة بنظام Windows مثل Windows Explorer الذي يتعطل باستمرار. مع تحديث Windows الجديد ، ستحصل أيضًا على ميزات جديدة وأمان أفضل والمزيد من تحسين النظام.
الحد الأدنى
عندما يتعطل مستكشف Windows باستمرار أو لا يعمل بشكل صحيح ، تتأثر وظيفة نظامك بشدة. لحسن الحظ ، يمكنك الآن حل المشكلة باستخدام الحلول التي قدمناها لك.
كيفية البحث عن مسافة بادئة معلقة في Microsoft Word
هل وجدت هذه المقالة مفيدة ومفيدة؟ تأكد من إرسال هذا الدليل الرئيسي إلى كل شخص تعرفه. ارجع إلى موقعنا على الإنترنت للحصول على صفقات على برامج Microsoft Office ، واستمر في مراجعة مركز المساعدة لمزيد من الأدلة والمقالات المفيدة المتعلقة بنظام التشغيل Windows ومجموعات الإنتاجية الأكثر شيوعًا في Microsoft.
هل ترغب في تلقي العروض الترويجية والصفقات والخصومات للحصول على منتجاتنا بأفضل سعر؟ لا تنس الاشتراك في النشرة الإخبارية عن طريق إدخال عنوان بريدك الإلكتروني أدناه! احصل على آخر أخبار التكنولوجيا في بريدك الوارد وكن أول من يقرأ نصائحنا لتصبح أكثر إنتاجية.
قد يعجبك ايضا
> كيفية الحصول على مساعدة في مستكشف الملفات في نظام التشغيل Windows 10
> إصلاح خطأ غير متوقع في استثناء المتجر في نظام التشغيل Windows 10 [محدث]