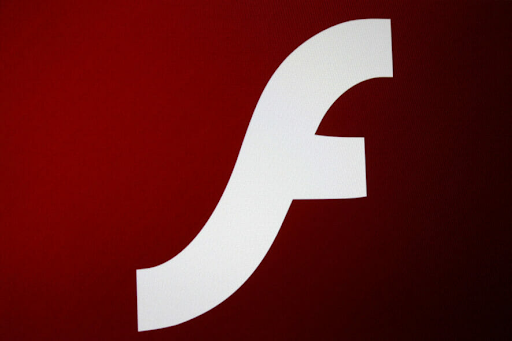Discord هو تطبيق مراسلة يستخدمه ملايين الأشخاص يوميًا. يتواصل الكثير من المستخدمين فقط من خلال Discord ، ويشاركون الكثير من المحتوى عبر الإنترنت عبر الروابط. ومع ذلك ، لاحظ العديد من المستخدمين أن Discord الخاص بهم يفتح روابط في تطبيق المتصفح الخاطئ. يمكن إصلاح هذا بسهولة.
![فتح روابط الفتح في متصفح خاطئ [Fix]](http://gloryittechnologies.com/img/help-center/65/discord-opening-links-wrong-browser.png)
يقوم المستخدمون بالإبلاغ عن مشكلات تتعلق بفتح روابط Discord باستخدام متصفح غير افتراضي. يمكن أن تكون هذه المشكلة محبطة بشكل لا يصدق ، خاصة إذا كان لديك بالفعل متصفحك الافتراضي تم إعداده وتشغيله. لحسن الحظ ، يمكنك معرفة ما يجب القيام به الآن.
إصلاح روابط فتح الخلاف في متصفح خاطئ
في هذه المقالة ، سنستعرض الطرق الخمس المعروفة لإصلاح روابط فتح Discord في متصفح خاطئ. ستوجهك الإرشادات خطوة بخطوة لحل هذه المشكلة والعودة إلى استخدام Discord بالطريقة التي تحبها.
الطريقة الأولى. حدد المتصفح المناسب
في المرة الأولى التي تفتح فيها رابطًا باستخدام تطبيق Discord ، ستتمكن من تحديد المتصفح على جهازك الذي تريد استخدامه لفتح الروابط في المستقبل. ضع في اعتبارك أن هذا الخيار لا يعمل إلا إذا كنت تفتح رابطًا لأول مرة!
ما هو عزل الرسم البياني الصوتي للويندوز
- انقر فوق أي رابط تم إرساله إليك في Discord.
- اختر التطبيق الذي تريد استخدامه لفتح الروابط من Discord.
- إذا كان التطبيق الذي تريد استخدامه غير موجود في القائمة ، فمرر لأسفل وحدد المزيد من التطبيقات.
- انتقل إلى ملف exe. للمتصفح الذي تريد استخدامه. على سبيل المثال ، إذا كنت تريد أن يستخدم Discord Google Chrome ، فحدد ملف chrome.exe الملف موجود في C: Program Files (x86) Google Chrome Application .
- تأكد من وضع علامة على استخدم هذا التطبيق دائمًا اختيار.
- انقر نعم .
سيتم تعيين الروابط التي تفتحها من تطبيق Discord افتراضيًا على هذا المتصفح في المستقبل.
الطريقة الثانية: تحقق من المستعرض الافتراضي الخاص بك في نظام التشغيل Windows 10
أكدت Discord نفسها أن التطبيق يستخدم التطبيق الافتراضي لنظامك لفتح الروابط. تم نشر هذه المعلومات في سلسلة محادثات Twitter ، ردًا على المستخدمين الذين يواجهون مشكلات في معالجة ارتباط التطبيق.
أفضل خطوة يجب اتخاذها هي التأكد من أن متصفح Windows 10 الافتراضي الخاص بك يطابق المتصفح الذي تريده.

- افتح ال إعدادات التطبيق من خلال النقر على رمز الترس في قائمة ابدأ. بدلاً من ذلك ، يمكنك فتح التطبيق بالضغط على ملف شبابيك و أنا مفاتيح على لوحة المفاتيح.

- اضغط على تطبيقات البلاط.

- باستخدام الجزء الموجود على الجانب الأيسر من النافذة ، قم بالتبديل إلى التطبيقات الافتراضية التبويب.

- قم بالتمرير لأسفل حتى ترى ملف متصفح الإنترنت القطاع الثامن. هنا ، انقر فوق المتصفح المحدد حاليًا لفتح قائمة بالخيارات.

- حدد المتصفح الذي تريد استخدامه كمتصفح افتراضي لفتح الروابط على Discord. إذا لم يكن المتصفح الذي تريد تحديده موجودًا في القائمة ، فانقر فوق ابحث عن تطبيق في متجر Microsoft اختيار.
- سيبدأ Discord في فتح الروابط في التطبيق الذي عينته كمتصفح الويب الافتراضي الخاص بك.
الطريقة الثالثة. قم بتشغيل Discord من المستعرض الخاص بك
إذا كان تطبيق سطح المكتب يمنحك صعوبة في التعامل مع الروابط ، فحاول التبديل إلى الإصدار المستند إلى الويب من Discord.
- افتح أي متصفح ويب مثبت على جهاز الكمبيوتر الخاص بك.
- في شريط العنوان ، اكتب https://discord.com وانتقل إلى موقع Discord الرسمي بالضغط على Enter.

- اضغط على افتح Discord في متصفحك زر.
- إذا كان لديك حساب بالفعل ، فانقر فوق تسجيل الدخول الزر أعلى يمين الصفحة. بخلاف ذلك ، يمكنك التسجيل باتباع التعليمات التي تظهر على الشاشة وإدخال اسم مستخدم.

- أدخل بيانات اعتماد تسجيل الدخول الخاصة بك وانقر فوق تسجيل الدخول زر.
- عند استخدام إصدار الويب ، سيستخدم كل رابط تفتحه تلقائيًا المتصفح الذي تشاهد فيه Discord حاليًا.
الطريقة الرابعة. قم بتشغيل Discord كمسؤول
في حالات نادرة ، يمكن أن يؤدي تشغيل Discord كمسؤول إلى إصلاح مشكلات فتح الروابط في متصفح خاطئ.
- استخدم ال شريط البحث في شريط المهام (أو اضغط ببساطة على ملف شبابيك + س اختصار لوحة المفاتيح) وابحث عن الخلاف .
- انقر بزر الماوس الأيمن فوق تطبيق Discord من نتائج البحث.

- حدد ملف تشغيل كمسؤول خيار من قائمة السياق. إذا طُلب منك ذلك بواسطة التحكم في حساب المستخدم (UAC) ، فانقر فوق نعم للسماح بتشغيل التطبيق بأذونات إدارية.
- تحتاج مساعدة؟ تحقق من كيفية جعل مستخدم محلي مسؤولاً في نظام التشغيل Windows 10 يرشد.
- تحقق مما إذا كان Discord يفتح الروابط بشكل صحيح باستخدام متصفحك الافتراضي.
الطريقة الخامسة. قم بتعيين المستعرض الافتراضي على Discord mobile
محظوظ لمستخدمي Discord للجوّال ، يتم تضمين عملية إعداد متصفحك الافتراضي أصلاً في تطبيق Discord للجوال لكل من Android و iOS.
- قم بتشغيل تطبيق Discord على هاتفك.

- اضغط على ملف الصوره الشخصيه في الركن الأيمن السفلي من الشاشة لإظهار ملف إعدادات المستخدم التبويب.

- قم بالتمرير لأسفل وانقر فوق متصفح الإنترنت ، وجدت تحت إعدادات التطبيقات القطاع الثامن.

- حدد المتصفح الذي تريد استخدامه عند فتح الروابط في Discord.
افكار اخيرة
إذا كنت بحاجة إلى مزيد من المساعدة بشأن Discord وتطبيقات Windows 10 الأخرى ، فلا تتردد في التواصل مع فريق خدمة العملاء لدينا ، المتاح على مدار الساعة طوال أيام الأسبوع لمساعدتك. ارجع إلينا لمزيد من المقالات المفيدة ، وكلها تتعلق بالإنتاجية والتكنولوجيا الحديثة!
هل ترغب في تلقي العروض الترويجية والصفقات والخصومات للحصول على منتجاتنا بأفضل سعر؟ لا تنس الاشتراك في نشرتنا الإخبارية عن طريق إدخال عنوان بريدك الإلكتروني أدناه! احصل على آخر أخبار التكنولوجيا في بريدك الوارد وكن أول من يقرأ نصائحنا لتصبح أكثر إنتاجية.
ربما يعجبك أيضا
> توقف الخلاف ولن يفتح على Windows؟ إليك كيفية إصلاحه
> Can't Hear People in Discord [Fixed]
كيفية الاتصال بـ itunes عند تعطيل جهاز iPhone الخاص بك