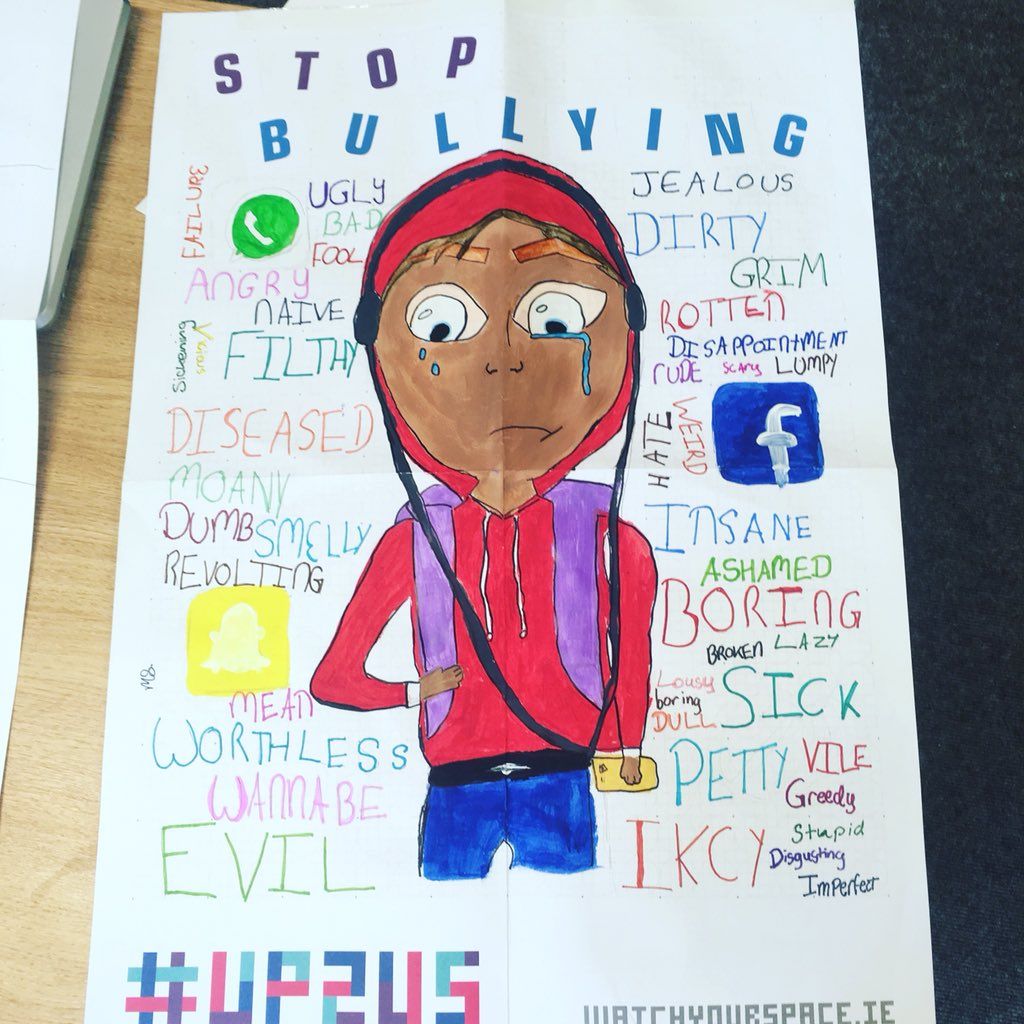باستخدام الأجهزة التسريع يمكن أن يكون مفيدًا جدًا لأي مستخدم للكمبيوتر. يشير المصطلح إلى لتعزيز أداء جهاز الكمبيوتر الخاص بك .عندما يكون لديك تسريع الأجهزة تشغيل ، تصبح بعض المهام أسرع بشكل ملحوظ. ينتج عن هذا أداء أفضل للبرامج وألعاب الفيديو.
من خلال قراءة مقالتنا ، يمكنك القراءة عن تسريع الأجهزة على نظام التشغيل Windows 10 . اطلع على الفوائد ، ثم تعرف على كيفية تمكينها أو تعطيلها.
ما هو تسريع الأجهزة؟
تسريع الأجهزة هو العملية التي يقوم التطبيق من خلالها بإلغاء تحميل مهام الحوسبة إلى مكونات متخصصة. إنها تتيح كفاءة أكبر على النظام مما هي عليه عند استخدام وحدة المعالجة المركزية للأغراض العامة. بجانبتسريع الأجهزةهو أداة يمكن لأي شخص الاستفادة بشكل كبير من. باستخدامه ، يمكنك السماح لأجهزة الكمبيوتر الخاص بك بمعالجة المهام بشكل أسرع من خوارزميات البرامج.
تعمل أجهزتك بشكل أسرع بشكل عام ، مما يعني أنك ستحصل على أداء أسرع بكثير.
على سبيل المثال ، باستخدام ملف GPU (بطاقة الرسومات) للتسريع ، يمكنك تسهيل الأمر على ملفات وحدة المعالجة المركزية (المعالج) لتحميل مقاطع الفيديو وألعاب الفيديو. وبالمثل ، يؤدي استخدام بطاقة الصوت إلى تشغيل الصوت وتسجيله بجودة أعلى.
تستفيد متصفحات الويب مثل Google Chrome أيضًا من تسريع الأجهزة. يعتمد وقت تحميل مواقع الويب على اتصالك بالإنترنت. ومع ذلك ، يمكن تحسين الأداء العام للمتصفح.
يمكنك زيارة هذا الصفحة التجريبية بواسطة Mozilla لاختبار كيفية عمل تسريع الأجهزة في متصفحك. بدون تسريع الأجهزة ، ستتلعثم معظم هذه الصفحات وتتجمد. بمجرد تشغيل تسريع الأجهزة ، يمكنك الاستمتاعألعاب نارية رقميةواللعب مع النقطة ،أو حاول حل ملفمكعب روبيك ثلاثي الأبعاد.
إن السماح لوحدة المعالجة المركزية الخاصة بك بمعالجة وتنفيذ جميع المهام بنفسها يؤدي إلى إبطاء جهاز الكمبيوتر بشكل كبير. سيؤدي استخدام تسريع الأجهزة بلا شك إلى تسريع جهاز الكمبيوتر الخاص بك وجعل حياتك أسهل.
كيفية تمكين تسريع الأجهزة على جهاز الكمبيوتر الخاص بك
إذا كنت مهتمًا بـتسريع الأجهزة،يمكنك معرفة كيفية تشغيله داخل Windows 10 ومتصفحات الويب. من المحتمل أن يكون قد تم تشغيله بالفعل ، ولكن لا يضر التحقق مرة أخرى.
تسمح التطبيقات الأخرى أيضًا باستخدام تسريع الأجهزة ، ومع ذلك ، هناك الكثير من الطرق لتضمينها في مقال واحد. سيسمح لك البحث السريع في Google بالبحث عما إذا كان التطبيق يحتوي على ميزة مخصصة لتسريع الأجهزة أم لا.
كيفية تشغيل تسريع الأجهزة في Windows 10
من المهم معالجة أنه ليس لدى جميع أجهزة الكمبيوتر خيار تعديل مقدار تسريع الأجهزة المستخدم. لن تتمكن أجهزة الكمبيوتر الأحدث ، خاصة تلك التي تستخدم بطاقات رسومات NVidia أو AMD أو ATI ، من الوصول إلى الخيار من Windows 10.
طريقة 1:
- البحث عن لوحة التحكم في شريط البحث ، ثم افتح التطبيق. سينقلك هذا إلى لوحة التحكم الكلاسيكية من إصدارات Windows السابقة.
- قم بتغيير وضع العرض إلى أيقونات كبيرة .
- انقر فوق عرض .
- انقر تغيير إعدادات العرض . يمكنك أن تجد هذا على الجانب الأيسر من النافذة.
- قم بالتمرير لأسفل وانقر فوق إعدادات العرض المتقدمة . سيظهر مربع حوار جديد.
- حدد ملف استكشاف الاخطاء علامة التبويب ، ثم انقر فوق تغيير الاعدادات زر.
- في قسم تسريع الأجهزة ، حرك المؤشر بالكامل نحو ممتلىء .
- انقر نعم لتطبيق الإعدادات الخاصة بك ، وإعادة تشغيل جهاز الكمبيوتر الخاص بك.
الطريقة الثانية:
- انقر بزر الماوس الأيمن على ملف سطح المكتب و اختار اعدادات العرض .
- قم بالتبديل إلى ملف عرض التبويب.
- اتبع الخطوات بدءًا من الخطوة الخامسة. في الطريقة الأولى.
قم بتشغيل تسريع الأجهزة في متصفحك
جوجل كروم
هل تريد التحقق مما إذا كان تسريع الأجهزة قيد التشغيل بالفعل في Chrome أم لا؟ اكتب في الكروم: // gpu إلى شريط العنوان الخاص بك. إذا رأيت تسريع الأجهزة بجوار معظم الخيارات هنا ، لقد قمت بالفعل بتمكينه.
إذا لم يكن التسريع متاحًا ، فقد يعني ذلك شيئين: لم يتم تشغيله بعد ، أو أن هناك خطأ.
اتبع خطواتنا لتمكين تسريع الأجهزة:
- أولاً ، تحتاج إلى فتح صفحة الإعدادات:
- اضغط على ثلاث نقاط أعلى يسار المتصفح ، ثم حدد إعدادات .
- أو اكتب الكروم: // الإعدادات في شريط العنوان الخاص بك واضغط على Enter.
- قم بالتمرير إلى أسفل الصفحة وانقر فوق متقدم.
- قم بالتمرير لأسفل حتى ترى نظام . هنا ، انقر فوق المفتاح الموجود بجوار استخدم تسريع الأجهزة عند توفرها لذلك يتحول إلى اللون الأزرق.
- إذا سبق لك إيقاف تشغيل تسريع الأجهزة ، فقد تتم مطالبتك بذلك أعد تشغيل Chrome .
بعد الانتهاء ، اكتب الكروم: // gpu إلى شريط العنوان الخاص بك. يجب أن ترى معظم الخيارات لها تسريع الأجهزة مكتوب بجانبهم. إذا استمرت إعدادات GPU في الظهور غير متوفرة ، فاقرأ القسم التالي لاستكشاف الأخطاء وإصلاحها.
ويندوز 10 القرص الصلب الخارجي لا يظهر
متصفحون اخرون
لست من مستخدمي Chrome؟ لا مشكلة. قمنا بتجميع بعض مقاطع الفيديو المفيدة لمساعدتك في تمكين تسريع الأجهزة في المتصفحات الشائعة الأخرى:
يمكنك أيضًا تمكين تسريع الأجهزة بتنسيق سفاري . انتقل إلى Safari's التفضيلات و حماية وضع علامة اختيار في المربع المجاور لـ السماح لـ WebGL .
عندما تواجه مشكلات في تسريع الأجهزة ، فمن الأفضل تحرّي الخلل وإصلاحه في أسرع وقت ممكن. لا يساعد تسريع الأجهزة الخاطئ جهاز الكمبيوتر أو المتصفح على الإطلاق ، لذلك من الأفضل إصلاحه أو تعطيله.
قد تصادف أيضًا رسائل خطأ بسبب ذلك. على سبيل المثال ، عند لعب إحدى ألعاب الفيديو ، قد تحصل على خطأ يحذرك من بطء الأداء.
نظام التشغيل Windows 10
ما يمكنك القيام به في حالة حدوث أخطاء في تسريع الأجهزة هو تحديث برامج تشغيل الرسومات الخاصة بك. يمكنك القيام بذلك إما يدويًا أو باستخدام طريقة آلية.
كيفية تحديث برامج التشغيل الخاصة بك يدويًا
- انتقل إلى بطاقات الرسومات الخاصة بك موقع الشركة المصنعة . إذا كنت لا تعرف بطاقة الرسومات التي لديك ، فاتبع هذه الخطوات للتحقق:
- اضغط مع الاستمرار على شبابيك مفتاح ، ثم اضغط ص لفتح يركض .
- اكتب في dxdiag وضرب نعم .
- تحقق من الاسم في ملف عرض التبويب.
- قم بتنزيل أحدث برنامج تشغيل متوافق مع بطاقتك.
- قم بتشغيل الملف الذي تم تنزيله لتثبيت أحدث برنامج تشغيل.
كيفية تحديث برامج التشغيل الخاصة بك تلقائيًا
هناك عدد من الطرق لتحديثات برنامج التشغيل الآلي. سنستخدم التكامل مدير الجهاز .
- البحث عن مدير الجهاز في شريط البحث الخاص بك. افتح أعلى نتيجة.
- التوسع في محولات العرض من خلال النقر على أيقونة السهم.
- انقر بزر الماوس الأيمن على برنامج التشغيل الخاص بك وحدد تحديث السائق .
يمكنك أيضًا العثور على أدوات التحديث التابعة لجهات خارجية وتنزيلها مثلسائق الداعموDriverHub ،أوشنطه حلول السائق. هذه الأدوات الثلاث جميعها مجانية وسهلة الاستخدام ، ولكن يمكنك دائمًا البحث حول الويب للحصول على تطبيقات أكثر تقدمًا.
جوجل كروم
كما ذكر أعلاه في قم بتشغيل تسريع الأجهزة في متصفحك ، قد لا تتمكن من استخدام تسريع الأجهزة في Chrome على الفور. حتى إذا قمت بتمكينه بالطريقة التقليدية ، فمن الممكن أن معظم الخيارات المتعلقة به لا تزال تعرض أن الميزة غير متوفرة.
باتباع الخطوات أدناه ، يمكنك معرفة كيفية فرض تسريع الأجهزة في Google Chrome:
- اكتب في الكروم: // الأعلام إلى شريط العنوان الخاص بك واضغط على Enter.
- يحول تجاوز قائمة عرض البرامج ل ممكن .
- سيُطلب منك إعادة تشغيل Chrome. انقر فوق الزر الأزرق استئناف الآن زر في أسفل يمين الشاشة. تأكد من عدم فتح أي شيء غير محفوظ.
عبر الذهاب الى الكروم: // gpu مرة أخرى ، يجب أن ترى المزيد تسريع الأجهزة الميزات. إذا استمرت المشكلة ، فحاول تحديث برامج التشغيل الخاصة بك باتباع الإرشادات أعلاه.
تعطيل تسريع الأجهزة
فيما يلي خطوات تعطيل تسريع الأجهزة على نظام التشغيل Windows 10 بالإضافة إلى متصفحات الويب المختلفة.
نظام التشغيل Windows 10
يمكنك تعطيل تسريع الأجهزة من نفس النافذة حيث تقوم بتمكينه:
- اتبع الخطوات الواردة في ملف قم بتشغيل تسريع الأجهزة في Windows 10 قسم يصل حتى الخطوة 7 .
- حرك المنزلق بالكامل نحو لا أحد . سيؤدي هذا إلى تعطيل تسريع الأجهزة.
- انقر نعم وأعد تشغيل جهاز الكمبيوتر الخاص بك.
جوجل كروم
على غرار تسريع الأجهزة العام ، يمكنك تعطيل الميزة من نفس الموقع في Chrome:
- أولاً ، تحتاج إلى فتح صفحة الإعدادات:
- اضغط على ثلاث نقاط أعلى يسار المتصفح ، ثم حدد إعدادات .
- أو اكتب الكروم: // الإعدادات في شريط العنوان الخاص بك واضغط على Enter.
- قم بالتمرير إلى أسفل الصفحة وانقر فوق خيارات متقدمة.
- قم بالتمرير لأسفل حتى ترى نظام . هنا ، انقر فوق المفتاح الموجود بجوار استخدم تسريع الأجهزة عند توفرها لذلك يتحول إلى اللون الرمادي.
- اضغط على إعادة التشغيل زر لإعادة تشغيل Chrome وإنهاء التغيير الخاص بك.
متصفحون اخرون
بالنسبة إلى غير مستخدمي Chrome ، إليك قائمة بمقاطع الفيديو مع الطوابع الزمنية الصحيحة لمساعدتك في تعطيل تسريع الأجهزة:
نأمل من خلال قراءة مقالتنا أن تكون قادرًا على معرفة المزيد حول ماهية تسريع الأجهزة ، والعثور على إجابة لأسئلتك حوله.
نصيحة إضافية
كيفية تعطيل تسريع الأجهزة
- اذهب إلى إعدادات عن طريق النقر فوق علامة الترس بجوار الخاص بك اسم االمستخدم .
- تحت إعدادات التطبيقات تحديد مظهر.
- تحت إعدادات المظهر ، قم بالتمرير لأسفل وانقر فوق تسريع الأجهزة لتعطيله.
إذا كنت لاعبًا وتعرضت لإسقاط الإطارات أثناء اللعب ، فمن المستحسن إيقاف تشغيل خلاف تسريع الأجهزة.