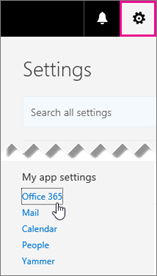هل سمعت من قبل عن شاشة الموت الزرقاء في Windows؟ إذا كنت قد سمعت عنها ، فأنت تعلم أن شاشة الموت الزرقاء (الموت الزرقاء) هي مشهد غير مرحب به.

إذا لم تكن قد سمعت عن الموت الزرقاء ، فإليك تلميحًا: غالبًا ما تظهر Blue Screens Of Death عندما يواجه Microsoft Windows خطأ فادحًا يتعذر عليه التعافي منه. عادة ما يكون ذلك نتيجة تعطل البرامج (أو برامج التشغيل) ذات المستوى المنخفض أو وجود خلل في الأجهزة.
حسنًا ، رأس التجمع السيئ (خطأ رأس التجمع السيئ 0x00000019) هو شاشة زرقاء شائعة لخطأ الموت على Windows ، بما في ذلك Windows 10. ولكن لا تقلق من أنه يمكن إصلاحه!
اتبع هذه الطرق البسيطة في هذه المقالة حول كيفية إصلاح خطأ الشاشة الزرقاء في رأس التجمع السيئ (0x00000019).
- قم بتعطيل برنامج مكافحة الفيروسات التابع لجهة خارجية مؤقتًا
- افصل الأجهزة الخارجية
- التراجع عن التغييرات الأخيرة باستخدام استعادة النظام
- أعد تشغيل الكمبيوتر في الوضع الآمن
- قم بتشغيل أداة تشخيص ذاكرة Windows لاختبار ذاكرة الوصول العشوائي الخاصة بك
- تعطيل بدء التشغيل السريع
- تحديث برامج التشغيل
- تنظيف سجل ويندوز
- قم بإجراء تمهيد نظيف
- أعد تشغيل حاسبك الآلي
- قم بإجراء تثبيت Windows نظيف
ما هو خطأ رأس التجمع السيئ
غالبًا ما يرتبط رأس التجمع السيئ بقضايا إدارة الذاكرة. لفهم ما هي رسالة الخطأ في رأس التجمع السيئ (x00000019) ، فلنجعلها أكثر وضوحًا.
'Pool' هي الأداة التي يستخدمها نظام التشغيل لديك لتخصيص الذاكرة. 'Header' هي الأداة التي تضمن معالجة Windows API (واجهة برمجة التطبيقات) بشكل صحيح.
رسالة الخطأ BAD POOL HEADER هي إشارة إلى أن جهاز الكمبيوتر لديك يواجه مشكلات في إدارة الذاكرة. يمكن أن تكون مشكلات الذاكرة متعلقة بالبرامج أو الأجهزة.
أزرار السطوع لا تعمل بنظام التشغيل windows 10
يؤدي هذا الخطأ إلى إعادة تشغيل جهاز الكمبيوتر أو إيقاف تشغيله لمنع حدوث أي ضرر لنظامك. لهذا السبب عند حدوث هذا الخطأ ، تجد رسالة تفيد تم إغلاق Windows لمنع تلف جهاز الكمبيوتر الخاص بك .
ما الذي يسبب خطأ رأس التجمع السيئ؟
ال رأس بركة سيئة مع رمز الخطأ 0x00000019 هو واحد من العديد من أخطاء الشاشة الزرقاء للموت (BSOD) التي تحدث عندما يواجه Windows مشكلة في تخصيص الذاكرة.
يمكن أن تحدث أخطاء رأس التجمع السيئ بسبب مشكلات متعلقة بالبرامج أو الأجهزة مثل:
- برنامج تشغيل الجهاز التالف أو غير المتوافق ،
- فشل محرك التخزين ،
- قطاعات معطوبة،
- أخطاء ذاكرة الوصول العشوائي أو خلل HDD / SDD
- الأجهزة المعيبة
- السائقين الذين عفا عليهم الزمن.
- عدوى فيروسية.
- ملفات نظام Windows التالفة أو التالفة.
هنا مثال على حالة:
استغرق جهاز Windows Pc 30 دقيقة أو نحو ذلك للبدء. لقد حاولت إصلاحه عدة مرات ولكن يبدو أن لا شيء يعمل ، والآن تظهر لي شاشة زرقاء تقول 'رأس تجمع غير صالح'. كيف يمكنني إصلاحه خطأ رأس تجمع غير صالح؟
كيفية إصلاح خطأ رأس التجمع السيئ
يمكن أن تساعد الأدوات والأساليب التالية غالبًا في إصلاح خطأ رأس التجمع السيئ وإعادة تشغيل Windows وتشغيله مرة أخرى.
الحل رقم 1: قم بتعطيل برنامج مكافحة الفيروسات التابع لجهة خارجية مؤقتًا
إذا قمت مؤخرًا بتثبيت برنامج مكافحة فيروسات تابع لجهة خارجية ، فقد يتسبب ذلك في حدوث خطأ في رأس التجمع التالف. أو يمكن أن يتسبب أي تحديث لبرنامج مكافحة الفيروسات أيضًا في حدوث المشكلة.
أبلغ العديد من المستخدمين أن تعطيل برنامج مكافحة الفيروسات مؤقتًا يمكن أن يساعد في إصلاح خطأ رأس التجمع السيئ. إذا أدى ذلك إلى حل المشكلة ثم في إعادة التشغيل التالية (بدون تعطيل البرنامج) ، سترى المشكلة مرة أخرى ، يمكنك التفكير في إلغاء تثبيت برنامج مكافحة الفيروسات.
ملاحظة: لا داعي للقلق بشأن أمان Windows 10 Pc الخاص بك لأنه يحتوي على حارس Windows Defender المدمج لمنع البرامج الضارة إذا لم يكن لديك برنامج مكافحة فيروسات آخر.
الحل الثاني: افصل الأجهزة الخارجية
قد تتداخل الأجهزة أو الأجهزة الطرفية الخارجية المتصلة مع نظام تشغيل الكمبيوتر. افصل أو افصل الأجهزة الطرفية مثل محركات أقراص فلاش ، ولوحات وصل USB ، ومحركات الأقراص الصلبة الخارجية ، والطابعات ، وكاميرات الويب ، وما إلى ذلك. يمكنك ترك الماوس و / أو لوحة المفاتيح.
افصل هذه الأجهزة الخارجية ثم أعد تشغيل الكمبيوتر وتحقق مما إذا كنت لا تزال تتلقى خطأ BAD POOL HEADER. إذا تم حل المشكلة ، فستعرف أن أحد الأجهزة الطرفية تالف أو به عيب ، مما يتسبب في حدوث المشكلة.
يمكنك اختبارها بواحد لتحديد الجهاز الخارجي المحدد واستبداله.
الحل رقم 3: التراجع عن التغييرات الأخيرة باستخدام استعادة النظام
يمكن أن يساعدك 'استعادة النظام' في التراجع عن التغييرات الأخيرة التي تم إجراؤها على ملفات نظام الكمبيوتر والتي ربما تسببت في حدوث خطأ في رأس التجمع التالف. لن تؤثر استعادة النظام على ملفاتك الشخصية ، مثل الصور أو المستندات أو البريد الإلكتروني.
لإجراء استعادة النظام:
- على زر البحث ، اكتب استعادة النظام.
- في قائمة النتائج ، انقر فوق استعادة النظام (أنشئ نقطة استعادة على نظام التشغيل Windows 10). (إذا طُلب منك كلمة مرور المسؤول أو التأكيد ، فاكتب كلمة المرور أو قدم التأكيد).
- ضمن قسم 'إعدادات الحماية' ، حدد محرك الأقراص الرئيسي 'النظام' ، وانقر فوق الزر تكوين.

- حدد خيار تشغيل حماية النظام> انقر فوق تطبيق ثم انقر فوق موافق.

بمجرد إكمال الخطوات ، سيقوم Windows بإنشاء نقطة استعادة تلقائيًا عند تطبيق تحديث جديد أو عند إجراء تغييرات معينة في النظام.
ستتم إزالة أي برنامج أو تطبيق ، بما في ذلك البرامج الضارة ، التي قد تكون قمت بتثبيتها عن غير قصد ، من النظام بعد استعادة النظام.
الحل رقم 4: أعد تشغيل الكمبيوتر في الوضع الآمن
يبدأ الوضع الآمن Windows في حالة محدودة ويبدأ فقط الملفات الأساسية وبرامج التشغيل الضرورية لتشغيل Windows. يمكن أن يساعدك هذا في استكشاف أي مشاكل في البرامج على جهاز الكمبيوتر الخاص بك وإصلاحها.
على سبيل المثال ، إذا كان لديك برنامج يتم تشغيله بمجرد بدء تشغيل Windows ولا يمكن إيقاف تشغيله عندما تقوم بذلك ابدأ تشغيل Windows في الوضع الآمن ، ستتمكن من إلغاء تثبيته.
لبدء تشغيل الكمبيوتر في الوضع الآمن:
القرص الصلب الثاني لا يظهر نظام التشغيل windows 10
- قم بإزالة كافة الأجهزة الطرفية ومحركات الأقراص الخارجية
- بعد ذلك ، انقر فوق بداية زر
- امسك ال تحول مفتاح وانقر إعادة تشغيل .
- انقر فوق الخيار استكشاف الاخطاء وثم خيارات متقدمة .
- في خيارات متقدمة ، انقر فوق إعدادات البدء > إعادة تشغيل
- في قائمة خيارات التمهيد ، اختر الخيار 4 ، [تمكين الوضع الآمن]
- حدد خيارًا بالضغط على أحد الأرقام أو مفاتيح الوظائف F4 أو F5 أو F6
في هذا الوضع ، سيبدأ نظام التشغيل بالحد الأدنى من برامج التشغيل المثبتة ، ويتم استخدام وظائف Windows الرئيسية فقط.
لوحة المفاتيح لا تعمل على سطح المكتب ويندوز 10
ستقوم بعد ذلك بتسجيل الدخول إلى جهاز الكمبيوتر الخاص بك باستخدام حساب مستخدم لديه حقوق المسؤول ، وسترى الكلمات 'الوضع الآمن' في زوايا شاشتك.
للخروج من الوضع الآمن ، أعد تشغيل الكمبيوتر واترك Windows يبدأ بشكل طبيعي ، ثم تحقق مما إذا كان قد تم حل المشكلة.
الحل رقم 5: قم بتشغيل أداة تشخيص ذاكرة Windows لاختبار ذاكرة الوصول العشوائي الخاصة بك
قد تتسبب ذاكرة الوصول العشوائي المعيبة أو التالفة في حدوث خطأ تالف في رأس التجمع.
يمكنك اختبار حالة ذاكرة الوصول العشوائي الخاصة بأجهزة الكمبيوتر من خلال تشخيص ذاكرة Windows.
للتحقق من ذاكرة الوصول العشوائي باستخدام أداة تشخيص ذاكرة Windows:
- صحافة نظام التشغيل Windows + S.
- في مربع البحث اكتب تشخيص الذاكرة .
- انقر تشخيص الذاكرة الخاص بنظام ويندوز .
- أغلق جميع البرامج ثم انقر فوق ' أعد التشغيل الآن وتحقق من المشكلات (موصى به) '.

- ستبدأ أداة تشخيص ذاكرة Windows تلقائيًا. سيتم عرض عملية الاختبار والنتائج على الشاشة. يمكنك التعامل مع الأخطاء التي تم العثور عليها (إن وجدت).
الحل رقم 6: تعطيل بدء التشغيل السريع
يعد بدء التشغيل السريع إحدى ميزات Windows المفيدة (بما في ذلك Windows 10) التي توفر أوقات تمهيد أسرع عند بدء التشغيل.
قد تكون ميزة بدء التشغيل السريع سبب خطأ رأس التجمع السيئ وقد يؤدي تعطيلها إلى حل المشكلة. لتعطيل بدء التشغيل السريع:
- انتقل إلى بحث واكتب ' قوة '.
- انقر إعدادات الطاقة والنوم أو ' اختر خطة الطاقة حسب نظام التشغيل الخاص بك
- ثم انقر فوق إعدادات الطاقة الإضافية (في Windows 10)
- ثم اضغط اختر ما يمكن أن يفعله زر الطاقة

- انقر قم بتغيير الإعدادات غير المتوفرة حاليًا ثم قم بإلغاء تحديد تشغيل بدء التشغيل السريع (موصى به) الخيار (إذا تم تمكينه).

- انقر احفظ التغييرات لتأثير التغييرات التي تم إجراؤها ومعرفة ما إذا كان قد تم إصلاح eros رأس التجمع السيئ.
الحل رقم 7: التحقق من برامج تشغيل الأجهزة وتحديثها
يمكن أن تتسبب برامج تشغيل الأجهزة التالفة أو القديمة أو التالفة في حدوث أخطاء في الأجهزة ، والتي يمكن أن تؤدي بعد ذلك إلى خطأ رأس التجمع التالف.
نظرًا لأن برامج التشغيل هي جسر بين الأجهزة ونظام التشغيل ، ونقص الاتصال بين نظام التشغيل والأجهزة بسبب مشكلات في برامج التشغيل ، فقد يتعطل إما لحماية المكونات الحيوية الأخرى للنظام.
لتحديث برامج تشغيل الجهاز:
- ابدأ النظام ( الوضع الآمن )
- انقر بزر الماوس الأيمن فوق زر البدء> تحديد الموقع وفتحه مدير الجهاز.
- في إدارة الأجهزة ، حدد موقع محرك الأقراص ثم انقر بزر الماوس الأيمن فوقه واختر إلغاء تثبيت برنامج التشغيل .

- أعد تشغيل Windows وسيتم إعادة تثبيت برامج التشغيل من تحديثات Windows.
- بدلاً من ذلك ، يمكنك اختيار تحديث برامج التشغيل يدويًا. فقط انقر بزر الماوس الأيمن على محرك الأقراص في إدارة الأجهزة ثم اختر تحديث محرك. يمكنك القيام بذلك لجميع السائقين.
ملاحظة: تأكد من أن جميع برامج التشغيل موجودة في إدارة الأجهزة محدثة قبل المتابعة.
الحل رقم 8: تنظيف سجل Windows
إذا كان السجل الخاص بك تالفًا ، فقد يكون السبب في ظهور شاشة Bad Pool Header. تحتاج إلى التحقق لتنظيف سجل windows للتأكد من عدم وجود ملفات تالفة.
ملاحظة: يعد تحرير ملفات التسجيل إجراءً يتعين تنفيذه فقط بواسطة مستخدم متقدم. إذا لم تكن ماهرًا ، فقد تلحق الضرر بنظامك بشكل يتعذر إصلاحه.
بدلاً من ذلك ، يمكنك استخدام برنامج خاص لتعديل سجل Windows الخاص بك.
الحل رقم 9: قم بإجراء تمهيد نظيف
يمكن أن يساعد إجراء تمهيد نظيف على نظام التشغيل Windows 10 أيضًا في إصلاح خطأ رأس التجمع السيئ. يعمل التمهيد النظيف أيضًا على بدء تشغيل Windows مع الحد الأدنى من مجموعة برامج التشغيل وبرامج بدء التشغيل مثل الوضع الآمن.
كيفية تنسيق بطاقة sd صغيرة
بهذه الطريقة يمكنك التخلص من تعارضات البرامج ، والتي تحدث عند تثبيت تحديث أو برنامج ، أو عند تشغيل برنامج غير متوافق في Windows.
يساعد التمهيد النظيف على تعطيل جميع تطبيقات وخدمات الجهات الخارجية بحيث يمكنك التأكد مما إذا كان أي منها يتسبب في خطأ رأس التجمع السيئ.
لإجراء تمهيد نظيف:
- افتح البحث واكتب ' أعدادات النظام ' أو تشغيل MSConfig وانقر نعم
- افتح تكوين النظام التطبيق سطح المكتب . طريقة أخرى للوصول إلى النظام.

- يختار بدء التشغيل الانتقائي ثم قم بإلغاء تحديد ' تحميل عنصر بدء التشغيل س'.
- اذهب إلى خدمات 'علامة التبويب ووضع علامة' اخفي كل خدمات مايكروسوفت مربع الاختيار. سيؤدي هذا إلى إخفاء تطبيقات وخدمات Microsoft (لأنك تحتاج إلى تعطيل تطبيقات الطرف الثالث فقط).
- انقر ' أوقف عمل الكل '> ثم انقر فوق تطبيق > ثم انقر فوق حسنًا لحفظ التغييرات والخروج من تكوين النظام.

- سيعلمك Windows أنك بحاجة إلى إعادة تشغيل الكمبيوتر لتطبيق التغييرات. اختر ما إذا كنت تريد إعادة التشغيل الآن أو يدويًا لاحقًا.
الحل رقم 10: إعادة تعيين جهاز الكمبيوتر الخاص بك
قد يحتاج نظام التشغيل Windows الخاص بك إلى بداية جديدة لإصلاح خطأ Bad Pool Header.
لإعادة تعيين جهاز الكمبيوتر الخاص بك في نظام التشغيل Windows 10 ،
- انقر بداية > اذهب إلى إعدادات > حدد التحديث والأمان
- انتقل إلى أعد ضبط هذا الكمبيوتر ثم ابدأ
- إذا كانت بياناتك مهمة للغاية ، فاختر الاحتفاظ بملفاتك ، وإلا يمكنك اختيار إزالة كل شيء أو استعادة إعدادات المصنع.
ملاحظة: يشير الخياران الأخيران إلى مسح ملفاتك من جهاز الكمبيوتر الخاص بك. يمكنك نسخ ملفاتك احتياطيًا في السحابة على سبيل المثال قبل إعادة ضبط جهاز الكمبيوتر الخاص بك.
الحل رقم 11: استبدل الأجهزة أو قم بإجراء تثبيت نظيف لنظام Windows
إذا لم يحالفك الحظ في إصلاح رأس التجمع السيئ ، فهناك شيئان متبقيان للقيام بهما: استبدال جهاز HDD / SSD أو إجراء تثبيت نظيف لنظام التشغيل. يبدو أن هذه هي الملاذ الأخير.
تغليف
نأمل أن يتم حل مشكلات ذاكرة Windows 10 الخاصة بك وأن تكون قد أصلحت رأس التجمع السيئ برمز الخطأ 0x00000019.
سئمت جهاز الكمبيوتر الخاص بك البطيء؟ هل سئمت انتظار بدء تشغيل Windows؟ تريد جديد نظام التشغيل Windows ؟ ألقِ نظرة على الأسباب الأكثر شيوعًا وراء ضعف الأداء وأفضل الطرق للتعامل مع مشكلات Windows هنا .
قراءة المقبل
> إصلاح مكونات Windows Update يجب إصلاحه خطأ على Windows 10
> إصلاح لا يمكننا تسجيل الدخول إلى حسابك خطأ على نظام التشغيل Windows 10