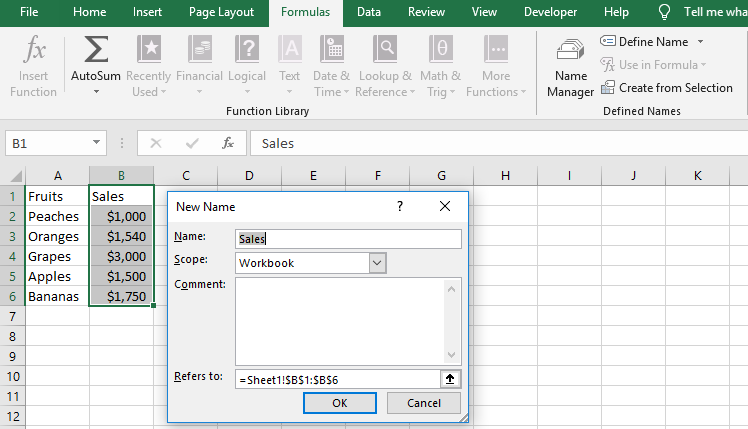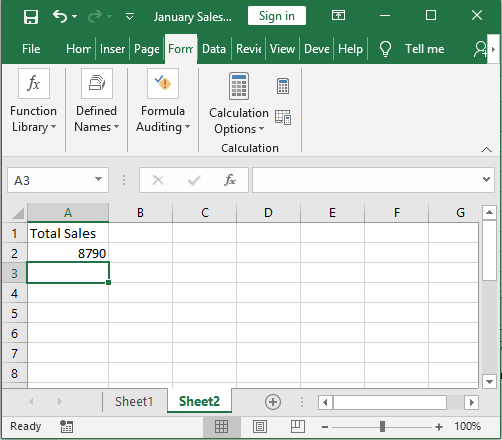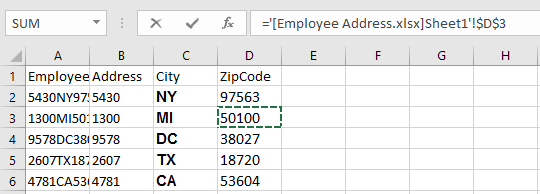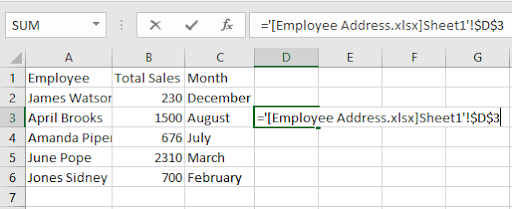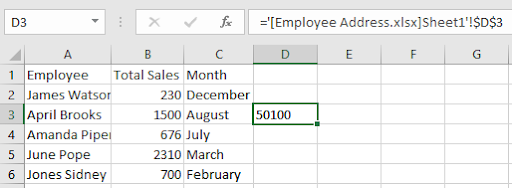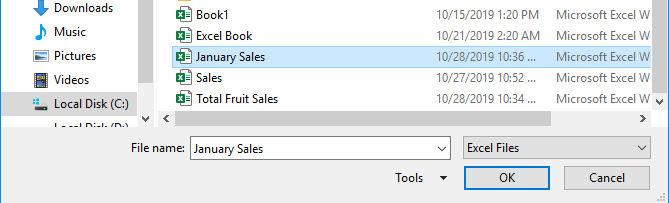هل واجهت موقفًا احتجت فيه إلى استرداد المعلومات من ورقة عمل أخرى إلى ورقة العمل أو المصنف الحالي؟ حسنًا ، قد تبدو هذه الحالة صعبة. لكن لا ينبغي أن يكون الأمر كذلك بعد الآن. يتعلم كيفية الرجوع إلى ورقة أخرى في Excel دون رفع إصبع.
ويندوز 10 شاشة مزدوجة لا تعمل
الإشارة إلى ورقة أخرى في Excel يعني إنشاء رابط بين ورقة العمل الحالية وورقة عمل أخرى أو مصنف آخر. من خلال هذا المرجع الخارجي ، يمكنك ربط خلية أو نطاق من الخلايا خارج الورقة الحالية.
أنت تقف لتوفير الوقت ووضع حد لتكرار البيانات عند ربط أوراق العمل. علاوة على ذلك ، يتم تحديث أي تغيير في المعلومات في المرجع الخارجي تلقائيًا في الخلية المشار إليها.
في هذا البرنامج التعليمي ، نعلمك أساسيات بسيطة لـ كيفية الإشارة إلى خلية في Excel من ورقة أخرى.
المراجع الداخلية
الرجوع إلى خلية من ورقة أخرى داخل نفس المصنف في exce ل
ربما تتساءل كيفية الإشارة إلى خلية من ورقة أخرى في Excel ؟ من السهل استرداد قيمة خلية من ورقة عمل مختلفة في Excel. لنفترض أن لديك ورقتي عمل الورقة 1 والورقة 2 في مصنف المبيعات. تحتوي الورقة 2 على عناوين الموظفين. ومع ذلك ، في الورقة 1 ، نطلب هذه العناوين لاستكمال بيانات المبيعات.
الطريقة 1: استرداد قيمة الخلية باستخدام نمط الإشارة A-1
ضع في اعتبارك هذه الطريقة البسيطة كيفية الإشارة إلى خلية في Excel من ورقة أخرى . في هذه الحالة ، نحتاج إلى Excel للإشارة إلى الورقة 2 ، الخلية D4.
- أولاً ، اكتب علامة المساواة (=) في الخلية الهدف داخل ورقة العمل الحالية.

- بعد ذلك ، انقر فوق علامة التبويب sheet2 الأخرى
- الآن ، حدد الخلية التي ترغب في ربطها بورقة العمل الحالية
- نظرًا لأنها خلية فردية ، فإن الصيغة هي اسم_الورقة ! عنوان_الخلية. ومع ذلك ، بالنسبة إلى نطاق من الخلايا ، تكون الصيغة اسم_الورقة ! الخلية الأولى : الخلية الأخيرة
- أغلق الصيغة واضغط أدخل
بافتراض أنك تعمل على الورقة 1 وأن قيمة الخلية المطلوبة موجودة في الورقة 2 ، الخلية D4. الصيغة النهائية للخلية المشار إليها هي = Sheet 2! D4

الآن ، تصبح قيمة الخلية للخلية الهدف في ورقة العمل الحالية = Sheet 1! D4.

يقوم Excel تلقائيًا بإدراج المرجع الصحيح.
نصيحة: إذا كان اسم الورقة يحتوي على مسافة ، فيجب عليك إدخال علامات الاقتباس المفردة. ومع ذلك ، إذا كان اسم الورقة يفتقر إلى مساحة ، فليس من الضروري إحاطة علامات الاقتباس هذه.
الطريقة 2: استخدم مرجع اسم لاسترداد قيمة خلية
هذه الطريقة مثالية عند الرجوع إلى خلية من ورقة عمل مختلفة داخل نفس مصنف Excel أو مصنفًا مختلفًا تمامًا. يتطلب منك إنشاء اسم في الورقة المصدر. بعد ذلك ، يمكنك استخدام هذا الاسم لربط الورقة المصدر أو المصنف بورقة خارجية أو مصنف .
- إنشاء الاسم الذي تريده في Excel
- أولاً ، حدد الخلية الفردية التي تريدها أو نطاق الخلايا في ورقة العمل الحالية.
- بعد ذلك ، انقر فوق الصيغ علامة التبويب في جدول البيانات الخاص بك.
- يختار حدد الاسم . يظهر مربع حوار 'اسم جديد'.
- بعد ذلك ، اكتب اسمًا مألوفًا في ملف اسم جديد الحوار على سبيل المثال مبيعات.
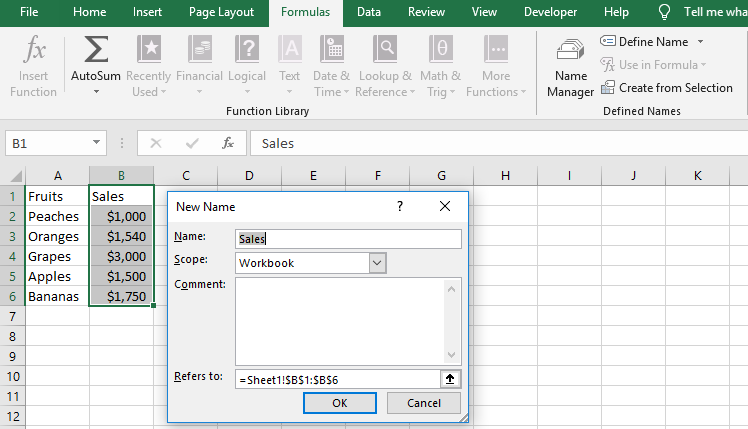
- الآن ، انقر فوق 'موافق' بعد كتابة الاسم الذي تريده.
نصيحة: لن يخزن Excel الاسم إذا فشلت في الضغط على 'موافق'. أيضًا ، يجب ألا يحتوي الاسم على مسافة. علاوة على ذلك ، تأكد من أن الاسم المألوف لا يتعارض مع أسماء خلايا جدول البيانات مثل C1.
- كيفية الإشارة إلى اسم في ورقة عمل أخرى داخل نفس المصنف
بمجرد إنشاء اسم على مستوى المصنف ، يصبح من السهل إنشاء مراجع خارجية.
ما عليك سوى كتابة اسم المرجع باستخدام صيغة الدالة في ورقة عمل Excel الأخرى داخل نفس المصنف.
= الوظيفة (الاسم)
إذا كنت تريد العثور على مجموع مبيعات الفاكهة التي تمت في يناير ، فستصبح المعادلة
= SUM (المبيعات)

- بعد ذلك ، انقر فوق أدخل لتطبيق الصيغة في نطاق الخلايا أو الخلايا الفردية.
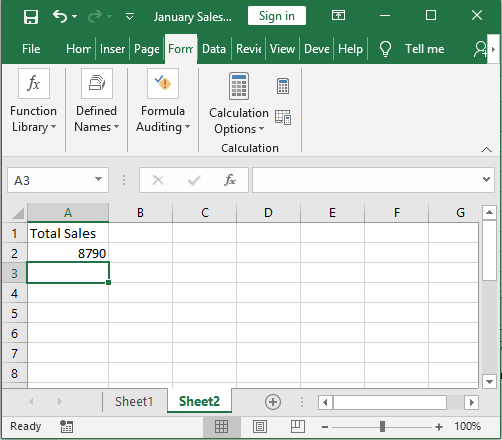
المراجع الخارجية
الرجوع إلى البيانات من ورقة أخرى في Excel في مصنف مختلف
التعلم كيفية الرجوع إلى البيانات من ورقة أخرى في Excel من مصنف مختلف ليس علم الصواريخ. عادةً ، عند الرجوع إلى بيانات من خلايا ورقة عمل مختلفة داخل نفس المصنف ، تحصل على اسم الورقة. ومع ذلك ، عند الرجوع إلى مصنفات مختلفة ، تكون النتيجة هي اسم المصنف واسم ورقة العمل والخلية المشار إليها.
بافتراض أن لدينا كتابي عمل مبيعات الموظفين وتقرير عنوان الموظف

الآن ، هدفنا هو استرداد الرمز البريدي من مصنف الخلية D3 Address والإشارة إليه في مصنف مبيعات الموظفين. فيما يلي كيفية الإشارة إلى البيانات من مصنف آخر مثل المحترفين:
- أولاً ، افتح مصنف مبيعات الموظفين
- بعد ذلك ، اكتب علامة المساواة (=) في الخلية المطلوبة
- افتح ورقة مصنف العنوان 1 وحدد الخلية D3.
الصيغة المرجعية الناتجة لورقة أخرى في Excel هي = [عنوان الموظف.xlsx] Sheet1! $ D $ 3
هل تبدو الصيغة معقدة؟ لا ، ليس كذلك. دعونا نلقي نظرة فاحصة.
عنوان يمثل المصنف الذي نشير إليه أو نشير إليه. .xlsx لتقف على المصنف امتداد الملف . الورقة 1 هو اسم ملحق المصنف. 3 دوالر هي الخلية المعنية في الورقة 1 من مصنف العناوين.
كيف يمكنني الحصول على Windows 10 للتعرف على محرك أقراص ثابت جديد
يتم عرض مرجع الخلية من مصنف العنوان أدناه.
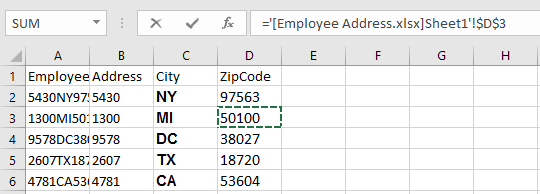
- الآن ، أغلق مصنف عنوان الموظف وافتح مصنف مبيعات الموظفين.
هل يمكنك مشاهدة تأثير مرجع الخلية من مصنف العنوان؟
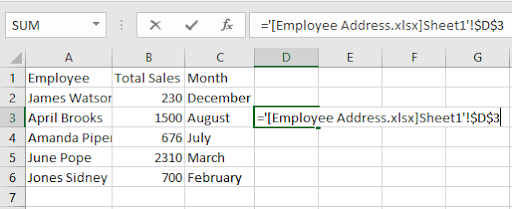
- الآن ، اضغط على أدخل مفتاح. هل تتم الإشارة إلى الخلية التي تريدها من مصنف آخر كما في الصورة أدناه؟
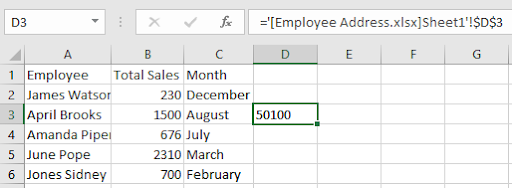
الصيغة المرجعية الناتجة هي = '[عنوان الموظف.xlsx] Sheet1'! $ D $ 3
عنوان الموظف. xslx هو اسم ملفك . الورقة 1 يشير إلى اسم ورقة العمل ، بينما 3 دوالر هو مرجع الخلية.
- نصيحة: $ D $ 3 هو ملف مرجع الخلية المطلق لأنه مشتق من موقع معين داخل مصنف Excel آخر . علاوة على ذلك ، تم إصلاح الصيغة لخلية معينة ولا يمكن تغييرها . ومع ذلك ، لنسخ الصيغة إلى خلايا أخرى ، قم بإزالة علامة الدولار ($) لجعل الخلايا مرجعًا نسبيًا أو مختلطًا.
بديع! حق؟
الآن ، يمكنك الرجوع إلى ورقة أخرى من مصنف مختلف بسهولة.
هذا المثال مثالي عند الرجوع إلى مصنف مفتوح. ماذا لو كنت تريد مرجعًا خارجيًا لمصنف مغلق؟
الرجوع إلى مصنف مغلق
لا تعني الإشارة إلى مصنف Excel بالضرورة أن هذا المصنف يجب أن يكون مفتوحًا. بدلاً من ذلك ، من الممكن إنشاء ارتباط إلى مصنف مغلق في Excel. الحيلة ، باختصار ، المسار الكامل الذي يحدد مرجعك الخارجي. تحقق لدينا كاملة ورقة الغش Excel هنا .
بافتراض أن لدينا كتابي عمل مبيعات يناير وإجمالي المبيعات.


إجمالي المبيعات مفتوح ، لكن مصنف مبيعات يناير مغلق. إذا كنت تريد إجمالي المبيعات ، فإليك كيفية إضافة قيم الخلايا لمبيعات يناير المخزنة في مجلد المستندات في Drive C:
- أولاً ، اكتب الصيغة بأكملها في الخلية الوجهة لمصنف إجمالي المبيعات المفتوح.
= SUM ('C: Documents [يناير Sales.xslx] مبيعات يناير'! B2: B6

يتم تقسيم الأجزاء المرجعية الخارجية على النحو التالي:
مسار الملف: يشير هذا إلى موقع تخزين الملف الخارجي. في هذا المثال ، يوجد ملفنا داخل الامتداد وثائق الدليل في قيادة ج (C: Documents)
اسم المصنف: يحتوي على امتداد الملف مثل .xlsx ، .xslm أو .xsl ويجب إحاطتها بأقواس مربعة. في هذا المثال ، اسم المصنف هو [يناير Sales.xslx].
اسم الورقة: عادة ، يشير اسم الورقة إلى موقع الخلية المشار إليه. يتبعه علامة تعجب. في هذا المثال ، اسم الورقة هو الورقة 1 '!
نصيحة: إذا احتوى اسم المصنف أو الورقة على مسافات ، يجب أن يكون اسم المسار محاطًا بعلامات اقتباس مفردة. على سبيل المثال، 'C: Documents [January Sales.xslx] Sheet1'
مرجع الخلية: يشير هذا إلى الخلية الخارجية أو نطاق الخلايا الذي تتم الإشارة إليه. في الصيغة ، B2: B6 هو مجموعتنا من الخلايا .
- بعد ذلك ، اضغط على أدخل مفتاح لتطبيق الصيغة.
- الآن ، قيم التحديثات: يناير Sales.xslx يفتح مربع الحوار.
- اكتب اسم ملف المصنف المرجعي الخارجي. في هذه الحالة ، إنها مبيعات يناير.
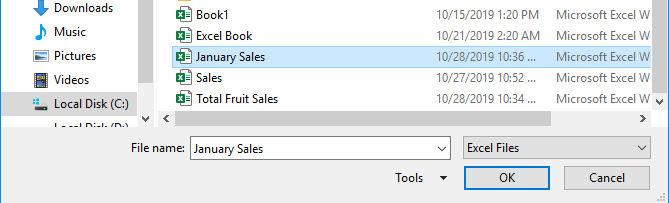
- انقرنعم
يتم تحديث قيمة الخلية الوجهة في مصنف إجمالي المبيعات المفتوح تلقائيًا كما هو موضح أدناه.

لقد تعلمت بنجاح كيفية الإشارة إلى خلية في ورقة أخرى في Excel . كيف كانت التجربة؟ الآن ، لديك تجربة مباشرة أن الرجوع إلى ورقة أخرى في Excel أمر بسيط. إذا كنت بحاجة إلى ربط المعلومات من مصنف أو ورقة عمل مختلفة ، فأنت تعرف الآن ما يجب القيام به.