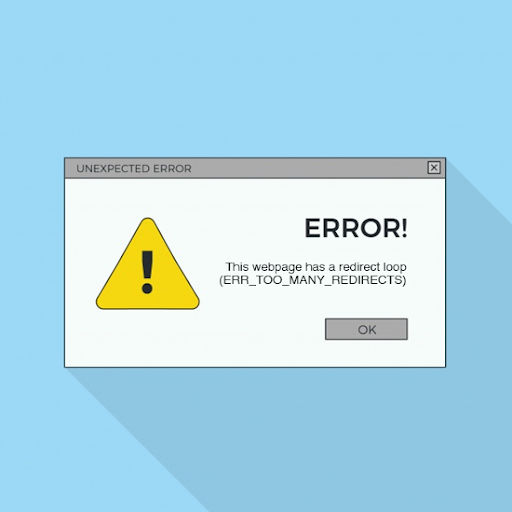كان Microsoft Office للكمبيوتر الشخصي هو مجموعة Office الرائدة لمستخدمي الكمبيوتر الشخصي منذ طرحه في عام 1990. قبل ذلك ، كان هناك Microsoft Word ، والذي تم إصداره في 1983 ، Excel ، صدر في 1985 ، و PowerPoint ، صدر في 1987 . قام Microsoft Office للكمبيوتر الشخصي بتجميع هذه البرامج الأساسية وسرعان ما طور متابعين مخلصين في فئة مجموعة Office. مع وجود أكثر من مليار مستخدم حول العالم ، يظل Microsoft Office للكمبيوتر الشخصي هو مجموعة المكاتب الرائدة.
مع إصدار Office للكمبيوتر الشخصي 2019 ، تستمر مجموعة Office من Microsoft في اكتساب الشعبية وتتفوق على البقية في الإنتاجية والأداء.
لماذا تحظى Microsoft بشعبية كبيرة؟ الأمر كله يتعلق بالإنتاجية . ببساطة ، ليس هناك مجموعة مكتبية أفضل وأسهل في الاستخدام في السوق. نعم ، يمكنك العثور على مجموعات مكتبية مجانية أو حتى منخفضة التكلفة ، ولكن في مقارنة وجهاً لوجه ، لا يرقى أي منها إلى مستوى Microsoft Office ، خاصة منذ إصدار Office 2019 ، الذي يقدم عددًا كبيرًا من الميزات والأدوات الجديدة الرائعة لتحسين الإنتاجية حتى أكثر من ذي قبل.
أحد الأشياء الرائعة في Microsoft Office هو أن هناك المئات من النصائح والحيل والاختصارات لـ Microsoft Office التي تحافظ على استمرار العمل وتساعدك على أن تكون أكثر إنتاجية بغض النظر عن نوع العمل الذي تقوم به.
هل أنت كاتب ، أو مدرس ، أو طالب ، أو مدير أعمال رفيع المستوى؟ هناك إصدارات من Microsoft Office تم تصميمها لتناسب احتياجاتك على وجه التحديد. كل واحد منهم مليء ببعض الحيل التي يمكنك القيام بها لزيادة الإنتاجية. هناك أيضا أطنان من النصائح والحيل في هذا الدليل لمساعدتك في تحقيق أقصى استفادة من كل تطبيق من تطبيقات Microsoft Office. قبل أن ننتقل إلى كل هذه الأشياء الجيدة ، دعنا نلقي نظرة أعمق على ما تحصل عليه مع Microsoft Office.
نظرة عامة على Microsoft Office
هناك إصدارات مختلفة من Microsoft Office. يعتمد ما تحصل عليه في Office على إصدار Office الذي تشتريه. يمكنك الحصول على Microsoft Office في الإصدارات التالية المنزل والطالب والمنزل والأعمال والمهنية والمهنية بالإضافة إلى. الإصدار مناسب لمعظم المستهلكين والطلاب والمعلمين والمبدعين هو إصدار Home and Student.حome و Business مثالي ل أصحاب الأعمال الصغيرة .
تهدف إصدارات Professional و Professional Plus إلى سوق الأعمال / الشركات الكبيرة . تتضمن كل هذه الإصدارات البرامج الأساسية ، Word و Excel و PowerPoint . تم تضمين OneNote في الإصدارات اللاحقة. تشمل إصدارات الأعمال Outlook و Access و Publisher و Skype for Business . مرة أخرى ، يعتمد إصدار Microsoft Office الذي تختاره إلى حد كبير على الوظائف التي تريد أن يؤديها المنتج. هناك تكلفة مرتفعة في إصدارات Microsoft Office الأكثر فاعلية والتي لا يستطيع المستخدم العادي تبريرها ، ولكن الشركات الكبرى والشركات يمكنها بالتأكيد تحملها.
لا يزال بإمكانك الحصول على إصدارات أقدم من Microsoft Office أيضًا. الإصدارات القديمة التي تأتي قابلة للمقارنة مع الإصدار الجديد من Microsoft Office. يجب عليك دائمًا التحقق للتأكد من استمرار حصول الإصدار الأقدم الذي ترغب في شرائه الدعم السائد من Microsoft لأنهم توقفوا رسميًا عن إصدار التحديثات للعديد منهم.
حاليًا ، ينتهي الدعم الأساسي لـ Office 2016 في عام 2025. إذا كنت تريد إصدارًا محليًا مستقلًا من Office للكمبيوتر الشخصي ، فإن Office 2019 هو أحدث إصدار وأفضل رهان لك. يأتي Office 2019 في نفس الإصدارات المذكورة أعلاه ويتضمن العديد من الميزات التي استخدمها مستخدمو Office 365 Pro على مدار السنوات الثلاث الماضية.
نظرة عامة على تطبيقات Microsoft Office
مايكروسوفت وورد
باستخدام Microsoft Word ، يمكنك نقل مشاريعك الكتابية من المفهوم إلى الإكمال باستخدام أدوات جديدة في Word 2019. استخدم أدوات التنسيق الطبيعي لإنشاء مستندات رائعة. فتح وتحرير ملفات PDF. اجعل كتابتك منتجة وخالية من الإجهاد باستخدام Word.
يتضمن أحدث إصدار من Word الجديد ميزات التحبير (مقلمة ، مقلمة متجولة ، وحساسية) ، وضع التركيز لتمكنك من تحقيق المزيد دون تشتيت ، والبحث المتقدم و ميزات التأليف المشترك ، بما فيها التعليق في الوقت الحقيقي بينما يقوم العديد من المستخدمين بتحرير نفس المستند. بينما يسمى Word بمعالج النصوص ، فهو أكثر بكثير مما كانت عليه معالجات النصوص في الماضي. في الواقع ، يرتبط Word ارتباطًا وثيقًا ببرنامج تخطيط سطح المكتب أكثر من ارتباطه بمعالج النصوص.
يمكنك استخدامه لإنشاء مستندات من جميع الأنواع ، بما في ذلك النشرات الإعلانية المصممة بالكامل والجاهزة للطباعة والرسائل الإخبارية والمستندات الأخرى التي قد تستخدم عادةً منتج النشر المكتبي لها.
مايكروسوفت اكسل
باستخدام Excel ، يمكنك رؤية بياناتك في سياقها ، مما يسمح لك باتخاذ قرارات أفضل. اكسل يتعلم أنماطك أثناء العمل ويكمل البيانات الجديدة تلقائيًا ويقوم بالتحليلات المعقدة لك. جديد المخططات والرسومات تتيح لك عرض البيانات وتقديمها بطرق أكثر جاذبية. يمكنك تطبيق التنسيق وخطوط المؤشرات والمخططات والجداول بنقرة بسيطة على الماوس ، مما يجعل هذا أحد أسهل إصدارات Excel حتى الآن وأكثرها سهولة.
لا توجد طريقة أفضل لإدارة البيانات من Excel. كما ترى ، يمكن أن توفر لك هذه الميزات الرائعة الوقت وتجعل مشروعك بأكمله أكثر بساطة ودقة. أصبح Excel ، الذي كان سابقًا أكثر جداول البيانات شيوعًا في العالم ، الآن أفضل من أي وقت مضى وأكثر فائدة لجمهور أوسع.
مايكروسوفت باوربوينت
امنح عروضك التقديمية اللمسة التي تستحقها. باستخدام PowerPoint ، يمكنك ذلك إنشاء الأفكار والتعاون وتقديمها مع انتقالات الشرائح الجديدة وجزء مهام الرسوم المتحركة المحسّن. يمكنك زيادة التأثير المرئي لعروضك التقديمية باستخدام خيارات تصميم PowerPoint ، بما في ذلك يتحول ، مما يخلق حركة سينمائية سلسة في خطوتين سهلتين ، التحولات المهنية ، و التأليف المشترك في الوقت الحقيقي .
طن من خيارات الرسومات الجديدة ، أ وضع مقدم العرض لإدارة عروضك التقديمية بشكل أفضل (شاهد الشرائح والملاحظات القادمة بينما يرى جمهورك العرض التقديمي) ، وميزات لإنشاء عروض تقديمية فائقة التفصيل وجذابة. إن الشيء العظيم في PowerPoint هو أنه يجمع ويوازن بين الميزات الاحترافية مع سهولة الاستخدام. يمكن للطالب العادي أو الهاوي أو المعلم استخدام PowerPoint بشكل فعال وبدون صعوبة بينما يمكن لمديري الأعمال استخدامه لإنشاء عروض تقديمية قوية للأعمال.
نظام ويندوز سجل أحداث IP الصراع
Microsoft OneNote
هذا تطبيق صغير رائع لا ينبغي إغفاله حقًا. إنه موجود فقط في الإصدارات الرئيسية من Office ، لكنها أداة قوية للطلاب أو المعلمين أو الكتاب أو أي شخص آخر يقوم بالكثير من البحث. باستخدام OneNote ، يمكنك تنظيم الملاحظات باستخدام ملفات دفاتر وأقسام وصفحات .
ابحث في الملاحظات والصور المكتوبة بخط اليد (أو المكتوبة) للعثور على ما تحتاجه. اكتب جميع مراجعك واكتبها وارسمها واحفظها في مكان واحد مناسب ، ثم شارك دفتر ملاحظاتك مع زملاء الدراسة أو زملاء العمل. لا توجد طريقة أفضل لتدوين الملاحظات من OneNote. يمكنك حفظ روابط الويب والملاحظات المكتوبة والملفات الصوتية والملفات الرسومية وتنظيمها والرجوع إليها بسهولة. هذا يعني أنه يمكنك إنشاء وصيانة الدليل الأكثر اكتمالاً للبحث والمرجعية على الإطلاق.
يتم تضمين Access و Publisher في إصدارات الأعمال الاحترافية من Microsoft Office. Access عبارة عن قاعدة بيانات مخصصة لإدارة معلومات الأعمال الكبيرة . الناشر هو برنامج نشر مكتبي يسمح بإنشاء احترافي للنشرات الإخبارية الداخلية ، والنشرات الإعلانية ، والإعلانات ، والمواد التدريبية ، إلخ.
كما ذكرنا سابقًا ، فإن Word قادر على التعامل مع الكثير من المهام نفسها التي يمكنك القيام بها مع Publisher ، لكنه يفتقر إلى أدوات التخطيط الدقيقة ، لذا فإن Publisher متاح للشركات التي كثيرًا ما تنشئ الكثير من الأعمال والمواد الإعلانية.
هناك أيضًا Skype for Business ، المصمم لاتصالات الأعمال. تم تضمين Microsoft Outlook في إصدارات الأعمال أيضًا ، مما يوفر اتصالات البريد الإلكتروني المتقدمة وإدارة جهات الاتصال على الطاولة.
كما ترى ، هناك إصدار من Microsoft لك. مجموعة التطبيقات والأدوات القوية تجعل من الممكن القيام بكل ما تريد القيام به مع مجموعة مكتبية واحدة. هناك إصدار من Microsoft Office يناسب كل ميزانية أيضًا ، لذا يمكنك الحصول على أقوى مجموعة مكتبية على هذا الكوكب بغض النظر عن هويتك وما تفعله.
عندما أقوم بتوصيل سماعات الرأس الخاصة بي ، فإنها لا تعمل
اختصار مايكروسوفت أوفيس الشهير
تعد الاختصارات طريقة رائعة لتوفير الوقت وإنجاز المهام بشكل أسهل. كل شخص لديه تلك المهام التي يقومون بها بشكل متكرر في Office والتي يحتاجون إلى اختصار لها. فيما يلي قائمة باختصارات Microsoft Office الشائعة التي قد تجدها مفيدة. تصفحها واحفظ مفضلاتك في الذاكرة لاستخدامها في المستقبل.
- السيطرة + 0 - تبديل 6 نقاط من التباعد قبل الفقرة.
- السيطرة + أ - حدد كافة محتويات الصفحة.
- السيطرة + ب - اختيار واضح جريء.
- Ctrl + C - نسخ النص المحدد.
- السيطرة + د - افتح نافذة تفضيلات الخط.
- السيطرة + E. - محاذاة الخط أو النص المحدد لمركز الشاشة.
- السيطرة + F - فتح صندوق البحث.
- السيطرة + I - تحديد مائل مظلل.
- السيطرة + J. - محاذاة النص أو السطر المحدد لضبط الشاشة.
- السيطرة + K. - أدخل ارتباط تشعبي.
- السيطرة + L. - محاذاة الخط أو النص المحدد إلى يسار الشاشة.
- السيطرة + M. - مسافة بادئة للفقرة.
- السيطرة + ن - يفتح نافذة مستند فارغة جديدة.
- السيطرة + O - يفتح مربع الحوار أو الصفحة لتحديد ملف لفتحه.
- السيطرة + P. - افتح نافذة الطباعة.
- السيطرة + R. - محاذاة الخط أو النص المحدد على يمين الشاشة.
- السيطرة + S. - احفظ المستند المفتوح. مثل Shift + F12.
- Alt ، F ، A - احفظ المستند باسم ملف مختلف.
- السيطرة + T. - إنشاء مسافة بادئة معلقة.
- Ctrl + U - تسطير النص المحدد.
- السيطرة + V. - معجون.
- السيطرة + W - أغلق المستند المفتوح حاليًا.
- السيطرة + X - قص النص المحدد.
- السيطرة + Y - إعادة آخر إجراء تم تنفيذه.
- السيطرة + Z - يلغي الإجراء الأخير.
- Ctrl + Shift + L - بسرعة إنشاء نقطة نقطية.
- Ctrl + Shift + F - تغيير الخط.
- Ctrl + Shift +> - زيادة الخط المحدد + 1 نقطة حتى 12 نقطة ثم زيادة الخط + 2 نقطة.
- Ctrl +] - زيادة الخط المحدد + 1 نقطة.
- السيطرة + Shift +< - تقليل الخط المحدد -1 نقطة إذا كان 12 نقطة أو أقل من 12 يقلل الخط بمقدار + 2 نقطة.
- Ctrl + [ - تقليل الخط المحدد -1pts.
- Ctrl + / + C - أدخل علامة المائة (¢).
- Ctrl + '+ - أدخل حرفًا بعلامة تشكيل (حاد) ، أين الحرف الذي تريده. على سبيل المثال ، إذا كنت تريد حرف é معلّم ، فيمكنك استخدام Ctrl + '+ e كمفتاح الاختصار.
- Ctrl + Shift + * - عرض أو إخفاء الأحرف غير المطبوعة.
- السيطرة + - ينقل كلمة واحدة إلى اليسار.
- السيطرة + - ينقل كلمة واحدة إلى اليمين.
- السيطرة + - ينتقل إلى بداية السطر أو الفقرة.
- السيطرة + - ينتقل إلى نهاية الفقرة.
- Ctrl + Del - حذف كلمة على يمين المؤشر.
- Ctrl + Backspace - يحذف الكلمة الموجودة على يسار المؤشر.
- السيطرة + النهاية - ينقل المؤشر إلى نهاية المستند.
- السيطرة + الرئيسية - ينقل المؤشر إلى بداية المستند.
- Ctrl + مفتاح المسافة - إعادة تعيين النص المميز إلى الخط الافتراضي.
- السيطرة + 1 - خطوط المسافة المفردة.
- السيطرة + 2 - خطوط مزدوجة المسافة.
- السيطرة + 5 - تباعد 1.5 سطر.
- Ctrl + Alt + 1 - تغيير النص إلى العنوان 1.
- Ctrl + Alt + 2 - يغير النص إلى العنوان 2.
- Ctrl + Alt + 3 - تغيير النص إلى العنوان 3.
- Alt + Ctrl + F2 - فتح وثيقة جديدة.
- السيطرة + F1 - افتح جزء المهام.
- السيطرة + F2 - عرض معاينة قبل الطباعة.
- Ctrl + Shift +> - يزيد من حجم النص المحدد بحجم خط واحد.
- السيطرة + Shift +< - تصغير حجم النص المحدد بحجم خط واحد.
- Ctrl + Shift + F6 - التبديل إلى مستند Microsoft Word آخر مفتوح.
- السيطرة + Shift + F12 - طباعة الوثيقة.
- F1 - افتح المساعدة.
- F4 - كرر آخر إجراء تم تنفيذه (Word 2000+).
- F5 - افتح نافذة البحث والاستبدال والانتقال إلى Microsoft Word.
- F7 - التدقيق الإملائي والتدقيق النحوي للنص أو المستند المحدد.
- F12 - حفظ باسم.
- تحول + F3 - قم بتغيير النص في Word من الأحرف الكبيرة إلى الأحرف الصغيرة أو الأحرف الكبيرة في بداية كل كلمة.
- تحول + F7 - يقوم بتشغيل فحص قاموس المرادفات على الكلمة المحددة.
- التحول + F12 - احفظ المستند المفتوح. مثل Ctrl + S.
- تحول + أدخل - أنشئ فاصلًا بسيطًا بدلاً من فقرة جديدة.
- Shift + إدراج - معجون.
- Shift + Alt + D - أدخل التاريخ الحالي.
- Shift + Alt + T. - أدخل الوقت الحالي
ميزة Microsoft Word سهلة الاستخدام
هناك الكثير من الميزات والوظائف المفيدة في Microsoft Word والتي يتم تجاهلها من قبل العديد من المستخدمين. يمكن أن توفر لك هذه الميزات والوظائف الوقت والكثير من الصداع. يميل العديد من المستخدمين إلى قطع شوط طويل ، ولكن هذه الميزات ، مثل الاختصارات ، تجعل حياتك أسهل كثيرًا. فيما يلي بعض الميزات في Word التي يمكن أن تجعل حياة أي شخص تقريبًا أسهل. يتجاهل الكثير من المستخدمين هذه الميزات أو ببساطة لا يعرفون بوجودها. بعض هذه الميزات رائعة للطلاب ، وبعضها رائع للمستخدمين العاديين ، ولكن بغض النظر عن كيفية استخدامها ، يمكنك توفير الوقت وزيادة الإنتاجية.
الأنماط
الأنماط مهمة ومفيدة للغاية. من الجنون عدد الأشخاص الذين يستخدمون Word ولا ينتبهون للأنماط. يمكن أن تجعل الأنماط في Word مستنداتك أفضل بكثير. الأنماط هي صديقك. يمكنك استخدام الأنماط للتأكد تنسيق متسق في المستند الخاص بك. ميزة كبيرة هنا هي أنه يمكنك تعديل نمط وسيتم تحديث كل النص الذي يستخدم هذا النمط تلقائيًا . يمكنك تطبيق نمط عنوان على نص معين ثم استخدام العناوين فقط لإنشاء جدول محتوى عن طريق الارتباط بهذه العناوين. يمكن أن تكون الأنماط خطوطًا مختلفة ، وما إلى ذلك ، لذا سيكون لكل النص المرتبط بنمط معين مظهر متناسق. هذا مفيد بشكل خاص إذا كنت تكتب كتابًا أو تنشئ مستندًا للنشر لأن الأنماط ستمنح المستند مظهرًا احترافيًا للغاية. يمكنك إنشاء العديد من الأنماط التي تحتاجها لمطابقة جميع أنواع المستندات التي تقوم بها وحتى حفظ القوالب باستخدام الأنماط. سنتحدث أكثر عن النماذج لاحقًا. مثل الأنماط ، فإن القوالب هي أيضًا أصدقائك.

تضمين الكائنات
يعد خيار تضمين الكائنات ميزة رائعة للتأكد من بقاء شيء ما في مستند Word الخاص بك. يمكنك تضمين الخطوط بحيث يرى كل من يقرأ المستند الخط المطلوب سواء كان موجودًا أم لا. يمكنك تضمين ملفات PDF وعروض PowerPoint التقديمية والرسومات بجميع أنواعها وحتى الأنواع الأخرى من المستندات النصية ، بما في ذلك مستند Word آخر. يزيد التضمين من حجم الملف ، ولكن هذه طريقة رائعة لإضفاء الحيوية على مستندات Word الخاصة بك وللتأكد من ظهورها للآخرين بالطريقة التي تريدها أن تظهر بها.

التسمية التوضيحية
ما هي التسميات التوضيحية؟ هم تساعد في وصف الصورة . من خلال إدراج تسمية توضيحية في مستند Word مع صورة ، يمكنك إنشاء مستند أكثر قوة يمكنه جذب القراء حقًا. يمكنك كتابة شيء ما أسفل كل صورة ، ولكن سيكون من الصعب تنسيقه في كل مرة. يعد استخدام ميزة التسمية التوضيحية أفضل طريقة لتوفير الوقت ولضمان تناسق التسميات التوضيحية عبر المستند بأكمله.

الإسناد الترافقي
الإسناد الترافقي يسمح لك ربط العناصر في مستند Word . انها تسمح للقراء التنقل بين العناصر بسهولة ويساعدهم على ذلك إقران معلومات محددة ضرورية لفهم ما يقرؤونه. إنها أيضًا طريقة رائعة للإشارة إلى المصادر في المستند أيضًا.

شكل الرسام
يتيح لك 'نسخ التنسيق' إجراء ذلك بسرعة وسهولة حدد نمطًا واحدًا من قسم من مستند Word الخاص بك و نقله إلى أي نص محدد . يتيح لك ذلك إعادة إنشاء كل تفاصيل النمط لأي جزء من المستند بسرعة. يمنحك مزيدًا من التحكم والاتساق خلال مسار المستند الخاص بك.

إنشاء تلقائي
قد تحتاج أحيانًا إلى أخذ جزء من المستند وتحويله إلى جدول أو فهرس. هذه ليست مشكلة مع ميزة التوليد التلقائي. يعد هذا توفيرًا كبيرًا للوقت وطريقة لجعل مستنداتك تبدو أكثر احترافية.
حافظ مع التالي
هذه ميزة غالبًا ما يتم تجاهلها وتساعدك على إنشاء مستندات أكثر تناسقًا. تعمل هذه الميزة على التأكد من أن النص الذي ينتمي إلى جملة واحدة لا ينتقل إلى الصفحة التالية. يجب أن تبدو المستندات المهنية احترافية. هذه واحدة من تلك الميزات التي يمكن أن تضفي على المستند الخاص بك عملية تجميل وتجعله يبدو جذابًا.

التعليقات وتعقب التغييرات
إذا كنت تعمل مع آخرين أو إذا كنت محرر لقمة العيش ، فهذه ميزة تحتاجها. إنه معروف أكثر قليلاً بين الكتاب ورجال الأعمال . مع ال تم تمكين ميزة التعليقات وتعقب التغييرات ، يمكنك أضف تعليقات إلى مستند و تتبع كل التغييرات تصنع. يمكن لأي شخص آخر رؤية هذه التعليقات والتغييرات ويمكنه ذلك الرد على التعليقات والتغييرات عن طريق الحذف أو القبول أو الرفض . يمكنهم أيضًا إضافة تعليقات وتغييرات إضافية خاصة بهم. يمكنك تخصيص لون تغييراتك وتقرر أن تظهر التغييرات في الهوامش أو في السطر (في المستند). يساعد هذا في التمييز بين محرر وآخر. بمجرد أن تبدأ في استخدام التعليقات وتتبع التغييرات ، سترى مدى سهولة التعاون مع شخص آخر وأن تكون على اطلاع دائم بما يجري.

مصطلحات مايكروسوفت وورد
- ينسب : سمة من سمات نص أو كائن رسومي يمكن تغييرها ، مثل غامق ومائل وظل ولون ، وما إلى ذلك.
- تصحيح تلقائي : ميزة تصحح تلقائيًا الكلمات التي بها أخطاء إملائية شائعة عند كتابتها.
- المرجعية : طريقة لتمييز المواقع داخل مستند بحيث يمكن إرجاعها بسهولة لاحقًا.
- رصاصة : رسم ، عادةً ما يكون نقطة أو رقمًا كبيرًا ، يبدأ كل عنصر في القائمة.
- نمط الحرف : نمط للكلمات المحددة وأسطر النص داخل فقرة.
- الرسوم البيانية : الرسوم البيانية التي تستخدم الخطوط والأعمدة والأشكال الدائرية لتمثيل الأرقام والبيانات.
- مصدر البيانات : المستند الذي تم دمجه مع المستند الأساسي في عملية دمج المراسلات
- النشر المكتبي : عملية استخدام حزمة من نوع معالج النصوص لإنشاء أشياء مثل الرسائل الإخبارية والنشرات والكتيبات وما إلى ذلك ، حيث تجمع بين كل من النص والرسومات.
- توقيع إلكتروني : ختم إلكتروني آمن للمصادقة على المستند.
- رسم قماش : منطقة تحتوي على أشكال رسم وصور.
- كائن مضمن : كائن يصبح جزءًا من الملف الوجهة ولم يعد جزءًا من الملف المصدر.
- حواشي : ملاحظات أو مراجع تظهر في نهاية المستند.
- دخول : قائمة فهرس.
- تأثير التعبئة : النمط أو اللون أو المادة في مخطط أو كائن رسومي.
- الخط : مجموعة من الأحرف تستخدم جميعها نفس التصميم الأساسي.
- تأثيرات الخط : طريقة لتغيير مظهر النص إلى غامق ومائل وتسطير ، إلخ.
- حجم الخط : حجم الخط أو صغر حجمه ، يشار إليه عادةً بحجم النقطة.
- تذييل : نص أو رسومات مطبوعة على كل صفحة أو قسم ، وعادة ما تكون في الجزء السفلي ولكن يمكن أن تكون في أي مكان على الصفحة.
- الحواشي : التعليقات أو المراجع التي تظهر في نهاية كل صفحة.
- نماذج : المستندات المطبوعة أو عبر الإنترنت المراد تعبئتها بالمعلومات المحددة.
- الرسم : صورة أو كائن رسومي.
- رأس : نص أو رسومات مطبوعة على كل صفحة أو قسم ، وعادة ما تكون في الجزء العلوي ولكن يمكن أن تكون في أي مكان على الصفحة.
- علامات المسافة البادئة : علامات على طول المسطرة تتحكم في كيفية التفاف النص على الجانب الأيسر أو الأيمن من المستند.
- فهرس : قائمة بالموضوعات الموجودة في مستند مع أرقام الصفحات المقابلة. يوجد الفهرس عادةً في نهاية المستند أو بالقرب منه (انظر أيضًا جدول المحتويات)
- المناظر الطبيعيه : مصطلح يستخدم لوصف اتجاه الصفحة ، حيث تكون الصفحة أعرض من طولها.
- كائن مرتبط : كائن مثل رسم وما إلى ذلك ، والذي يتم تضمينه في مستند بطريقة يتم ربطه بالملف المصدر ، بحيث يتم تحديث الكائن تلقائيًا كلما تغير المصدر.
- دقيق : سلسلة مسجلة من الأوامر ، تحديدات القائمة وضغطات المفاتيح التي تعمل على أتمتة المهام المتكررة.
- دمج المراسلات : عملية دمج حرف 'نموذجي' قياسي مع مجموعة من الأسماء والعناوين لإنشاء العديد من الأحرف التي يبدو أنها مكتوبة بشكل فردي.
- الوثيقة الرئيسية : الحرف 'النموذجي' القياسي المستخدم في عملية دمج المراسلات.
- فاصل صفحات يدوي : فاصل صفحة تم إدراجه في مستند بواسطة المؤلف في موضع معين بدلاً من فاصل صفحة يتم إنشاؤه تلقائيًا عندما لا تحتوي الصفحة على مساحة للنص.
- مجال مدمج : عنصر نائب يشير إلى مكان إدراج Word للمعلومات من مصدر بيانات أثناء دمج المراسلات
- وحدة : الموقع داخل مشروع VBA حيث يتم تخزين ماكرو.
- العرض العادي : طريقة عرض التحرير الافتراضية التي تُستخدم عادةً لكتابة المستندات وتحريرها.
- فاصل الملاحظات : السطر الذي يفصل الملاحظات عن متن المستند.
- نص الملاحظة : محتوى حاشية سفلية أو تعليق ختامي.
- مساعد المكتب : تعليمات بخصوص مجموعة برامج Microsoft Office.
- حافظة المكتب : منطقة تخزين تتيح للمستخدم تخزين مقتطفات من المعلومات مؤقتًا واستعادتها لاحقًا.
- يتيم : أول سطر من فقرة يتم طباعته من تلقاء نفسه في أسفل الصفحة.
- عرض المخطط التفصيلي : عرض يوضح بنية المستند الذي يتكون من العناوين والنص الأساسي.
- اتجاه الصفحة : الطريقة التي يتم بها تخطيط الصفحات في مستند مطبوع.
- فقرة : جزء من النص تم الضغط عليه من خلال مفتاح الإدخال قبل السطر الأول ، وبعد السطر الأخير.
- أنماط الفقرة : أنماط للفقرات بأكملها ، بما في ذلك الخطوط وعلامات التبويب والمحاذاة وما إلى ذلك.
- هدف : مقياس لحجم النص للخط. النقطة الواحدة تساوي 1/72 بوصة تقريبًا.
- لوحة : اتجاه الصفحة حيث تكون الصفحة أطول من عرضها.
- عرض تخطيط الطباعة : طريقة عرض توضح كيفية ظهور المستند عند طباعته.
- علامة مرجعية : تم تضمين رقم أو حرف في النص الرئيسي للمستند يشير إلى معلومات إضافية في حاشية سفلية أو تعليق ختامي.
- مراجعة جزء : جزء يعرض معلومات تتعلق بالتغييرات التي تم إجراؤها على المستند.
- فاصل المقطع : قسم من المستند يمكن تنسيقه بشكل مختلف عن أجزاء أخرى من المستند.
- منطقة التحديد : مساحة فارغة على يسار الهامش الأيسر للمستندات يمكنك النقر فوقه لتحديد أجزاء من المستند.
- فاصل صفحات ناعم : فاصل صفحات يتم إدراجه تلقائيًا في مستند بواسطة Word عندما يكون هناك الكثير من النص بحيث لا يمكن احتواؤه في الصفحة الحالية.
- المدقق الإملائي والنحوي : يتحقق من الأخطاء الإملائية والنحوية التي ربما فاتها المستخدم وتصحيحها.
- أسلوب : مجموعة من خيارات التنسيق التي يمكن تطبيقها في جميع أنحاء المستند.
- قائد علامة التبويب : تنسيق فهرس يفصل الإدخال عن رقم الصفحة المرتبط به.
- إيقاف التبويب : موقع على طول المسطرة تستخدمه لمحاذاة النص.
- تنسيق تلقائي للجدول : مجموعة من الأنماط المحددة مسبقًا التي تهدف إلى تسهيل تنسيق الجدول.
- جدول المحتويات : قائمة بالعناوين الرئيسية والعناوين الفرعية التي تشير للقارئ إلى محتويات المستند.
- قالب : مستند يخزن التنسيق وأنماط النص ومعلومات المستند التي يتم استخدامها بعد ذلك كأساس لمستند آخر.
- سمة : مظهر موحد في مستند يدمج أنماط العناوين والنص.
- القاموس الموسوعي للمفردات : الميزة التي تبحث عن كلمات بديلة ذات معان متشابهة.
- URL : اختصار لـ Uniform Resource Locator ، وهو عنوان فريد للعثور على المستندات على الكمبيوتر أو الإنترنت.
- علامة مائية : نص أو صورة شبه شفافة فوق النص الرئيسي للمستند أو تحته.
- عرض تخطيط الويب : عرض يوضح كيف سيظهر المستند عند عرضه كصفحة ويب.
- صفحة على الإنترنت : صفحة خاصة مكتوبة بلغة HTML مخصصة للعرض في مستعرض ويب.
- موقع الكتروني : مجموعة من صفحات الويب مع نظام للتنقل بينها.
- خط الأرملة : السطر الأخير من الفقرة الذي يظهر في بداية الصفحة بمفرده.
- كلمة الفن : أداة داخل Microsoft Office تسمح لك بمعالجة النص بمجموعة متنوعة من الطرق الرسومية المختلفة.
- معالجة الكلمة : عملية إنشاء وتحرير وطباعة مستند نصي مكتوب بالحاسوب.
- التفاف الكلمات : انتقال النص إلى السطر التالي عند الكتابة يتجاوز الهامش الأيمن.
- قالب مجموعة العمل : نموذج متاح للمستخدمين الآخرين عبر الشبكة.
نصائح مفيدة في Excel
هناك شيء واحد يشاركه جميع مستخدمي Excel وهو أننا لا نعرف كل شيء عن البرنامج بغض النظر عن مدى صعوبة المحاولة. هناك طرق عديدة ل التوفيق بين الأرقام وعرض البيانات وتحليل النتائج . هناك كتب (وأدلة مثل هذا) مكتوبة عن Excel وحده ، ناهيك عن جميع تطبيقات MS الأخرى. شيء واحد مؤكد. يمكننا تعلم بعض النصائح والحيل الأساسية التي ستساعدنا على إتقان أكثر مع Excel. فيما يلي بعض الأشياء التي يمكنك القيام بها باستخدام Excel لجعل حياتك أسهل:

الصورة أعلاه تظهر لك ملف دوران النص خاصية. استخدم هذا لجعل الأشياء أكثر إتقانًا في جدول البيانات الخاص بك. نعلم جميعًا مدى الألم الذي يمكن كتابته في خلايا جداول البيانات. يستمر النص إلى الأبد بشكل افتراضي. يمكنك إصلاح هذا الوضع المزعج. ما عليك سوى بدء سطر جديد عن طريق كتابة Alt + Enter (يؤدي الضغط على Enter بمفردك إلى إخراجك من الخلية) أو بالنقر فوق الزر التفاف النص ، وهو الأمر الأسهل. يمكن العثور عليه ضمن علامة التبويب 'الصفحة الرئيسية' في الجزء العلوي من الشاشة. سيؤدي ذلك إلى التفاف النص عند حدود الخلية. إذا قمت بتغيير حجم الخلية ، فسيتم ضبط النص تلقائيًا ليلائم. اجعلها تبدو جيدة.
هذه طريقة سهلة. يستخدم Ctrl + Shift للتحديد . هذه طريقة أسرع بكثير لتحديد مجموعة بيانات من سحب الماوس فوق المعلومات التي تريد تحديدها. ما عليك سوى النقر داخل الخلية الأولى التي تريد تحديدها مع الاستمرار Ctrl + Shift ، ثم اضغط على السهم لأسفل للحصول على جميع البيانات في العمود أدناه أو السهم لأعلى للحصول على جميع البيانات أعلاه. ستحدد الأسهم لليسار أو لليمين الصفوف في اتجاه السهم الذي تستخدمه. يمكنك حتى دمج الاتجاهات للحصول على أعمدة وصفوف كاملة. لا تقلق ، يمكنك فقط تحديد الخلايا التي تحتوي على بيانات ، لذلك لن تحصل على مجموعة من الخلايا الفارغة. إذا كنت تستخدم Ctrl + Shift + End ، سينتقل المؤشر إلى أدنى خلية على اليمين تحتوي على بيانات ، مع تحديد كل شيء بينهما. أسرع: سيحدد Ctrl + Shift + * (العلامة النجمية) مجموعة البيانات بالكامل بغض النظر عن الخلية المحددة. يمكنك الآن الحصول على معلومات للنسخ واللصق بشكل أسرع من أي وقت مضى. انسى فعل ذلك بالطريقة الصعبة.
الملء التلقائي هو شيء يبدو أنه سيكون اختيارًا واضحًا لشخص ما لاستخدامه ، وهو حقًا موفر للوقت. كثير من الناس يتغاضون عن هذه القدرة ، رغم ذلك. ابدأ في كتابة سلسلة من الأشياء المتكررة مثل التواريخ أو الأرقام ويمكنك أن تصاب بالصداع بسرعة. افعل هذا بدلاً من ذلك: ابدأ السلسلة وانقل المؤشر على الشاشة إلى الجزء الأيمن السفلي من الخلية الأخيرة. هذا هو مقبض التعبئة. عندما تتحول إلى علامة زائد (+) ، انقر واسحب لأسفل لتحديد كل الخلايا التي تريد تعبئتها. سوف يملأون باستخدام النمط الذي بدأته. يمكنك أيضًا الصعود في عمود أو يسارًا أو يمينًا على صف. يمكنك أيضًا استخدام الملء التلقائي بدون نقش. اختر خلية واحدة أو أكثر ، وانتقل إلى مقبض التعبئة ، وانقر واسحب. ستظهر لك قوائم الخيارات.
بطريقة مماثلة ، قد تضطر إلى كتابة نفس الشيء مرارًا وتكرارًا في خلايا في ورقة عمل. يمكن أن يكون هذا كابوسًا حقيقيًا. انقر فوق مجموعة الخلايا بأكملها عن طريق سحب المؤشر أو بالضغط على مفتاح Ctrl أثناء النقر فوق كل خلية. اكتب بياناتك في الخلية الأخيرة ، ثم اضغط على السيطرة + أدخل . ما كتبته يملأ كل خلية محددة. الأمر لا يصبح أسهل من ذلك. كما يمكنك أن تتخيل ، يتم توفير كميات هائلة من الوقت وزيادة الإنتاجية بشكل كبير.
لصق خاص مع الصيغ
ماذا لو كان لديك عدد كبير من الأرقام بتنسيق عشري تحتاج إلى إظهاره كنسب مئوية. في Excel ، لا ينبغي أن يكون الرقم 1 100٪ ، ولكن هذا ما يمنحك إياه Excel عند النقر فوق زر النسبة المئوية (أو اضغط على Ctrl-Shift-٪) . تريد أن تكون 1 إلى 1٪ ، لذا عليك الآن تقسيمها على 100. هذا هو المكان الذي يكون فيه Paste Special مفيدًا جدًا. هذا ما تفعله. اكتب 100 في خلية وانسخها ، ثم حدد جميع الأرقام التي تريد إعادة تنسيقها واخترها لصق خاص . انقر على ' يقسم ' زر الراديو. الآن لديك أرقام محولة إلى نسب مئوية. يعمل هذا أيضًا على جمع الأرقام أو طرحها أو ضربها. مرة أخرى ، ميزة أخرى لتوفير الوقت.

نصيحة: كيفية حفظ المخططات كقالب
يحتوي Excel على الكثير من المخططات كقوالب ، ولكن قد يكون من الصعب إنشاء مخطط افتراضي مثالي لعرضك التقديمي. لا تقلق. يتيح لك Excel تخصيص كل تلك الرسوم البيانية بشكل جميل. ماذا يحدث عندما تحتاج إلى إنشاء واحدة من الصفر؟ ما عليك سوى حفظ الرسم البياني الأصلي كقالب. بمجرد أن يصبح المخطط مثاليًا ، انقر بزر الماوس الأيمن فوقه. حدد حفظ كقالب. احفظ ملفًا بامتداد CRTX في مجلد قوالب Microsoft Excel الافتراضي. تطبيق القالب سهل. حدد البيانات التي تريد رسمها ، انتقل إلى إدراج علامة التبويب ، انقر المخططات الموصى بها ، ثم ملف علامة التبويب 'كافة المخططات' و مجلد القوالب . في مربع القوالب الخاصة بي ، اختر القالب الذي تريد تطبيقه وانقر فوق موافق.

لن تتم ترجمة بعض العناصر ما لم تكن جزءًا من البيانات المحددة. ومع ذلك ، يمكنك الحصول على جميع تحديدات الخط واللون والرسومات المضمنة ، وحتى خيارات السلسلة (مثل الظل المسقط أو التوهج حول عنصر الرسم البياني).
كيفية تغيير مهلة الشاشة windows 10
اختصارات Microsoft Excel الشائعة
اختصارات Excel العامة
- Ctrl + N: قم بإنشاء مصنف جديد
- Ctrl + O: افتح مصنفًا موجودًا
- Ctrl + S: احفظ المصنف
- F12 : افتح مربع الحوار 'حفظ باسم'
- السيطرة + W : قم بإغلاق مصنف
- السيطرة + F4 : أغلق Excel
- F4: كرر الأمر أو الإجراء الأخير. على سبيل المثال ، إذا كان آخر شيء كتبته في خلية هو مرحبًا ، أو إذا قمت بتغيير لون الخط ، فإن النقر فوق خلية أخرى والضغط على F4 يكرر هذا الإجراء في الخلية الجديدة.
- تحول + F11 : أدخل ورقة عمل جديدة
- السيطرة + Z : التراجع عن إجراء
- السيطرة + Y : إعادة إجراء
- السيطرة + F2 : قم بالتبديل إلى 'معاينة قبل الطباعة'
- F1 : افتح جزء التعليمات
- Alt + Q : انتقل إلى المربع أخبرني ماذا تريد أن تفعل
- F7 : تأكد من التهجئة
- F9 : احسب جميع أوراق العمل في جميع المصنفات المفتوحة
- التحول + F9 : حساب أوراق العمل النشطة
- Alt أو F10 : تشغيل التلميحات الرئيسية أو إيقاف تشغيلها
- السيطرة + F1 : إظهار أو إخفاء الشريط
- Ctrl + Shift + U : قم بتوسيع أو طي شريط الصيغة
- السيطرة + F9 : تصغير نافذة المصنف
- F11 : إنشاء مخطط شريطي استنادًا إلى البيانات المحددة (في ورقة منفصلة)
- Alt + F1 : إنشاء مخطط شريطي مضمن بناءً على بيانات محددة (نفس الورقة)
- السيطرة + F : ابحث في جدول بيانات ، أو استخدم 'بحث واستبدال'
- Alt + F : افتح قائمة علامة التبويب ملف
- Alt + H : اذهب إلى علامة التبويب الصفحة الرئيسية
- Alt + N : افتح علامة التبويب إدراج
- Alt + P. : انتقل إلى علامة التبويب تخطيط الصفحة
- Alt + M : انتقل إلى علامة التبويب الصيغ
- Alt + A : انتقل إلى علامة التبويب البيانات
- Alt + R : انتقل إلى علامة التبويب 'مراجعة'
- Alt + W : اذهب إلى علامة التبويب عرض
- Alt + X : انتقل إلى علامة التبويب الوظائف الإضافية
- Alt + Y : انتقل إلى علامة التبويب 'تعليمات'
- Ctrl + Tab : التبديل بين المصنفات المفتوحة
- تحول + F3 : أدخل دالة
- Alt + F8 : إنشاء وحدة ماكرو أو تشغيلها أو تعديلها أو حذفها
- Alt + F11 : افتح Microsoft Visual Basic For Applications Editor
أتقن طريقك في التفوق باستخدام الاختصارات التالية
- أعلى / سهم لأسفل : تحريك خلية واحدة لأعلى أو لأسفل
- Ctrl + سهم لأعلى / لأسفل : الانتقال إلى الخلية العلوية أو السفلية في العمود
- فاتورة غير مدفوعة: انتقل إلى الخلية التالية
- Shift + Tab : انتقل إلى الخلية السابقة
- السيطرة + النهاية : انتقل إلى الخلية الأكثر استخدامًا في الجزء السفلي الأيمن
- F5 : انتقل إلى أي خلية بالضغط على F5 وكتابة إحداثيات الخلية أو اسم الخلية.
- منزل، بيت: انتقل إلى الخلية الموجودة في أقصى اليسار في الصف الحالي (أو انتقل إلى بداية الخلية إذا قمت بتحرير خلية)
- السيطرة + الرئيسية : الانتقال إلى بداية ورقة العمل
- الصفحة لأعلى / لأسفل : تحريك شاشة واحدة لأعلى أو لأسفل في ورقة العمل
- Alt + Page Up / Down : انقل شاشة واحدة إلى اليمين أو اليسار في ورقة العمل
- Ctrl + Page Up / Down : الانتقال إلى ورقة العمل السابقة أو التالية
- سهم يسار / يمين : نقل خلية واحدة إلى اليسار أو اليمين
- Ctrl + سهم يسار / يمين : الانتقال إلى أبعد خلية يسارًا أو يمينًا في الصف
كيفية تحرير الخلايا في Excel باستخدام الاختصارات
- F2: تحرير خلية
- التحول + F2 : قم بإضافة تعليق خلية أو تحريره
- السيطرة + X : قص محتويات خلية أو بيانات محددة أو نطاق خلايا محدد
- Ctrl + C أو Ctrl + إدراج : انسخ محتويات خلية أو بيانات محددة أو نطاق خلايا محدد
- Ctrl + V أو Shift + Insert : لصق محتويات خلية أو بيانات محددة أو نطاق خلايا محدد
- Ctrl + Alt + V. : افتح مربع الحوار 'لصق خاص'
- حذف : قم بإزالة محتويات خلية أو بيانات محددة أو نطاق خلية محدد
- Alt + Enter : أدخل إرجاعًا ثابتًا داخل خلية (أثناء تحرير خلية)
- F3 : الصق اسم خلية (إذا تم تسمية الخلايا في ورقة العمل)
- Alt + H + D + C : حذف العمود
- خروج : إلغاء إدخال في خلية أو شريط الصيغة
- يدخل : أكمل إدخالاً في خلية أو شريط الصيغة
تنسيق خلية Excel
- السيطرة + ب : قم بإضافة أو إزالة غامق إلى محتويات خلية أو بيانات محددة أو نطاق خلية محدد
- السيطرة + I : قم بإضافة أو إزالة الخط المائل إلى محتويات خلية أو بيانات محددة أو نطاق خلية محدد
- Ctrl + U : قم بإضافة أو إزالة التسطير إلى محتويات خلية أو بيانات محددة أو نطاق خلية محدد
- Alt + H : حدد لون تعبئة
- Alt + H + B : أضف حدًا
- Ctrl + Shift + & : تطبيق حدود المخطط التفصيلي
- Ctrl + Shift + _ (تسطير) : إزالة حدود المخطط التفصيلي
- السيطرة + 9 : إخفاء الصفوف المحددة
- السيطرة + 0 : إخفاء الأعمدة المحددة
- السيطرة + 1 : افتح مربع الحوار تنسيق الخلايا
- السيطرة + 5 : تطبيق أو إزالة يتوسطه خط
- Ctrl + Shift + $ : تطبيق تنسيق العملة
- Ctrl + Shift +٪ : تطبيق تنسيق النسبة المئوية
مصطلحات Microsoft Excel
هناك الكثير من المصطلحات المرتبطة بـ Microsoft Excel. تعرف على كيفية التحدث باللغة باستخدام مصطلحات Excel الأساسية هذه. ستسمع هذه الكلمات كثيرًا ومعرفة معناها سيجعل من السهل عليك معرفة ما تفعله.
- الملء التلقائي - يمكّنك هذا من نسخ البيانات بسهولة إلى أكثر من خلية واحدة.
- جمع تلقائي - ستضيف هذه الميزة الأرقام التي أدخلتها في جدول البيانات الخاص بك وتعرض الإجمالي في خلية من اختيارك.
- شكل السيارات - هذا تطبيق تنسيق تلقائي للخلايا التي تطابق المعايير المحددة مسبقًا. قد يكون هذا بسيطًا مثل محاذاة الخط وحجمه.
- خلية - الخلية عبارة عن مستطيل أو كتلة موجودة في ورقة عمل. يجب وضع أي بيانات تريد إدخالها في ورقة العمل الخاصة بك في خلية. يمكن ترميز الخلايا بالألوان وعرض النصوص والأرقام ونتائج العمليات الحسابية ، بناءً على ما تريد تحقيقه. الخلية النشطة هي الخلية المفتوحة حاليًا للتحرير.
- تنسيق الخلية - تغيير النمط الذي يتم به عرض بيانات الخلية في جدول البيانات. عند تنسيق الخلايا ، يتم تغيير المظهر المرئي للخلايا فقط ، وتظل القيمة داخل الخلايا ثابتة.
- تنسيق مشروط - يتم تطبيق التنسيق فقط عندما تفي الخلية بالمعايير المحددة مثل القيم أو القيم المكررة أعلى أو أقل من الحد.
- الأعمدة والصفوف - تشير الأعمدة والصفوف إلى كيفية محاذاة الخلايا. تتم محاذاة الأعمدة رأسيًا بينما تتم محاذاة الصفوف أفقيًا.
- عناوين الأعمدة والصفوف - هذه العناوين هي المناطق الرمادية المرقمة والمرقمة الموجودة خارج الأعمدة والصفوف مباشرةً. سيؤدي النقر فوق عنوان إلى تحديد الصف أو العمود بأكمله. يمكنك تغيير ارتفاع الصف أو عرض العمود باستخدام العناوين.
- مرجع الخلية - مرجع الخلية عبارة عن مجموعة من الإحداثيات تحدد خلية معينة. إنه مزيج من الحروف والأرقام. A5 ، على سبيل المثال ، سيشير إلى الخلية الموجودة حيث يتقاطع العمود A والصف 5.
- نطاق الخلايا - نطاق الخلايا عبارة عن مجموعة من الخلايا التي تم تحديدها كمجموعة بناءً على مجموعة متنوعة من المعايير. باستخدام نقطتين (:) بين مراجع الخلايا ، يمكن لبرنامج Excel تحديد النطاق ، المعروف أيضًا باسم المصفوفة. يمكن أن يبدو النطاق المتتالي ، على سبيل المثال ، مثل A1: C1 ، لإخبار الصيغة بالنظر إلى الخلايا الموجودة في صف بين A1 و C1 ، بينما B4: D9 قد تخبر الصيغة أن تنظر إلى الخلايا الموجودة في مربع مرتبط بالعمودين B و D والصفين 4 و 9. يشير المرجع ثلاثي الأبعاد إلى نطاق يشمل أكثر من ورقة عمل واحدة في نفس المصنف.
- عامل المقارنة - علامة تستخدم في معايير المقارنة للمقارنة بين قيمتين. المعايير الستة هي = يساوي ،> أكبر من ، = أكبر من أو يساوي ،<= Less than or equal to, و لا يساوي.
- التنسيق الشرطي - تنسيق ، مثل تظليل الخلية أو لون الخط ، يطبقه Excel تلقائيًا على الخلايا إذا تحقق شرط معين.
- جدول التوحيد - جدول النتائج المجمعة الذي يظهر في منطقة الوجهة. يقوم Excel بإنشاء جدول الدمج عن طريق تطبيق دالة التلخيص التي تحددها على قيم منطقة المصدر التي تحددها.
- حساب مخصص - طريقة لتلخيص القيم في منطقة البيانات في PivotTable باستخدام القيم الموجودة في الخلايا الأخرى في منطقة البيانات. استخدم إظهار البيانات كقائمة في مربع حوار حقل PivotTable لحقل بيانات لإنشاء حسابات مخصصة.
- تأكيد صحة البيانات - تساعد هذه الميزة في منع إدخال بيانات غير صحيحة في ورقة العمل الخاصة بك. يستخدم هذا بشكل شائع لإنشاء قوائم منسدلة للمصطلحات الشائعة. يعزز التحقق من صحة البيانات الاتساق والدقة في البيانات المراد إدخالها.
- قالب ورقة العمل الافتراضي - قالب Sheet.xlt الذي تقوم بإنشائه لتغيير التنسيق الافتراضي لأوراق العمل الجديدة. يستخدم Excel القالب لإنشاء ورقة عمل فارغة عند إضافة ورقة عمل جديدة إلى مصنف.
- المعالون - الخلايا التي تحتوي على صيغ تشير إلى خلايا أخرى. على سبيل المثال ، إذا كانت الخلية D10 تحتوي على الصيغة =B5 و الخلية D10 يعتمد على الخلية B5 .
- منطقة الوجهة - نطاق الخلايا الذي تحدده للاحتفاظ بالبيانات الملخصة في الدمج. يمكن أن تكون منطقة الوجهة في نفس ورقة العمل مثل البيانات المصدر أو في ورقة عمل مختلفة. يمكن أن تحتوي ورقة العمل على دمج واحد فقط.
- بيانات تفصيلية - بالنسبة إلى الإجماليات الفرعية التلقائية ومخططات ورقة العمل التفصيلية ، صفوف أو أعمدة الإجمالي الفرعي التي تم جمعها بواسطة بيانات التلخيص. عادةً ما تكون البيانات التفصيلية مجاورة لبيانات التلخيص أو أعلى أو يسارها.
- مخطط مضمن - مخطط يتم وضعه في ورقة عمل بدلاً من ورقة مخطط منفصلة. تعتبر المخططات المضمنة مفيدة عندما تريد عرض أو طباعة مخطط أو PivotChart ببياناته المصدر أو معلومات أخرى في ورقة العمل.
- خطا بالكود - تظهر أكواد الخطأ إذا وجد Excel مشكلة في إحدى الصيغ.
- بيانات خارجية - البيانات التي يتم تخزينها خارج Excel. تتضمن الأمثلة قواعد البيانات التي تم إنشاؤها في Access أو dBASE أو SQL Server أو على خادم ويب.
- نطاق البيانات الخارجية - نطاق من البيانات التي يتم إحضارها إلى ورقة عمل ولكن تنشأ خارج Excel ، مثل قاعدة بيانات أو ملف نصي. في Excel ، يمكنك تنسيق البيانات أو استخدامها في العمليات الحسابية كما تفعل مع أي بيانات أخرى.
- مرجع خارجي - مرجع إلى خلية أو نطاق في ورقة في مصنف Excel آخر ، أو مرجع إلى اسم محدد في مصنف آخر.
- حقل (PivotTable) - في PivotTable أو PivotChart ، فئة بيانات مشتقة من حقل في البيانات المصدر. تحتوي جداول PivotTable على حقول صف وعمود وصفحة وبيانات. تحتوي PivotCharts على سلاسل وفئة وصفحة وحقول بيانات.
- مقبض التعبئة - المربع الأسود الصغير في الزاوية اليمنى السفلية من التحديد. عندما تشير إلى مقبض التعبئة ، يتغير المؤشر إلى صليب أسود.
- منقي - لعرض الصفوف فقط في القائمة التي تفي بالشروط التي تحددها. يمكنك استخدام الأمر AutoFilter لعرض الصفوف التي تتطابق مع واحد أو أكثر من القيم المحددة أو القيم المحسوبة أو الشروط.
منقي - المرشحات هي القواعد التي تستخدمها لتحديد الصفوف المراد عرضها في ورقة العمل. يمكن أن تستخدم عوامل التصفية هذه بيانات مثل الشروط أو القيم.
معادلة - تسلسل داخل خلية يستخدم لإنتاج قيمة. يجب أن يبدأ بعلامة يساوي (=). قد يكون هذا معادلة رياضية أو مراجع خلية أو وظائف أو عامل تشغيل. تُعرف الصيغة أيضًا باسم التعبير. - شريط الصيغة - شريط صيغة بين الشريط والمصنف ، سيعرض شريط الصيغة محتويات خلية نشطة. في حالة الصيغ ، سيعرض شريط الصيغة جميع مكونات الصيغة.
- أجزاء التجميد - تتيح لك ألواح التجميد تحديد أعمدة و / أو صفوف معينة لتظل مرئية في ورقة العمل ، حتى إذا كنت تقوم بالتمرير ، مثل خلايا الرأس التي تسمي عمودًا.
- دور - الوظائف عبارة عن صيغ مضمنة مسبقًا في Excel. تم تصميمها للمساعدة في تبسيط الصيغ المعقدة في ورقة العمل.
- البحث عن الهدف - طريقة للعثور على قيمة محددة لخلية عن طريق ضبط قيمة خلية أخرى. عند البحث عن هدف ، يغير Excel القيمة في الخلية التي تحددها حتى تُرجع الصيغة التي تعتمد على تلك الخلية النتيجة التي تريدها.
- شبكة - مجموعة من الخطوط المتقاطعة تستخدم لمحاذاة الكائنات.
- خطوط الشبكة في المخططات - خطوط يمكنك إضافتها إلى مخطط تسهل عرض البيانات وتقييمها. تمتد خطوط الشبكة من علامات التجزئة الموجودة على المحور عبر منطقة الرسم.
- مجموعة - في مخطط تفصيلي أو PivotTable ، واحد أو أكثر من صفوف أو أعمدة التفاصيل المجاورة لصف أو عمود الملخص.
- خطوط عالية منخفضة - في المخططات الخطية ثنائية الأبعاد ، خطوط تمتد من أعلى قيمة إلى أدنى قيمة في كل فئة. غالبًا ما يتم استخدام الخطوط المرتفعة والمنخفضة في مخططات الأسهم.
- ورقة عمل التاريخ - ورقة عمل منفصلة تسرد التغييرات التي يتم تعقبها في مصنف مشترك ، بما في ذلك اسم الشخص الذي أجرى التغيير ، ومتى وأين تم إجراؤه ، وما هي البيانات التي تم حذفها أو استبدالها ، وكيف تم حل التعارضات.
- تحديد - اسم الحقل المستخدم في التعبير. على سبيل المثال ، مبلغ الطلب هو المعرف (اسم الحقل) للحقل الذي يحتوي على مبالغ الطلبات. يمكنك استخدام تعبير (مثل السعر * الكمية) بدلاً من المعرف.
- الصف إدراج - في جدول Excel ، صف خاص يسهل إدخال البيانات. يُشار إلى صف الإدراج بعلامة النجمة.
- تقاطع ضمني - مرجع إلى نطاق من الخلايا ، بدلاً من خلية مفردة ، يتم حسابها كخلية واحدة. إذا كانت الخلية C10 تحتوي على الصيغة =B5:B15*5 ، يقوم Excel بضرب القيمة الموجودة في الخلية B10 في 5 لأن الخليتين B10 و C10 في نفس الصف.
- فهرس - مكون قاعدة بيانات يسرع البحث عن البيانات. عندما يحتوي الجدول على فهرس ، يمكن العثور على البيانات الموجودة في الجدول من خلال البحث عنها في الفهرس.
- العنصر - هذه فئات فرعية من الحقول في الجدول المحوري. إذا كان لديك حقل يحمل علامة سيارات ، فقد تكون العناصر هي Ford أو Chevrolet ، إلخ.
- صلة داخلية - في الاستعلام ، النوع الافتراضي للربط بين جدولين حيث يتم تحديد السجلات التي لها نفس القيم في الحقول المرتبطة فقط. يتم دمج السجلين المطابقين من كل جدول ويتم عرضهما كسجل واحد في مجموعة النتائج.
- الصف إدراج - في جدول Excel ، صف خاص يسهل إدخال البيانات. يُشار إلى صف الإدراج بعلامة النجمة.
- إدخال خلية - الخلية التي يتم فيها استبدال كل قيمة إدخال من جدول البيانات. يمكن أن تكون أي خلية في ورقة العمل هي خلية الإدخال. على الرغم من أن خلية الإدخال لا تحتاج إلى أن تكون جزءًا من جدول البيانات ، يجب أن تشير الصيغ في جداول البيانات إلى خلية الإدخال.
- تكرار - الحساب المتكرر لورقة العمل حتى يتم استيفاء شرط رقمي معين.
- انضم - اتصال بين جداول متعددة حيث يتم دمج السجلات من الحقول ذات الصلة المتطابقة وتظهر كسجل واحد. قد يتم تضمين السجلات غير المتطابقة أو استبعادها ، بناءً على نوع الصلة.
- الانضمام إلى الخط - في الاستعلام ، خط يربط الحقول بين جدولين ويعرض الاستعلام عن كيفية ارتباط البيانات. يشير نوع الصلة إلى السجلات المحددة لمجموعة نتائج الاستعلام.
- يبرر - لضبط التباعد الأفقي بحيث تتم محاذاة النص بالتساوي على الهامش الأيمن والأيسر. تبرير النص يخلق حافة ناعمة على الجانبين.
- خلية مدمجة - عند دمج خليتين أو أكثر ، تصبح خلية مدمجة.
- المشغل أو العامل - العوامل هي رموز أو علامات تشير إلى الحساب الذي يجب إجراؤه في التعبير. لا تشير عوامل التشغيل بالضرورة إلى مقارنة الأنواع الرياضية البسيطة ، كما توجد سلسلة نصية أو عوامل تشغيل مرجعية.
- معامل - في Excel ، يمكنك إضافة معلمات أو تغييرها أو إزالتها لتحديد الخلايا القابلة للتحرير في بيانات ورقة العمل القابلة للعرض في Excel Services. عند حفظ المصنف ، تنعكس التغييرات تلقائيًا على الخادم.
- استعلام معلمة - نوع من الاستعلام الذي ، عند تشغيله ، يطالب بقيم (معايير) لاستخدامها لتحديد السجلات لمجموعة النتائج بحيث يمكن استخدام الاستعلام نفسه لاسترداد مجموعات نتائج مختلفة.
- جدول محوري - هذه هي أداة تلخيص البيانات الأكثر استخدامًا لفرز البيانات ومتوسطها لتلخيصها تلقائيًا. يتم سحب المعلومات من أحد الجداول بينما يتم عرض النتائج في جدول آخر. تسهل الجداول المحورية استرداد معلومات معينة من مصدر كبير للبيانات.
- مخطط بياني محوري - يوفر هذا النوع من المخططات مساعدة مرئية للجداول المحورية. من خلال توفير تمثيلات رسومية لبيانات الجدول المحوري ، يمكن للمستخدم توفير مستوى من التفاعل مع البيانات.
- منطقة محورية - المنطقة المحورية هي نقطة في ورقة العمل حيث يمكنك سحب حقل Pivot Table لإعادة تنظيم كيفية عرض التقرير.
- منطقة المؤامرة - في مخطط ثنائي الأبعاد ، المنطقة المحددة بالمحاور ، بما في ذلك جميع سلاسل البيانات. في مخطط ثلاثي الأبعاد ، المنطقة المحددة بالمحاور ، بما في ذلك سلسلة البيانات وأسماء الفئات وتسميات علامات التجزئة وعناوين المحاور.
- شريط - يوجد فوق المصنف قسم من علامات تبويب الأوامر يسمى الشريط. هناك الكثير من الخيارات خلف كل علامة تبويب على الشريط.
- سلسلة الميدان - حقل يتم عرضه في منطقة السلسلة في PivotChart. يتم سرد العناصر الموجودة في حقل سلسلة في وسيلة الإيضاح وتوفر أسماء سلسلة البيانات الفردية.
خطوط متسلسلة - في المخططات الشريطية والعمودية المكدسة ثنائية الأبعاد ، الخطوط التي تربط علامات البيانات في كل سلسلة بيانات تُستخدم للتأكيد على الاختلاف في القياس بين كل سلسلة. - المصنف المشترك - مصنف تم إعداده للسماح لعدة مستخدمين على الشبكة بعرض التغييرات وإجرائها في نفس الوقت. يرى كل مستخدم يقوم بحفظ المصنف التغييرات التي أجراها المستخدمون الآخرون.
- مصدر معلومات - هذه هي المعلومات المستخدمة في إنشاء الجدول المحوري. يمكن أن توجد إما داخل ورقة العمل أو من قاعدة بيانات خارجية.
- وظيفة الملخص - نوع من العمليات الحسابية التي تجمع البيانات المصدر في PivotTable أو جدول دمج ، أو عندما تقوم بإدراج مجاميع فرعية تلقائية في قائمة أو قاعدة بيانات. تتضمن أمثلة وظائف التلخيص Sum و Count و Average.
قالب - القالب عبارة عن مصنف أو ورقة عمل منسقة تساعد المستخدمين على تلبية حاجة معينة في Excel. تتضمن أمثلة ذلك تحليل المخزون وخريطة العملية والتقويم. - منطقة القيم - في الجدول المحوري ، يتم تحديد مناطق القيمة على أنها الخلايا التي تحتوي على المعلومات الموجزة.
- دفتر العمل - المصنف يشير إلى ملف جدول بيانات Excel. يضم المصنف جميع البيانات التي أدخلتها ويسمح لك بفرز النتائج أو حسابها. يُعرف المصنف المتاح لعرضه وتحريره بواسطة عدة مستخدمين على شبكة باسم المصنف المشترك.
- ورقة عمل - داخل المصنف حيث ستجد مستندات تسمى أوراق العمل. ورقة العمل هي جدول بيانات. يمكن أن يكون لديك أوراق عمل متعددة في مصنف. تشير علامات التبويب الموجودة أسفل الشاشة إلى أوراق العمل التي تعمل عليها. يُعرف هذا أيضًا بورقة العمل النشطة أو الورقة النشطة.
- مساحة العمل - تسمح لك مساحة العمل بفتح العديد من الملفات في وقت واحد.
تعرف على كيفية التعرف على PowerPoint باستخدام الاختصارات والحيل التالية
يعد PowerPoint تطبيقًا رائعًا للعديد من الاستخدامات المختلفة. أحدث إصدار من PowerPoint ، 2019 ، يجلب أشياء أكثر إثارة إلى الطاولة من سابقتها.
هل تعرف؟ يوجد أكثر من 500 مليون مستخدم PowerPoint ينشئون أكثر من 300 مليون عرض تقديمي يوميًا.
ميزات PowerPoint 2019 الجديدة
- تمييز النص - توجد ضمن علامة التبويب الصفحة الرئيسية (تحت الخطوط) ، تتيح لك أداة تمييز النص التأكيد على النصوص المهمة عن طريق تغيير اللون حول النص. لطالما كانت هذه ميزة مهمة في Word والآن يمكنك الحصول عليها هنا أيضًا.
- مخططات قمع - طريقة قوية للإشارة إلى الاتجاهات. يمكن أن تساعد المخططات القمعية في إظهار كيفية زيادة البيانات أو انخفاضها عبر المراحل التابعة المختلفة. يمكنك العثور على هذه الميزة الرائعة في الإصدار الجديد من Excel أيضًا.
- الانتقال مورف - يتم استخدام تأثير التحويل لتحريك الشرائح أو الكائنات أو تحريكها (أو تحريكها). يمكن أن تجعل الأشياء الخاصة بك أكبر من الخلفية ويمكنك حتى تحديد ما تريد تحريكه. لاستخدام تأثير التحويل ، تحتاج إلى تكرار الشريحة التي تريد تحويلها. انقر فوق علامة التبويب انتقالات وقم بتطبيق التحويل على الشريحة أو الكائن المكرر.
- تكبير - هذه ليست ميزة التكبير التي اعتدت عليها في PowerPoint. يمكنك القفز من شريحة أو قسم إلى شريحة أو قسم آخر من العرض التقديمي الخاص بك. تحتوي علامة تبويب التكبير / التصغير على ثلاثة أوامر يمكنك الاختيار من بينها لإبراز العديد من التأثيرات المثيرة للاهتمام: تكبير الملخص ، تكبير القسم ، وتكبير الشريحة.
- إزالة الخلفية - يمكنك بسهولة إزالة خلفية الصورة باستخدام هذه الميزة. تلغي ميزة الاكتشاف التلقائي الحاجة إلى الرسم حول الشكل الذي تريد الاحتفاظ به في المقدمة. يمكنك الرسم بقلم رصاص بشكل حر بدلاً من استخدام الخطوط المستقيمة فقط ، وهي ميزة مزعجة موجودة في الإصدارات السابقة.
- أدخل الرموز والنماذج ثلاثية الأبعاد - أدخل صورًا ثلاثية الأبعاد خاصة بك أو ابحث عبر الإنترنت عن صورة لإدراجها. بمجرد إدخاله ، يمكنك القيام بالعديد من الأشياء. يمكنك إمالة الصورة في أي اتجاه أو موضع ، أو جعل الصورة أصغر أو أكبر ، أو تدوير الصورة ، أو محاذاة النموذج على الصفحة أو الشريحة ، وتحريك النموذج وتكبيره لجعله مناسبًا للإطار ، أو استخدام انتقال التحويل التدريجي للتدوير أو تكبير النموذج ثلاثي الأبعاد. يمكن لهذه الصور ثلاثية الأبعاد أن تجعل العرض التقديمي يبدو رائعًا حقًا. يدعم PowerPoint أيضًا Scalable Vector Graphics أو صور SVG مع خيارات لتحرير اللون والملمس وإضافة تأثيرات مثل الظلال أو التوهج أو الانعكاس المحاذاة أو التدوير أو اقتصاص الصورة أو تكبيرها.

- أضف تحويل الفيديو / الفيديو عبر الإنترنت - أضف مقاطع فيديو من مصادر عبر الإنترنت أو قم بتصدير Powerpoint الخاص بك كتنسيق عالي الدقة (HD) أو تنسيق 4K يمكن عرضه على شاشات كبيرة
- التحكم الرقمي بالقلم - استخدم قلم Surface 4 أو أي قلم رقمي تقريبًا يدعم اتصال Bluetooth للتحكم في شرائح PowerPoint.
مصطلحات PowerPoint
يحتوي PowerPoint على بعض المصطلحات المحددة المرتبطة به والتي تريد التعرف عليها. فيما يلي بعض المصطلحات الأكثر شيوعًا التي ستسمعها:
الشرائح وعرض الشرائح
يمكن أن تتضمن عروض الشرائح نصًا ورسومات أو أن تتم تغطيتها بالكامل بصورة واحدة ، كما هو الحال في ألبوم الصور. تسمى كل صفحة من عرض PowerPoint التقديمي شريحة. الاتجاه الافتراضي للشريحة هو أفقي. يمكنك تغيير اتجاه الشريحة وحجم الشريحة. يمكنك إضافة نص ورسومات وتأثيرات إلى الشريحة لتعزيز جاذبيتها وتوضيح وجهة نظرك. هذه هي أساس العرض.
رصاصة
الرموز النقطية عبارة عن نقاط صغيرة أو مربعات أو شرطات أو كائنات رسومية تبدأ عبارة وصفية قصيرة. تحتوي كل أنواع الشرائح تقريبًا في PowerPoint على مربع نص عنصر نائب لقائمة نقطية. ستستخدم مربعات نص القائمة ذات التعداد النقطي لإدخال النقاط أو العبارات الرئيسية حول موضوعك. عند إنشاء القائمة ، اضغط على Enter لإضافة رمز نقطي جديد للنقطة التالية التي تريد إضافتها.
قالب تصميم
يحتوي قالب التصميم على عناصر محددة مسبقًا لعرض تقديمي مطبق ، لذا لن تضطر إلى تجميعها معًا من البداية. يمكنك استخدام قالب تصميم كما هو أو إجراء تغييرات على قالب لجعله أكثر تحديدًا لاحتياجاتك. تعد قوالب التصميم طريقة رائعة لبدء بداية جيدة.
تخطيطات الشرائح
يتم استخدام المصطلحين نوع الشريحة وتخطيط الشريحة بالتبادل. يحتوي PowerPoint على أنواع قليلة من تخطيطات الشرائح. اعتمادًا على نوع العرض التقديمي الذي تقوم بإنشائه ، يمكنك استخدام العديد من تخطيطات الشرائح المختلفة أو الاستمرار في استخدام عدد قليل منها. تتضمن تخطيطات الشرائح هذه العناصر: شرائح العنوان وشرائح عنوان القسم والصورة مع شرائح التسمية التوضيحية وشرائح المحتوى لإضافة المخططات والصور والجداول والشرائح الفارغة.
طرق عرض الشرائح
يمكنك عرض عروض الشرائح بعدة طرق مختلفة ، بما في ذلك طريقة العرض العادية وعرض المخطط التفصيلي وطريقة عرض فارز الشرائح. كل من هذه الآراء لها استخدام محدد. يُعد عرض المخطط التفصيلي أمرًا رائعًا لإلقاء نظرة على الهيكل العام للعرض التقديمي بينما يتيح لك عرض فارز الشرائح إعادة ترتيب ما أنجزته. يتيح لك العرض العادي إلقاء نظرة على العرض التقديمي النهائي.
جزء المهام
يقع على الجانب الأيمن من الشاشة ، يتغير جزء المهام لإظهار الخيارات المتاحة للمهمة الحالية التي تعمل عليها. على سبيل المثال ، يؤدي تغيير الخلفية لشريحة ما إلى إظهار جزء المهام 'تنسيق الخلفية' عند إضافة الرسوم المتحركة ، وسترى جزء الرسوم المتحركة. يساعد ذلك في تسريع عملية إنشاء العروض التقديمية ويمنعك من الاضطرار إلى البحث.
انتقال
انتقالات الشرائح هي التأثيرات المرئية التي تظهر عندما تتغير شريحة إلى أخرى. يقدم PowerPoint العديد من التحولات المختلفة مثل التلاشي والذوبان وما إلى ذلك.
مخططات الرسوم المتحركة والرسوم المتحركة
في Microsoft PowerPoint ، الحركات عبارة عن تأثيرات مرئية يتم تطبيقها على عناصر فردية مثل الرسومات أو العناوين أو النقاط النقطية بدلاً من الشريحة نفسها. قم بتطبيق تأثيرات بصرية معدة مسبقًا على الفقرات والعناصر النقطية والعناوين من مجموعة متنوعة من مجموعات الرسوم المتحركة.
باور بوينت اون لاين
PowerPoint Online هو إصدار الويب من PowerPoint. يسمح بتشغيل عرض PowerPoint تقديمي على أي جهاز كمبيوتر ، حتى لو لم يكن PowerPoint مثبتًا على هذا الكمبيوتر. لاستخدام PowerPoint Online ، ستحتاج إلى حساب Microsoft أو حساب Office 365 للعمل أو المدرسة. لعرض عرض تقديمي في مستعرض ويب ، احفظ العرض التقديمي في OneDrive أو Dropbox وافتحه في PowerPoint Online.
خبير التزحلق
قالب التصميم الافتراضي عند بدء عرض تقديمي لـ PowerPoint هو شريحة بيضاء عادية. عندما تريد تصميم القالب الخاص بك ، استخدم Slide Master. بعد تحديث Slide Master باختيارات التصميم الخاصة بك ، ستستخدم جميع الشرائح في العرض التقديمي الخطوط والألوان والرسومات الموجودة في Slide Master. تأخذ كل شريحة جديدة تقوم بإنشائها عناصر التصميم هذه.
اختصارات PowerPoint
فيما يلي الاختصارات الشائعة لبرنامج PowerPoint:
- Ctrl + N - إنشاء عرض تقديمي جديد.
- Ctrl + B - جعل النص المحدد غامقًا.
- Alt + H ، F ، S - تغيير حجم الخط للنص المحدد.
- Alt + W ، س - افتح مربع حوار التكبير.
- Ctrl + X - قص النص أو الكائن أو الشريحة المحددة.
- Ctrl + C - انسخ النص أو العنصر أو الشريحة المحددة.
- Ctrl + V - لصق نص أو كائن أو شريحة تم قصها أو نسخها.
- Ctrl + Z- تراجع عن الإجراء الأخير.
- Ctrl + S - احفظ العرض التقديمي.
- Alt + N ، P - أدخل صورة.
- Alt + H ، S ، H - أدخل شكل.
- Alt + H ، L - حدد تخطيط شريحة.
- Alt + H - انتقل إلى علامة التبويب الصفحة الرئيسية.
- Alt + N - انتقل إلى علامة التبويب إدراج.
- F5 - ابدأ عرض الشرائح.
- خروج - إنهاء عرض الشرائح.
- Ctrl + Q - أغلق PowerPoint.
كيفية التنقل في الشريط باستخدام لوحة المفاتيح فقط
الشريط هو قوائم الشريط في الجزء العلوي من منتجات Office. ينظم الأوامر في علامات تبويب. تعرض كل علامة تبويب شريطًا مختلفًا ، يتكون من مجموعات ، وتتضمن كل مجموعة أمرًا واحدًا أو أكثر. يمكنك بسهولة التنقل في الشريط باستخدام لوحة المفاتيح فقط. مفاتيح الوصول هي اختصارات خاصة تتيح لك استخدام أمر على الشريط بسرعة عن طريق الضغط على بعض المفاتيح ، بغض النظر عن مكانك في PowerPoint. يمكن الوصول إلى كل أمر في PowerPoint باستخدام مفاتيح الوصول. هناك طريقتان للتنقل بين علامات التبويب في الشريط. للوصول إلى الشريط ، اضغط على Alt. للتنقل بين علامات التبويب ، استخدم مفتاحي الأسهم الأيمن والأيسر.
Windows 10 تسجيل الدخول لا يعمل
للانتقال مباشرة إلى علامة تبويب على الشريط ، استخدم مفاتيح الوصول هذه:
- Alt + F - افتح صفحة الملف.
- Alt + H - افتح علامة التبويب الصفحة الرئيسية.
- Alt + N - افتح علامة التبويب إدراج.
- Alt + G - افتح علامة التبويب 'تصميم'.
- Alt + K. - افتح علامة التبويب الانتقالات.
- Alt + A - افتح علامة التبويب الانتقالات.
- Alt + S. - افتح علامة التبويب عرض الشرائح.
- Alt + R - افتح علامة التبويب 'مراجعة'.
- Alt + W - افتح علامة التبويب عرض.
- Alt + Q - افتح مربع البحث وابحث عن أمر
العمل في علامات تبويب الشريط باستخدام لوحة المفاتيح
- اضغط على Alt للانتقال إلى قائمة علامات تبويب الشريط. للانتقال مباشرة إلى علامة تبويب ، اضغط على أحد اختصارات لوحة المفاتيح.
- للتنقل بين الأوامر ، اضغط على مفتاح التبويب أو Shift + Tab . أنت تتحرك للأمام أو للخلف من خلال الأوامر. يمكنك أيضًا التنقل باستخدام مفاتيح الأسهم
يتم تنشيط الضوابط بطرق مختلفة:
- إذا كان الأمر المحدد هو ملف زر ، اضغط على مفتاح المسافة أو Enter للتنشيط .
- إذا كان الأمر المحدد عبارة عن زر انقسام (زر يفتح قائمة بالخيارات الإضافية) ، فاضغط على Alt + مفتاح السهم لأسفل للتنشيط . اضغط على مفتاح Tab للتنقل بين الخيارات. لتحديد الخيار الحالي ، اضغط على مفتاح المسافة أو أدخل .
- إذا كان الأمر المحدد عبارة عن قائمة (مثل قائمة الخطوط) ، لفتح القائمة ، اضغط على مفتاح السهم لأسفل. استخدم مفاتيح الأسهم لأعلى ولأسفل للتحرك. عندما يتم تحديد العنصر الذي تريده ، اضغط على Enter.
- إذا كان الأمر المحدد عبارة عن معرض ، لتحديد ملف الأمر ، اضغط على مفتاح المسافة أو أدخل . اضغط على مفتاح Tab للتنقل بين العناصر.
العمل في عرض المخطط التفصيلي:
كما ذكرنا ، يتيح لك عرض المخطط التفصيلي رؤية الهيكل العام لعرضك التقديمي. هناك بعض الاختصارات المحددة التي يمكن أن تجعل عملك أسهل.
- Alt + Shift + مفتاح السهم لليسار - ترقية فقرة
- Alt + Shift + مفتاح السهم لليمين - تخفيض فقرة
- Alt + Shift + مفتاح السهم لأعلى - تحريك الفقرات المحددة لأعلى
- Alt + Shift + مفتاح السهم لأسفل - تحريك الفقرات المحددة لأسفل
- Alt + Shift + 1 - إظهار عنوان المستوى 1.
- Alt + Shift + علامة الجمع (+) - توسيع النص أسفل العنوان.
- Alt + Shift + علامة الطرح (-) - طي النص أسفل العنوان
يمكن أن تساعدك هذه الاختصارات في إعادة هيكلة حتى أكثر العروض التقديمية تعقيدًا بسرعة.
كيفية استخدام الأشكال والصور والمربعات والكائنات و WordArt
يمكن أن تكون الأشكال والصور والفنون الأخرى عنصرًا مرئيًا مهمًا لعروض PowerPoint التقديمية. إليك كيف يمكنك بسهولة عمل هذه العناصر في عرضك التقديمي.
- أدخل شكل - لإدراج شكل ، اضغط على Alt + N ، S ، H. استخدم مفاتيح الأسهم لاستعراض الأشكال المتاحة حتى تصل إلى الشكل الذي تريده. اضغط على Enter لإدراج الشكل.
- أدخل مربع نص - لإدراج مربع نص ، اضغط على Alt + N ، X. اكتب النص الخاص بك. عندما تكون جاهزًا ، اضغط على F6 لنقل التركيز بعيدًا عن مربع النص.
- أدخل كائنًا - لإدراج مستند أو جدول بيانات مضمّن ككائن ، اضغط على Alt + N ، J. في مربع الحوار 'إدراج كائن' ، لنقل التركيز إلى قائمة نوع الكائن ، اضغط على مفتاح Tab. استخدم مفتاحي السهمين لأعلى ولأسفل لتحديد نوع الكائن الذي تريد إدراجه ، ثم اضغط على إدخال لإدراجه.
- إدراج WordArt - لإدراج WordArt ، اضغط على Alt + N ، W. استخدم مفاتيح الأسهم لتحديد نمط WordArt الذي تريده واضغط على Enter. اكتب النص الخاص بك. عندما تكون جاهزًا ، اضغط على F6 لنقل التركيز بعيدًا عن مربع النص.
- حدد شكلاً - لنقل التركيز بسرعة إلى الشكل العائم الأول ، مثل صورة أو مربع نص ، اضغط على Ctrl + Alt + 5. بعد ذلك ، للتنقل بين الأشكال العائمة ، اضغط على مفتاح Tab. للعودة إلى التنقل العادي ، اضغط على Esc. لتحديد شكل واحد ، اضغط على المفتاح Tab للتنقل للأمام (أو Shift + Tab للتنقل للخلف) عبر الكائنات حتى تظهر مقابض تغيير الحجم على الكائن الذي تريده.
- تجميع الأشكال والصور وكائنات WordArt أو فك تجميعها - لتجميع الأشكال أو الصور أو كائنات WordArt ، حدد العناصر التي تريد تجميعها ، واضغط على Ctrl + G. لفك تجميع مجموعة ، حدد المجموعة ، واضغط على Ctrl + Shift + G .
المزيد من الحيل الموفرة للوقت لـ Microsoft Office
هناك الكثير من النصائح والحيل والاختصارات لـ Microsoft Office لدرجة أن الدليل الشامل لكل منهم يكاد يكون مستحيلاً. رغم ذلك ، فإن المحاولة ممتعة للغاية. تنطبق بعض النصائح والحيل والاختصارات في Microsoft Office على تطبيقات معينة ، والبعض الآخر يعمل بنفس الطريقة في جميع تطبيقات Office. على الرغم من أننا حاولنا تغطية أهم النصائح والحيل والاختصارات المكتبية وأكثرها فائدة ، إلا أننا نريد تضمين قسم المكافآت الصغير هذا من الحيل الموفرة للوقت وبعض النصائح الصغيرة المخادعة التي يمكن أن تعزز إنتاجيتك وتزيل الصداع بشكل صحيح خارج الباب.
شكل الرسام
دعونا نلقي نظرة على 'نسخ التنسيق' أولاً. هذه أداة كانت موجودة منذ فترة في Microsoft Office ، لكن الكثير من المستخدمين أغفلوها. استخدم نسخ التنسيق في علامة التبويب الصفحة الرئيسية لتطبيق التنسيق نفسه بسرعة ، مثل اللون ونمط الخط وحجمه ونمط الحد ، على أجزاء متعددة من النص أو الرسومات. يتيح لك رسام التنسيق نسخ جميع التنسيقات من كائن وتطبيقها على كائن آخر. إنه يوفر الكثير من الوقت في المبالغة في ذلك بشكل فردي على كل عنصر. هذه أداة في جميع تطبيقات Microsoft واستخدامها سهل. لا تنسى ذلك.
استخدم الفرشاة للرسم على مجموعة نصية أو رسومات لتطبيق التنسيق. هذا يعمل مرة واحدة فقط. لتغيير تنسيق التحديدات المتعددة في المستند ، تحتاج إلى النقر نقرًا مزدوجًا شكل الرسام . اضغط على Esc لإيقاف التنسيق.
البحث الذكي في Word
إذا قمت بتمييز كلمة أو عبارة والنقر بزر الماوس الأيمن عليها ، فسترى البحث الذكي . هذا اختصار سريع لتصفح الويب دون إبطاء لفتح نافذة متصفح منفصلة. من تعريفات الكلمات إلى عمليات مسح الأخبار ، يمكن لهذه الأداة القوية تحويل سؤال بسيط إلى ثروة من المعرفة. خذ بحثك إلى مستوى آخر.

إزالة التنسيق غير المرغوب فيه في Word
لا تهمل هذه الجوهرة الصغيرة. يمكن أن يتسبب التنسيق غير المرغوب فيه أو المنحرف في إحداث فوضى في المستند. بدلاً من محاولة إصلاح شيء واحد في كل مرة ، اضغط على السيطرة + مسافة أو انقر فوق زر مسح كافة التنسيقات (في الإصدارات الأحدث ، ممحاة على علامة التبويب 'الصفحة الرئيسية') لإزالة التنسيق من النص المميز والبدء من جديد بأسلوبك الخاص. يضمن ذلك وجود مستند منسق بشكل متسق يبدو كما لو كنت تريده أن يظهر.
كيفية تحميل الخط إلى كلمة
كيفية تعيين الخط الافتراضي الخاص بك في Excel
تم تغيير الخطوط الافتراضية بشكل متكرر في Office ، اعتمادًا على الخط الساخن في ذلك الوقت. إذا كنت لا تحب Calibri أو Cambria وتفضل Arial أو Times New Roman ، يمكنك اختيار الخط الافتراضي. انقر تنسيق> خط ، حدد السمات التي تريدها ، ثم انقر فوق تقصير . الآن الخط الخاص بك هو الخط الافتراضي الجديد للمستندات.
كيفية الجمع بين الخلايا في Excel
تلميح Excel: إذا كنت تريد دمج محتويات خليتين في on ، فابدأ خلية ثالثة واكتب = (. انقر فوق الخلية التي تحتوي على النص الأول الذي ترغب في دمجه واكتب & & (مسافة محاطة بعلامات اقتباس). انقر فوق الخلية التالية مع النص الذي تريد دمجه. اضغط على مفتاح الإدخال وسيتم دمج الخلايا.
كيفية إضافة البيانات بشكل أسرع في Excel
أضف عمودًا أو صفًا كاملاً من البيانات بالنقر فوق الخلية المجاورة الفارغة الأولى والضغط ALT + = . سيقوم Excel تلقائيًا بإجمالي الأرقام الموجودة في هذا الصف أو العمود.
تضمين الخطوط
قم بتضمين الخطوط في مستنداتك للتأكد من أنها تبدو بالشكل الذي تريده بغض النظر عمن يقوم بعرضها. إذا كنت تستخدم خطًا لا يمتلكه شخص آخر على نظامه وقام بعرض المستند ، فسيقوم نظامه باستبداله بخط آخر. إذا قمت بتضمين الخط في المستند الخاص بك ، فسيرى كل من يعرض المستند المستند الخاص بك بالخط الذي استخدمته سواء كان لديه الخط أم لا.
PowerPoint الرسوم المتحركة للمخططات الانسيابية
تعد المخططات الانسيابية طريقة رائعة لعرض المعلومات المعقدة. هناك أوقات قد لا ترغب فيها في إظهار مخطط انسيابي بالكامل مرة واحدة. تريد أن تظهر كل نقطة أثناء مناقشتها. يمكن أن يؤدي ذلك إلى تحسين تدفق المخطط الانسيابي بشكل أفضل. في جزء الرسوم المتحركة / علامة تبويب الرسوم المتحركة ، قم بذلك لتحريك المخطط الخاص بك:
- انقر فوق العنصر الأول أو النقطة أو العملية في المخطط الانسيابي الخاص بك. حدد رسمًا متحركًا من علامة التبويب الرسوم المتحركة.
- حدد الرسوم المتحركة لكل عنصر وإعدادات التوقيت.
- يمكنك أيضًا فتح جزء الرسوم المتحركة لعرض إعدادات الرسوم المتحركة وضبطها.
- كرر الخطوتين 1 و 2 لجميع العناصر في المخطط الانسيابي. تأكد من معاينة الرسوم المتحركة للمخطط الانسيابي بالكامل وتعديلها حسب الضرورة.
اختصارات Microsoft Outlook
- F1 - مساعدة
- F3 - ابحث عن جهة اتصال أو عنصر آخر
- F4 -ابحث أو استبدل
- F7 - التدقيق الإملائي
- F9 -تحقق من وجود رسائل جديدة
- F11- ابحث عن جهة اتصال
- F12 -حفظ باسم (فقط في عرض البريد)
- Shift + Ctrl + A -قم بإنشاء موعد جديد
- Shift + Ctrl + B - افتح دفتر العناوين
- Shift + Ctrl + C -قم بإنشاء جهة اتصال جديدة
- Shift + Ctrl + E - انشاء مجلد جديد
- Shift + Ctrl + F - افتح نافذة البحث المتقدم
- Shift + Ctrl + H - قم بإنشاء مستند Office جديد
- Shift + Ctrl + I -قم بالتبديل إلى Inbox
- Shift + Ctrl + J - قم بإنشاء إدخال دفتر يومية جديد
- Shift + Ctrl + K- قم بإنشاء مهمة جديدة
- Shift + Ctrl + L- أنشئ مجموعة جهات اتصال جديدة
- Shift + Ctrl + M- أنشئ رسالة جديدة
- Shift + Ctrl + N- قم بإنشاء ملاحظة جديدة
- Shift + Ctrl + O- قم بالتبديل إلى علبة الصادر
- Shift + Ctrl + P- افتح نافذة مجلد البحث الجديد
- Shift + Ctrl + Q -إنشاء طلب اجتماع جديد
- Shift + Ctrl + U -إنشاء طلب مهمة جديد
- Ctrl + Alt + 2 -قم بالتبديل إلى طريقة عرض تقويم أسبوع العمل
- Ctrl + Alt + 3- قم بالتبديل إلى طريقة عرض تقويم الأسبوع الكامل
- Ctrl + Alt + 4- قم بالتبديل إلى طريقة عرض تقويم الشهر
- Shift + Ctrl + R- الرد على الجميع
- السيطرة + أ -اختر الكل
- Ctrl + B- عريض
- Ctrl + C -نسخ النص المحدد
- السيطرة + F -رسالة إلى الأمام
- السيطرة + H -بحث واستبدال النص
- Ctrl + K - تحقق من الأسماء مقابل دفتر العناوين
- السيطرة + O -فتح
- Ctrl + P- مطبعة
- Ctrl + Q- وضع علامة على الرسالة المحددة كمقروءة
- Ctrl + R- رد
- Ctrl + S- حفظ الرسالة كمسودة
- Ctrl + U- اجعل الرسالة المحددة غير مقروءة
- السيطرة + V. -لصق النص المنسوخ
- Ctrl + X- قص النص المحدد
- Ctrl + Y - انتقل إلى المجلد ...
- Ctrl + Z- الغاء التحميل
- Ctrl + Alt + J - وضع علامة على الرسالة على أنها ليست بريدًا عشوائيًا
- Ctrl + Alt + M- وضع علامة على الرسالة للتنزيل
- Alt + S. -أرسل رسالة
- السيطرة + 1 -قم بالتبديل إلى طريقة عرض البريد
- Ctrl + 2- قم بالتبديل إلى عرض التقويم
- Ctrl + 3- قم بالتبديل إلى طريقة عرض جهات الاتصال
- Ctrl + 4- قم بالتبديل إلى عرض المهام
- Ctrl + 5- قم بالتبديل إلى الملاحظات
- Ctrl + 6- قم بالتبديل إلى قائمة المجلدات
- السيطرة + 7- قم بالتبديل إلى الاختصارات
- Ctrl + نقطة يحول- للرسالة المفتوحة التالية
- السيطرة + فاصلة يحول- للرسالة المفتوحة السابقة
- Alt + H- انتقل إلى علامة التبويب الصفحة الرئيسية
- Alt + يسار- انتقل إلى العرض السابق في نافذة Outlook الرئيسية
- Alt + يمين- انتقل إلى العرض التالي في نافذة Outlook الرئيسية
تغليف
هناك سبب يجعل Microsoft Office هو مجموعة Office الرائدة في العالم ، وهذه النصائح والحيل والاختصارات تجعله أفضل. سواء كنت تقوم بإنشاء مستندات نصية بسيطة ، أو مخططات معقدة ، أو عروض تقديمية قوية ، أو مستندات ذات رسومات مكثفة ، فهناك تطبيق في Microsoft Office سيساعدك على القيام بذلك بشكل أفضل. تساعد الحيل والنصائح الواردة في هذا الدليل في تسهيل الأمر.
إذا كنت تبحث عن شركة برمجيات يمكنك الوثوق بها لنزاهتها وممارساتها التجارية الصادقة ، فلا تنظر إلى ما هو أبعد من . نحن شريك معتمد من Microsoft ونعمل على اعتماد BBB ونهتم بجلب تجربة موثوقة ومرضية لعملائنا فيما يتعلق بمنتجات البرامج التي يحتاجون إليها. سنكون معك قبل وأثناء وبعد كل المبيعات.
هذا هو ضمان برنامج 360 درجة لدينا. فما تنتظرون؟ اتصل بنا اليوم على +1877315 1713 أو أرسل بريدًا إلكترونيًا إلى sales@softwarekeep.com. كذلك ، يمكنك الوصول إلينا عبر دردشة مباشرة.