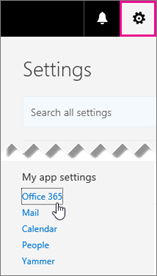في معظم الأحيان ، تشكل التطبيقات التي تفي بمهام بسيطة مخاطرة في الاختيار. عادةً ما تكون الميزات إما غير وظيفية أو مدفوعة فقط أو لا تعمل بالجودة الموعودة في وصف المنتج. وخير مثال على ذلك هو التطبيقات المستخدمة لتدوين الملاحظات الشخصية. عند تدوين الأفكار وتتبع المهام وتخطيط الأحداث ، فأنت بحاجة إلى تطبيق يمكنه دعم احتياجاتك بشكل كامل وتوفير حل جيد لحفظ الملاحظات بشكل منظم. Microsoft OneNote هو المثال المثالي لمثل هذا التطبيق.
لفترة طويلة ، كان OneNote جزءًا مدفوعًا من مجموعة Microsoft Office ، ومع ذلك ، فهو الآن تطبيق مجاني للاستخدام بعد أن أوقفت Microsoft إصدار سطح المكتب. في الآونة الأخيرة ، أصبح OneNote متاحًا كتطبيق Windows 10 والذي تم تثبيته مسبقًا على جهاز الكمبيوتر الخاص بك. لا تزال الإصدارات السابقة مثل OneNote 2016 متاحة للتنزيل ، لكن Microsoft لا تطور أي تحديثات أخرى ومن المتوقع أن تنتهي صلاحية الدعم الأساسي في عام 2020.
البوابة الافتراضية غير متوفرة تستمر في الحدوث
نظرًا لأن هذا التغيير لا يزال جديدًا تمامًا في عالم التكنولوجيا ، فقد قمنا بتجميع ورقة غش مفيدة لاستخدامها عند العمل مع OneNote for Windows 10. إذا كنت تستخدم إصدارًا سابقًا من OneNote ، النصائح والحيل قد لا يكون مفيدًا - لقد تم تغيير الأشياء بشكل كبير في هذا الإصدار ، مما أدى إلى الكثير من الفرص والقدرات الجديدة.
- نصيحة: تستهدف ورقة الغش الخاصة بنا المستخدمين الجدد الذين يرغبون في معرفة كيفية بدء استخدام OneNote for Windows 10 وتشغيله. سنغطي الأساسيات وبعض النصائح المفيدة للمستخدمين الأكثر خبرة والذين ربما أغفلوا بعض أجزاء البرنامج . إذا كنت تعرف أي شخص جديد في OneNote for Windows 10 ، فشارك مقالتنا معهم لمساعدتهم على التعلم بشكل أسرع وأفضل!
مقدمة لواجهة الشريط
على غرار جميع تطبيقات Microsoft Office الأخرى ، يتميز OneNote بواجهة الشريط المحبوبة للتعامل مع التنقل. لقد كان الشريط جزءًا رئيسيًا من تطبيقات مجموعة Office لسنوات عديدة حتى الآن ، حيث تم تقديمه لأول مرة في Office 2007. وقد تم تصميمه مع مراعاة سهولة التنقل ووضع حدًا لاستخدام القوائم القديمة مع مستويات متعددة من القوائم الفرعية.
على الرغم من أن شريط OneNote لا يحتوي على العديد من علامات التبويب والأدوات مثل تطبيقات Office الأخرى ، فلا يزال بإمكانك التنقل بشكل أبسط باستخدام واجهة مرئية تساعدك في تحديد الأدوات التي تعرفها وتحبها بسرعة. الشريط هو طريقتك الرئيسية والوحيدة للتنقل في OneNote ، مما يفتح الفرص لتنسيق النص وإدراج العناصر والوصول التحبير الرقمي وتغيير وضع العرض الخاص بك.


بخلاف إصدارات OneNote السابقة ، يتميز الشريط في OneNote for Windows 10 بتصميم أكثر انسيابية وجاذبية للسماح بفوضى أقل على شاشتك مما يشتت انتباهك عن ملاحظاتك. تمنح هذه الواجهة المبسطة OneNote مظهرًا عصريًا وأنيقًا يميزه عن المنافسين.
ابدأ بإنشاء دفاتر الملاحظات والمقاطع والصفحات
عندما تفتح OneNote ، ستلاحظ أن هناك الكثير من الخيارات لتنظيم ملاحظاتك. قبل أن ننتقل إلى المحتويات ، من المهم أن تفهم المستويات المتعددة للتخزين لديك في OneNote.
وغني عن القول ، أنك بحاجة إلى حساب Microsoft لتتمكن من استخدام OneNote إلى أقصى إمكاناته. هذا هو المستوى الأول في التسلسل الهرمي - يمكن أن يحتوي كل حساب Microsoft على العديد من دفاتر الملاحظات والأقسام والصفحات لتخزين الملاحظات بالداخل. يظهر هذا جيدًا في طريقة وضع OneNote على شاشتك.
دفاتر الملاحظات الغش في Microsoft OneNote

تحتوي دفاتر ملاحظاتك على جميع الصفحات التي تحتوي على ملاحظات. يتم تقسيم دفتر الملاحظات إلى أقسام ، والتي يمكنك إدخال الملاحظات فيها على صفحات مختلفة. سيؤدي النقر فوق اسم دفتر الملاحظات النشط حاليًا إلى إظهار كافة دفاتر الملاحظات المتوفرة. نوصي بالاحتفاظ بدفاتر ملاحظات مختلفة لأجزاء مختلفة من حياتك. على سبيل المثال ، يمكن أن يكون لديك دفتر ملاحظات كامل مخصص للدراسات والعمل والحياة الشخصية.
- نصيحة: يمكنك إعادة تسمية دفتر ملاحظات بالنقر بزر الماوس الأيمن فوقه وتحديد خيار دفتر الاسم المستعار. ما عليك سوى كتابة الاسم الجديد والضغط على إدخال!

الأقسام

كما ذكر أعلاه ، يتم فصل كل مصنف إلى أقسام مختلفة. بشكل افتراضي ، لديك قسم الملاحظات السريعة الذي تم إنشاؤه لك ، ولكن يمكنك دائمًا إنشاء أقسام جديدة بالضغط على زر إضافة قسم في الجزء السفلي من النافذة. بدلاً من ذلك ، يمكنك النقر بزر الماوس الأيمن فوق مساحة فارغة في عمود الأقسام واختيار قسم جديد أو مجموعة قسم جديد لتنظيم أقسامك بشكل أكبر.
كيفية تغيير الخط في مايكروسوفت وورد
يحتوي كل قسم على العديد من الخيارات المتاحة للتخصيص. عند النقر بزر الماوس الأيمن فوق أحد الأقسام ، يمكنك رؤية هذه الخيارات على الفور. يمكنك إعادة تسمية لهم ، أو تعيين ألوان فريدة ، أو نقل القسم أو نسخه وحتى حمايته بكلمة مرور. هناك أيضًا خيار لتثبيت قسم في ملف ابدأ مربعات القائمة . هذا أيضًا حيث يمكنك حذف الأقسام عندما لم تعد بحاجة إليها ، فقط كن حذرًا! عندما تحذف قسمًا ، سيتم أيضًا مسح جميع الصفحات الموجودة فيه.

الصفحات

صفحاتك هي في الأساس ملاحظاتك. على غرار الأقسام ، يمكنك إنشاء صفحات جديدة عن طريق الضغط على زر إضافة صفحة أسفل النافذة ، أو النقر بزر الماوس الأيمن فوق مساحة فارغة في عمود الصفحات والنقر فوق خيار صفحة جديدة. يمكن إعادة تسمية صفحاتك ونسخها وحذفها في جميع الأوقات عن طريق النقر بزر الماوس الأيمن عليها من عمود الصفحات.

كيفية إيقاف تشغيل شاشة قفل Windows
عندما تبدأ في كتابة ملاحظة ، ستلاحظ أنها تظهر في إطار رمادي. أثناء الكتابة أكثر ، يقوم الإطار تلقائيًا بضبط عرضه وارتفاعه وفقًا للنص ، ولكن يمكنك دائمًا تعديله يدويًا عن طريق سحب جوانبه. يكون هذا الإطار مرئيًا فقط عند كتابة ملاحظة أو تحريك مؤشر الماوس فوق إحداها ، ولن يكون مرئيًا بخلاف ذلك.

تتيح لك واجهة الإطار هذه التنقل بسهولة حول ملاحظاتك وإنشاء تخطيطات ديناميكية وتفاعلية. من خلال النقر على النقاط الثلاث في القسم الأوسط العلوي من الإطار ، يمكنك سحب الملاحظات الموجودة بداخله بحرية ، على نحو مشابه لكيفية إعادة تحديد موقع الملاحظات اللاصقة على لوحة التخطيط.
كل شيء عن التنسيق

عند تحديد ملف علامة التبويب الصفحة الرئيسية من الشريط ، يمكنك رؤية بعض الخيارات المفيدة لتنسيق النص في ملاحظاتك. ما عليك سوى تحديد النص الذي تريد تعديله والنقر فوق أي من الرموز لتغيير الخط نفسه أو حجم النص أو اللون أو جعل النص غامقًا أو مائلًا أو تسطيرًا أو حتى تمييز النص. بامكانك ايضا تنسيق واضح بنقرة زر واحدة. ما عليك سوى التمرير فوق أسماء الرموز لمعرفة ما تفعله. لا تخف من النقر عليها أيضًا - يمكنك دائمًا التراجع.

أدخل الصور ومقاطع الفيديو والعناصر الأخرى
من خلال النقر فوق علامة التبويب إدراج من الشريط ، يمكنك رؤية العديد من الخيارات لإدراج عناصر مختلفة لجعل ملاحظاتك أكثر فاعلية وديناميكية. فيما يلي ملخص للأشياء الثلاثة الرئيسية التي من المرجح أن تستخدمها عند العمل مع OneNote:
كيفية إدراج جداول في OneNote
يمكنك إدراج جداول ، تُستخدم بشكل أساسي لتتبع البيانات مثل معلومات الاتصال. بمجرد إدراج جدول في صفحتك ، ستظهر علامة تبويب جدول جديدة في الشريط الذي يحتوي على خيارات التخصيص. يمكن تعديل كل جدول وتعديله ، ويمكنك إدراج صفوف جديدة وحتى فرز المدخلات في الجدول الخاص بك. باستخدام نفس أدوات تنسيق النص المذكورة أعلاه ، يمكنك السماح لإبداعك بالتدفق وجعل الجداول تبدو جذابة. يمكنك أيضًا تغيير خلفية كل خلية وحتى إخفاء الحدود.

كيفية إدراج الملفات في OneNote
التالي في القائمة هو إدراج ملف. يمكن أن يكون هذا الملف في الأساس أي شيء مخزن محليًا على جهاز الكمبيوتر الخاص بك أو اختياريًا داخل OneDrive الخاص بك. بمجرد إدراج ملف ، سيقوم OneNote بشكل أساسي بإنشاء اختصار لفتح الملف من داخل ملاحظاتك. يمكنك أيضًا إدراج ملفات PDF على وجه التحديد من خلال النقر على أيقونة Printout بدلاً من ذلك.
لماذا يظهر شريط المهام الخاص بي في نظام التشغيل windows 10 بملء الشاشة

كيفية إدراج الصور في OneNote
الآن تأتي الصور. يمكنك إدراج أي صورة تقريبًا في صفحات OneNote الخاصة بك. استعرض ملفاتك المحلية أو التقط صورة جديدة بالكاميرا أو ابحث عن صورة مناسبة عبر الإنترنت ، كل ذلك من داخل OneNote. بمجرد إدراج صورة ، ستظهر علامة تبويب صورة جديدة في الشريط. استخدم الأدوات لتغيير حجم الصور أو تدويرها أو قلبها بسهولة. يمكنك أيضًا تعيين صورة كخلفية لصفحتك.

كيفية إدراج مقاطع فيديو في OneNote
لديك خيار إدراج مقاطع فيديو عبر الإنترنت من الإنترنت في صفحاتك مباشرة. ما عليك سوى الحصول على رابط الفيديو الذي ترغب في مشاهدته على صفحتك ، والنقر على الزر 'فيديو عبر الإنترنت' واستمتع بالمشاهدة!
- تلميح: يدعم OneNote حاليًا عددًا كبيرًا من المواقع عندما يتعلق الأمر بإدراج مقاطع الفيديو. إليك قائمة المواقع المدعومة

التحبير الرقمي
لدينا جميعًا لحظات نفضل فيها كتابة شيء ما على الصفحة الرقمية الموجودة بالفعل بدلاً من استخدام التنسيق وإنشاء ملاحظات غير ضرورية. يمكنك تحسين صفحاتك باستخدام علامة التبويب رسم في الشريط ، والتي تتيح لك الحبر رقميًا أعلى المحتوى في ملاحظاتك. يأتي OneNote مزودًا بالعديد من الأقلام وأقلام الرصاص وأقلام التحديد القابلة للتخصيص للتأكد من أن الجميع يجد ما يبحثون عنه.
- نصيحة: عند الانتهاء من الكتابة بالحبر ، انقر فوق الزر تحديد الكائنات أو كتابة النص في الشريط الموجود بجوار مجموعة الأقلام. يتيح لك ذلك التبديل بين تدوين الملاحظات وتحريك الإطارات والكتابة بالحبر.

ابحث في ملاحظاتك
على الرغم من أن OneNote يمنحك الحرية في تنظيم ملاحظاتك بشكل صحيح ، فهناك دائمًا أوقات تخفق فيها ذاكرتك ولا يمكنك العثور على شيء تبحث عنه. هذا هو السبب في أن Microsoft قامت بتضمين ميزة بحث لتصفح ملاحظاتك وتحديد موقع الأشياء بسرعة. للوصول إلى ميزة البحث ، ما عليك سوى النقر على رمز العدسة المكبرة على الجانب الأيسر من الشاشة ، ثم إدخال ما تبحث عنه.
يمكنك إما البحث عن كلمة أو البحث عن علاماتك - مثل العناصر التي تم وضع علامة عليها كإدخال هام أو سؤال أو مهمة واجبة. بمجرد أن يعثر شريط البحث على نتيجة ، سيعرض الصفحة والمفكرة والقسم الذي يعرض نتيجة مطابقة وسيبرز الكلمة أو العلامة في الصفحة.

إذا كنت تبحث عن شركة برمجيات يمكنك الوثوق بها لنزاهتها وممارساتها التجارية الصادقة ، فلا تنظر إلى ما هو أبعد من . نحن شريك معتمد من Microsoft ونعمل على اعتماد BBB ونهتم بجلب تجربة موثوقة ومرضية لعملائنا فيما يتعلق بمنتجات البرامج التي يحتاجون إليها. سنكون معك قبل وأثناء وبعد كل المبيعات. هذا هو ضمان برنامج 360 درجة لدينا. فما تنتظرون؟ اتصل بنا اليوم على +1877315 1713 أو أرسل بريدًا إلكترونيًا إلى sales@softwarekeep.com. كذلك ، يمكنك الوصول إلينا عبر دردشة مباشرة.