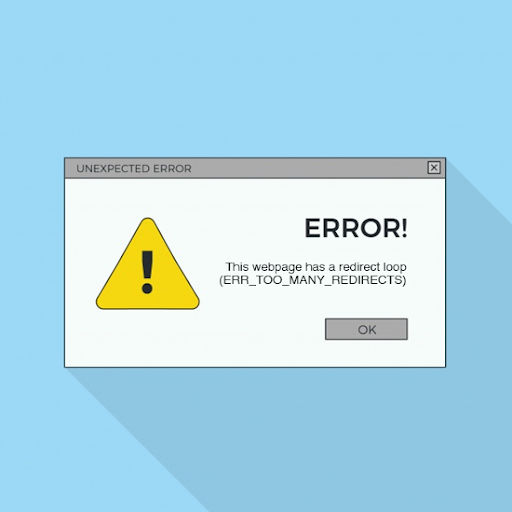عادةً ما يواجه مستخدمو Windows وجود مشكلة في إرسال الأمر إلى خطأ برنامج Excel. اذا انت لست وحيدا. يرسل Windows عادةً أوامر إلى MS Office باستخدام تبادل البيانات الديناميكي. ومع ذلك ، عندما يفشل نظام التشغيل Windows في الاتصال بـ مايكروسوفت اكسل ، فسيتم تشغيل هذا الخطأ المزعج.
لماذا يستمر فشل تحديث الويندوز

عند النقر فوق 'موافق' ، يتم حل المشكلة. ومع ذلك ، يظهر الخطأ مرة أخرى عند إعادة تشغيل جهاز الكمبيوتر الخاص بك. لاحظ أنه إذا استمر الخطأ في كل مرة تفتح فيها ملفًا ، فيجب عليك حل المشكلة.
يوضح هذا الدليل كيف يمكن لمستخدمي برنامج Excel حلها حدثت مشكلة في إرسال الأمر إلى برنامج excel بدون جهد.
حدثت مشكلة في إرسال الأمر إلى خطأ البرنامج
عندما يحدث هذا الخطأ في كل مرة تحاول فيها الوصول إلى ملف Excel ، جرب الحلول التالية:
الحل 1: تعطيل أو إلغاء تحديد تبادل البيانات الديناميكي (DDE)
وفقًا لمستخدمي Windows ، فإن تبادل البيانات الديناميكي يمكن أن يسبب حدثت مشكلة في إرسال الأمر لبرنامج Excel 2007 و 2010 و 2016.
الخبر السار هو أنه يمكنك تعطيل هذا الأمر بشكل دائم.
اتبع هذه الخطوات السريعة:
- أولا، افتح برنامج Excel Microsoft Office البرنامج تسبب في هذا الخطأ
- بعد ذلك ، انقر فوق ملف القائمة ملف وحدد خيارات
- الآن ، من برنامج Excel نافذة حوار الخيارات و انقر فوق متقدم
- قم بالتمرير لأسفل إلى ملف جنرال لواء القطاع الثامن.
- بعد ذلك ، قم بإلغاء تحديد تجاهل التطبيقات الأخرى التي تستخدم تبادل البيانات الديناميكي (DDE)
- انقر نعم لتأكيد التغييرات ثم إعادة تشغيل برنامج Office.

نصيحة: إذا كان الخيار غير محدد بالفعل ، فقم بتمكينه وأعد تشغيل تطبيق Office الخاص بك. ثم قم بتعطيله.
لماذا يستمر Windows 10 في قطع الاتصال بشبكة wifi
يؤدي النقر المزدوج فوق جدول بيانات Excel باستخدام نظام التشغيل Windows إلى إرسال أمر تبادل البيانات الديناميكي إلى Excel. عادةً ما يكون الأمر عبارة عن تعليمات لفتح ملف Excel المطلوب الذي قمت بالنقر فوقه نقرًا مزدوجًا.
إذا اخترت تجاهل التطبيقات الأخرى التي تستخدم DDE يتم تجاهل كافة الأوامر المرسلة إلى DDE بواسطة Windows. نتيجة لذلك ، يفشل Excel في فتح المستند الذي تطلبه ، وينبثق الخطأ.
انتقل إلى الحل الثاني إذا فشلت الخطوات المذكورة أعلاه في إزالة خطأ البرنامج.
الحل 2: تغيير إعدادات برنامج Excel الأخرى
إذا فشل تعطيل خيار DDE في العمل ، فلا يزال بإمكانك تغيير بعض الإعدادات ومعرفة ما إذا كانت تعمل على حل الخطأ. الآن ، لا تحتاج إلى تغيير جميع الخيارات مرة واحدة. بدلاً من ذلك ، استبدلها واحدة تلو الأخرى وتأكد من تأكيد ما إذا كانت الإعدادات تعمل أم لا.
- أولاً ، افتح برنامج Microsoft Excel.
- انقر على ملف لائحة الطعام.
- على ال خيارات Excel ، حدد مركز الثقة.

- الآن ، انقر فوق إعدادات مركز التوثيق
- يختار المحتوى الخارجي من مربع حوار مركز التوثيق
- تأكد من تمكين كلاً من إعدادات الأمان لاتصالات البيانات وارتباطات المصنف.

- انقر نعم لتأكيد التغييرات.
إذا لم يعمل هذا الخيار ، فتابع لحفظ التغييرات التالية:
- أولا ، حدد مركز الثقة من خيارات Excel.
- بعد ذلك ، انقر فوق إعدادات مركز التوثيق.
- من نافذة مربع حوار مركز التوثيق ، حددإعدادات وحدات الماكرو.
- الآن ، في إعدادات الماكرو ، حدد ممكن جميع وحدات الماكرو (لا يُنصح بتشغيل التعليمات البرمجية التي يحتمل أن تكون خطرة) خيار.
- تحقق أيضًا من الثقة في الوصول إلى ملف مربع اختيار نموذج كائن مشروع VBA .

- انقر نعم لتأكيد التغييرات وحل الخطأ.
إذا فشل تغيير إعدادات مركز الثقة في العمل ، فقم بتعطيل تسريع الأجهزة في الإعدادات المتقدمة.
- أولا ، انقر فوق خيارات من قائمة ملف Excel.
- الآن ، يتم فتح نافذة مربع حوار خيارات Excel.
- انقر فوق متقدم .
- تحت قسم العرض ، تحقق تعطيل تسريع رسومات الأجهزة صندوق.

- انقر نعم لحفظ التغييرات وإصلاح الخطأ.
والخبر السار هو أن هذه المشكلة ستحل خطأك. ومع ذلك ، فإن الأخبار السيئة هي أن أداؤك سينخفض بشكل كبير.
ومع ذلك ، إذا فشلت المشكلة في حلها ، فقم بإلغاء تحديد هذا الخيار وجرب الحل التالي.
كيفية إضافة أشرطة الانحراف المعياري في Excel
الحل 3: تعطيل خيار 'تشغيل كمسؤول'
في أوقات أخرى ، يحدث الخطأ إذا تم تمكين الخيار 'تشغيل كمسؤول' في برنامج Excel. متي حدثت مشكلة في إرسال الأمر لبرنامج Excel 2010 و في عامي 2007 و 2016 ، اتبع هذه الخطوات البسيطة:
- اكتب اسم البرنامج الإشكالي في ملف قائمة البدأ .
بالنسبة لهذا السيناريو ، اكتب Microsoft Excel.
- انقر بزر الماوس الأيمن فوق Microsoft Excel وحدد ملف الخصائص اختيار.
- إذا لم تتمكن من الوصول إلى الخصائص ، فحدد افتح مكان ملف من القائمة المنسدلة.

- تفتح نافذة أخرى. حدد وانقر بزر الماوس الأيمن على Excel.
- من القائمة المنسدلة ، حدد ملف الخصائص اختيار.
- الآن ، انقر فوق التوافق من مربع حوار خصائص Excel
- تعطيل جميع الخيارات بما في ذلكشغل هذا البرنامج كمسؤول
- انقر نعم لتأكيد التغييرات وإصلاح الخطأ.

الحل 4: إصلاح Microsoft Office
في بعض الأحيان ، إذا كان MS Office الخاص بك تالفًا ، فهناك مشكلة في إرسال الأمر إلى خطأ البرنامج. عند حدوث هذا الخطأ ، فمن المستحسن إصلاح Microsoft Office.
من السهل إصلاح Microsoft Office الخاص بك إذا حدثت مشكلة في إرسال الأمر لبرنامج excel 2016 . بمجرد الانتهاء ، تأكد مما إذا كان الحل مفيدًا. تنطبق هذه الخطوات أيضًا على Excel 2007 و 2010.
كيفية تفعيل ويندوز 10 خارج الشاشة
- أولاً ، في مربع البحث ، اكتب البرامج والميزات واضغط على Enter
- بعد ذلك ، حدد Microsoft Office ، مما تسبب في هذا الخطأ المزعج. انقر بزر الماوس الأيمن واختر يتغيرون
- بعد ذلك ، انقر فوق إصلاح ثم انقر فوق يكمل زر
ومع ذلك ، إذا فشل هذا الحل ، ففكر في إلغاء تثبيت Microsoft Office الخاص بك. أحد أفضل أدوات البرمجيات المجانية هو برنامج IObit Uninstaller . تضمن إزالة Office إصلاح جميع الأخطاء بشكل دائم. بعد ذلك ، تأكد من إعادة تثبيت Office الخاص بك.
الحل 5: تعطيل برنامج مكافحة الفيروسات الخاص بك
إذا حدثت مشكلة في إرسال الأمر إلى برنامج Excel 2007 ، قد يكون برنامج مكافحة الفيروسات هو السبب. الجواب ، لذلك ، هو تعطيل البرنامج مؤقتًا.
إذا لم يكن لديك برنامج مثل Norton ، فقم بتعطيل Windows defender.
- في قائمة ابدأ ، اكتب Windows Defender وافتحه
- تفتح نافذة Windows Defender
- انقر فوق الإعدادات وقم بتعطيل الحماية في الوقت الحقيقي
إذا فشل هذا في حل المشكلة ، ففكر في إزالة برنامج مكافحة الفيروسات نهائيًا.
كيفية تحديث مايكروسوفت على ماك
ومع ذلك ، ضع في اعتبارك تغيير برنامج مكافحة الفيروسات إذا أدى هذا الحل إلى حل الخطأ.
الحل 6: قم بإيقاف تشغيل وظائف Excel الإضافية
على الرغم من أن الوظائف الإضافية تنشئ ميزات مثيرة في Excel ، إلا أنها تسبب أحيانًا أخطاء الأوامر هذه. ننصحك بإيقاف تشغيل جميع وظائف Excel الإضافية إذا كنت تواجه مثل هذه المشكلة. اتبع هذه الخطوات:
- قم بتشغيل برنامج Microsoft Excel الذي يعرض الخطأ
- انقر فوق قائمة ملف وحدد خيارات
- في خيارات Excel ، انقر فوق نافذة مربع الحوار الوظائف الإضافية

- في الجزء السفلي من النافذة ، حدد وظائف COM الإضافية في قسم الإدارة
- انقر فوقاذهب
- من القائمة المتاحة المتاحة ، امسح إحدى وظائف COM الإضافية وانقر فوقنعم

- الآن انقر نقرًا مزدوجًا فوق مصنف Excel أو الورقة لإعادة تشغيل البرنامج
- إذا استمرت المشكلة ، فانقر فوق وظيفة إضافية متوفرة أخرى في قائمة وظائف COM الإضافية
ومع ذلك ، إذا استمر الخطأ بعد تجربة كافة وظائف COM الإضافية المتاحة ، فاستخدم وظائف Excel الإضافية .
- انقر فوق ملف من ورقة عمل Excel الخاصة بك
- يختار خيارات وانقر الوظائف الإضافية
- الآن ، يتم فتح نافذة مربع حوار خيارات Excel.
- في أقسام الإدارة ، حدد وظائف Excel الإضافية
- انقر فوق اذهب
- تنبثق نافذة الوظائف الإضافية. إبطال كافة الوظائف الإضافية لتأكيد ما إذا كانت هذه الوظائف الإضافية تسببت في حدوث الخطأ

- إذا كانت هذه الوظائف الإضافية هي السبب ، فقم بتمكين الوظائف الإضافية المتاحة واحدة تلو الأخرى لتحديد الوظيفة الإضافية التي بها مشكلات.
- انقر نعم بمجرد الانتهاء.
- أخيرًا ، انقر فوق 'موافق' مرة أخرى لتأكيد التغييرات.
ومع ذلك ، فقد تعلمت حل المشكلة بنجاح حدثت مشكلة في إرسال الأمر إلى برنامج excel . المشكلة شائعة لجميع مستخدمي Windows ، لذلك لا داعي للذعر. عند حدوث الخطأ ، اختر أي حل في هذا الدليل وقم بحله وأنت في منزلك. تعلم المزيد عن أخطاء Microsoft Office هنا .
إذا كنت تبحث عن شركة برمجيات يمكنك الوثوق بها لنزاهتها وممارساتها التجارية الصادقة ، فلا تنظر إلى ما هو أبعد من . نحن شريك معتمد من Microsoft ونعمل على اعتماد BBB ونهتم بجلب تجربة موثوقة ومرضية لعملائنا فيما يتعلق بمنتجات البرامج التي يحتاجون إليها. سنكون معك قبل وأثناء وبعد كل المبيعات.
هذا هو ضمان برنامج 360 درجة لدينا. فما تنتظرون؟ اتصل بنا اليوم على +1877315 1713 أو أرسل بريدًا إلكترونيًا إلى sales@softwarekeep.com. كذلك ، يمكنك الوصول إلينا عبر دردشة مباشرة .