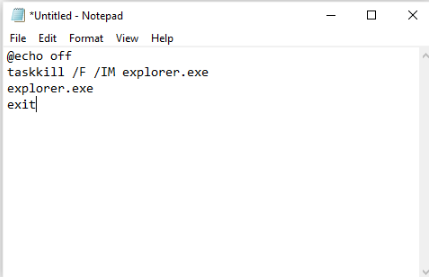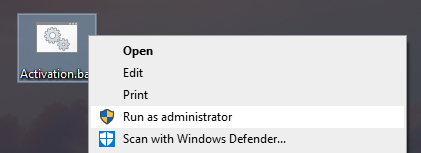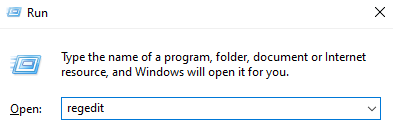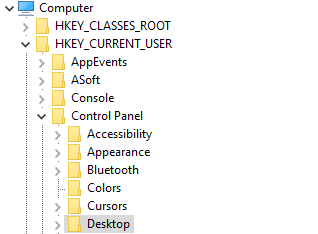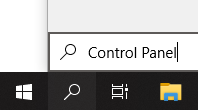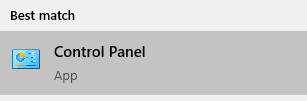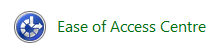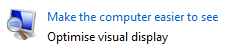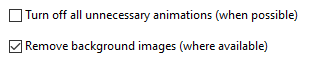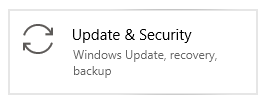لقد كنا جميعًا هناك ، سواء كنت قد حصلت على Windows بشكل قانوني ، أو قمت بتطبيق بعض الحيل لتثبيته على جهاز الكمبيوتر الخاص بك دون دفع فلس واحد. سيئة السمعة تفعيل ويندوز جعلت العلامة المائية تجربة العديد من الأشخاص مع أجهزة الكمبيوتر الخاصة بهم غير سارة إلى حد ما. قد يؤدي ذلك إلى حجب رؤيتك أو إحراجك عند محاولة تسجيل شاشتك أو تشتيت انتباهك عند مشاهدة الأفلام أو تشغيل ألعاب الفيديو.
سنشرح لك اليوم كيفية إزالة تفعيل ويندوز علامة مائية على نظام التشغيل Windows 10.

كيفية تحرير استخدام وحدة المعالجة المركزية
ما هي علامة تنشيط Windows المائية؟
Microsoft ، تمامًا مثل أي شركة أخرى ، لا تحب ذلك عندما يتم قرصنة عملهم الشاق واستغلاله وإعادة توزيعه مجانًا. في محاولة لوقف قرصنة أحدث نظام تشغيل خاص بهم ، Windows 10 ، توصلوا إلى فكرة وضع علامة مائية في الزاوية حتى يقوم المستخدم بتنشيط Windows بشكل قانوني.
قد لا تبدو هذه مشكلة كبيرة ، لأن العلامة المائية لا تقف في طريقك حقًا. بدلاً من ذلك ، يوجد أعلى كل نافذة وتطبيق وحتى المؤشر.
الأقراص الصلبة لا تظهر على جهاز الكمبيوتر
على الرغم من أنها ليست طريقة رائدة لإيقاف القرصنة ، إلا أنها كانت كافية لدفعك إلى هنا والبحث عن كيفية التخلص منها. لا تقلق - بخلاف إخبارك بالحل الواضح ، قمنا بتجميع بعض الطرق لمساعدة أولئك الذين لا يريدون إنفاق الأموال لإزالة العلامة المائية.
تجدر الإشارة إلى أن معظم هذه الطرق تزيل ببساطة امتداد قم بتنشيط العلامة المائية لـ Windows و لا فعلا تفعيل نظامك. ما زلت غير قادر على رفع القيود مثل عدم القدرة على تخصيص جهاز الكمبيوتر الخاص بك على الإطلاق.
مع توضيح ذلك ، دعنا نبدأ العمل ونزيل تفعيل ويندوز علامة مائية على نظام Windows 10 الخاص بك.
كيفية إزالة تنشيط Windows العلامة المائية بشكل دائم
قم بعمل خدعة المفكرة
واحدة من أسهل الطرق وأكثرها شهرة لإزالة العلامة المائية الصغيرة المزعجة في زاوية شاشتك هي القيام بحيلة بسيطة باستخدام تطبيق Notepad المثبت مسبقًا. نعم، ال تطبيق المفكرة الذي تستخدمه يوميًا.
عن طريق لصق بعض النصوص واستخدام ملف حساب المسؤول ، يمكنك بسهولة إزالة علامة Activate Windows المائية من الظهور على شاشتك. هيريس كيفية القيام بذلك.
- قم بتشغيل ملف المفكرة تطبيق وإنشاء ملاحظة فارغة جديدة.
- انسخ الكتلة النصية التالية والصقها في 'المفكرة'
@صدى خارج
Taskkill / F / IM explorer.exe
explorer.exe
خروج
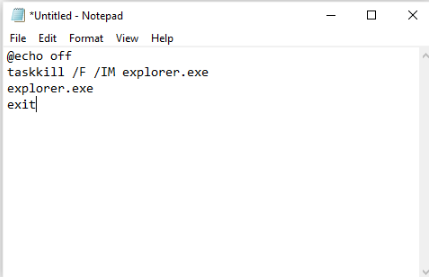
- اذهب إلى ملف ، ثم انقر فوق حفظ باسم . اسم الملف Activation.bat وقم بتغيير تنسيق الملف إلى كل الملفات .

- اختر الموقع حيث يمكن الوصول إلى الملف بسهولة ، وانقر فوق يحفظ زر. نوصي بحفظ ملفات مثل هذه على سطح المكتب لديك لزيادة إمكانية الوصول إلى أقصى حد.
- انقر بزر الماوس الأيمن على الملف واختر تشغيل كمسؤول . إذا لم يكن لديك هذا الخيار ، فهذا يعني أنك لم تسجل الدخول إلى حساب لديه أذونات المسؤول.
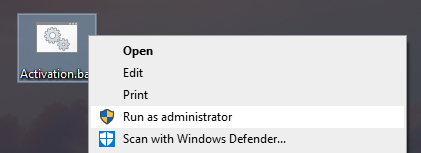
- رقم بتشغيل جهازك واستمتع بالحياة بدون علامات مائية!
تعديل السجل الخاص بك
السجل هو شيء لا يتدخل فيه مستخدمو Windows العاديون بشكل عام ما لم يتم توجيهه في دليل عبر الإنترنت مثل هذا! إنها طريقة فعالة لتخصيص تجربة Windows 10 الخاصة بك على مستوى أعمق ، مما يسمح لك بالتدخل في تكوين النظام وإعدادات التطبيق.
إذا كان هذا الأسلوب يناسب أسلوبك أكثر ، فاتبع الخطوات البسيطة التالية لإزالة تفعيل ويندوز العلامة المائية باستخدام تعديلات التسجيل.
- اضغط لأسفل على ملف نظام التشغيل Windows + R. مفاتيح على لوحة المفاتيح. سيظهر هذا نافذة تسمى يركض .
- اكتب في رجديت واضغط على نعم مفتاح لإحضار محرر التسجيل. سنستخدم هذه الأداة لتعديل قيم السجل.
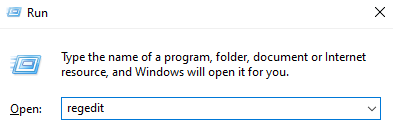
- يمكنك التنقل في ملف محرر التسجيل من خلال النقر على رمز السهم بجانب اسم المجلد لتوسيعه. باستخدام هذه التقنية ، انتقل إلى HKEY_CURRENT_USER لوحة التحكم سطح المكتب .
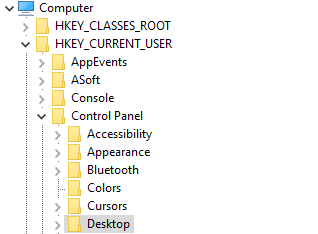
- على الجانب الأيمن من النافذة ، سترى قائمة بالقيم تظهر أثناء ملف سطح المكتب تم تحديد المجلد. انقر نقرًا مزدوجًا فوق ملف PaintDesktopVersion القيمة.

- غير ال قيمة من 1 الى 0 ، وانقر فوق نعم زر لحفظ هذا التعديل في نظامك.
- أعد تشغيل الكمبيوتر واستمتع بعدم وجود علامات مائية!
قم بتغيير إعدادات سهولة الوصول
هل تعلم أن تغيير إعداد بسيط في نظام التشغيل Windows 10 الخاص بك سيؤدي على الفور إلى التخلص من العلامة المائية؟ إذا أجبت بالنفي ، فأنت لست وحدك. ببساطة عن طريق تعطيل صور الخلفية باستخدام Ease of Access ، يمكنك أيضًا إزالة العلامة المائية التي تأتي مع Windows 10.
- اضغط على نظام التشغيل Windows + S. على لوحة المفاتيح لإحضار ملف يبحث الميزة ، ثم اكتب لوحة التحكم .
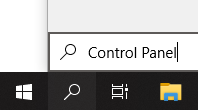
- انقر على نتيجة المطابقة لبدء الإصدار الكلاسيكي لوحة التحكم برنامج.
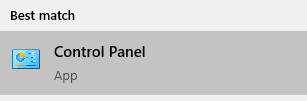
- انقر فوق مركز سهولة الوصول. تأكد من ضبط وضع العرض على أيقونات كبيرة لرؤية هذه القائمة.
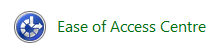
- اضغط على اجعل الكمبيوتر أسهل في الرؤية الارتباط تحت استكشف كل الإعدادات القطاع الثامن.
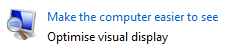
- قم بالتمرير لأسفل حتى ترى إزالة صور الخلفية (إن وجدت) ووضع علامة اختيار في المربع لتمكين الميزة.
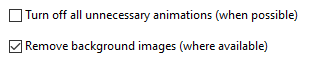
- انقر تطبيق واستمتع بسطح مكتبك الخالي من العلامات المائية.
استخدم Windows 10 Watermark Remover
تتوفر العديد من التطبيقات عبر الإنترنت التي تزيل علامة Windows 10 المائية بسرعة من أجلك. غالبًا ما تكون هذه التطبيقات مظللة وتأتي من جميع أنحاء الإنترنت - تأكد من التنزيل بحذر عند البحث بنفسك.
لم يتم توصيل مكبر صوت أو سماعات رأس
توصية تطبيق مزيل العلامة المائية لدينا هي مزيل العلامة المائية العالمي . اخترنا برنامجًا يضمن أنك لن تضطر أبدًا إلى رؤية تنشيط Windows في زاوية شاشتك مرة أخرى. عند تنزيله ، ما عليك سوى تشغيله واتباع التعليمات التي تظهر على الشاشة.
نصيحة : يعمل Universal Watermark Disabler مع الإصدارات السابقة من Windows أيضًا. تأكد من إعطائها توصية لزملائك من معلمو التكنولوجيا الذين يستخدمون نظام تشغيل أقدم.
قم بتنشيط نظام التشغيل الخاص بك
نعم ، سيكون من غير المهني عدم تضمين أفضل طريقة حقيقية للتخلص من تنشيط علامة Windows المائية - تنشيط Windows. إذا كان لديك بالفعل طريقة للتحقق من صحة نسختك من نظام التشغيل ، فابتهج! يمكنك تنشيط نظامك وإزالة القيود وعدم رؤية تنشيط Windows مرة أخرى أبدًا.
شاشة القفل لا تعمل بنظام التشغيل windows 10
يمكنك شراء Windows 10 منالموقع الرسمي، أو الحصول عليها من خلال بائعين مختلفين تابعين لجهات خارجية ومتاجر عبر الإنترنت وأفراد يبيعون ترخيصًا أو مفتاح منتج.
إليك كيفية تنشيط Windows 10 فعليًا.
قم بالتنشيط باستخدام مفتاح المنتج
- حدد موقع مفتاح المنتج الخاص بك. إنه رمز أبجدي رقمي طويل مكون من 24 حرفًا ، ويمكنك العثور عليه اعتمادًا على مكان وكيفية شرائك لنظام التشغيل Windows 10. ابحث عنه:
- في الخاص بك صندوق البريد الإلكتروني .
- على موقع ويب بائع التجزئة الذي اشتريت منه نظام التشغيل Windows 10 من عند.
- على قطعة مادية من الورق أو الملصق.
- اضغط على نظام التشغيل Windows + I على لوحة المفاتيح لإحضار ملف إعدادات نافذة او شباك.
- انقر فوق التحديث والأمان .
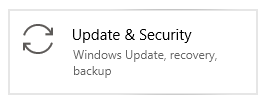
- إختر التنشيط من القائمة الموجودة على اليسار ، ثم انقر فوق تغيير مفتاح المنتج .

- أدخل مفتاح المنتج الخاص بك وانقر فوق التالي . انتظر حتى يتم تنشيط Windows 10 والاستمتاع بنظام التشغيل الخاص بك دون أي علامات مائية أو قيود!
قم بالتنشيط باستخدام ترخيص رقمي
- اضغط على نظام التشغيل Windows + I على لوحة المفاتيح لإحضار ملف إعدادات نافذة او شباك.
- انقر فوق التحديث والأمان .
- إختر التنشيط من القائمة الموجودة على اليسار ، ثم انقر فوق انتقل إلى متجر Microsoft اختيار. إذا لم تتمكن من رؤية هذا الزر ، فابحث عنه متجر مايكروسوفت في شريط البحث الخاص بك.
- إذا لم يتم فتح صفحة المنتج تلقائيًا ، فابحث عن نظام التشغيل Windows 10 في المتجر.
- سترى إحدى رسالتين في هذه الصفحة:
- تثبيت . اضغط على الزر لتحصل على نظام التشغيل Windows 10 على جهاز الكمبيوتر الخاص بك مع تنشيط الترخيص الرقمي.
- يشتري . قم بشراء Windows 10 وقم بتنشيطه على الفور. إذا كنت قد أجريت عملية شراء بالفعل ، فقم بتسجيل الدخول إلى حساب Microsoft الذي تم استخدامه.
- أكمل التثبيت واستمتع بنظام نشط خالٍ من العلامات المائية!
نأمل أن يتمكن هذا الدليل من إزالة ملف تفعيل ويندوز علامة مائية من نظامك. يرجى ملاحظة أنه من الممكن أن تظهر هذه العلامة المائية بشكل دوري - في هذه الحالة ، فقط عد وكرر أيًا من هذه العمليات.