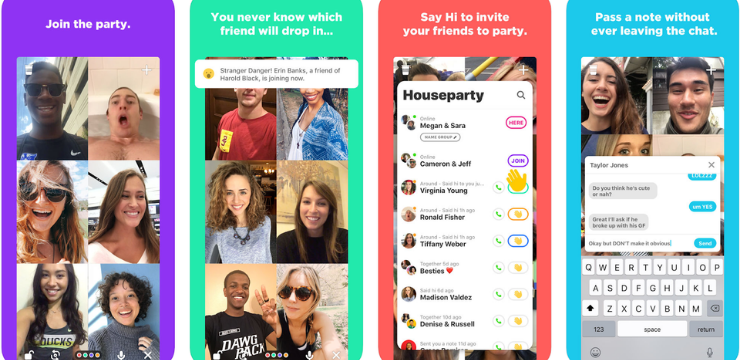نظام التشغيل Windows 10 يتطلب عددًا كبيرًا من عمليات النظام للعمل. تهدف معظم هذه العمليات إلى تحسين تجربة المستخدم مع النظام ، لكنها ليست مثالية. أبلغ المستخدمون عن استخدام مرتفع لوحدة المعالجة المركزية والذاكرة من عملية SysMain (المعروفة أيضًا باسم Superfetch).

يمكن أن تكون هذه القضية خطيرة. إذا كانت مواردك بنسبة عالية باستمرار ، فإن أداء جهاز الكمبيوتر الخاص بك سينخفض بشكل ملحوظ. قد يؤدي ذلك إلى حدوث أخطاء في الشاشة الزرقاء أو فقدان البيانات أو تلف مادي لجهازك.
في هذه المقالة ، يمكنك معرفة كيفية إصلاح مشكلة SysMain باستخدام وحدة المعالجة المركزية العالية والذاكرة على نظام التشغيل Windows 10. سنقوم بتحديد أفضل الطرق التي لا تزال تعمل حتى اليوم لاستعادة نظامك.
ما هو SysMain؟ هل يمكنني تعطيله؟
SysMain هي عملية معتمدة لنظام التشغيل Windows 10. يهدف إلى تحليل استخدام الكمبيوتر الخاص بك وتحسينه باستخدام البيانات التي تم جمعها. على سبيل المثال ، يمكنه تسريع أوقات تشغيل التطبيق والأداء.
لسوء الحظ ، قد يؤدي تمكين SysMain إلى إلحاق ضرر أكبر من نفعه. أبلغ العديد من المستخدمين أن العملية تستهلك قدرًا كبيرًا من الموارد من تلقاء نفسها ، مما يؤدي إلى إبطاء النظام وتعريض الأجهزة المادية للخطر. لحسن الحظ ، إنها ليست عملية نظام أساسية ويمكن تعطيلها إذا لزم الأمر.
شريط المهام لن يختبئ في فيديو ملء الشاشة
إذا كنت تعتقد أن SysMain يسبب لك مشكلات ، فمن الأفضل تعطيله. باستخدام طرقنا أدناه ، يمكنك العثور على حل للمساعدة في استعادة جهاز الكمبيوتر الخاص بك.
كيفية إصلاح الاستخدام العالي لوحدة المعالجة المركزية والذاكرة الخاصة بعملية SysMain على نظام التشغيل Windows 10
ملحوظة : قد تتطلب بعض الأدلة أدناه أن يكون لديك حق الوصول إلى حساب مسؤول محلي.
يقرأ: كيفية جعل مستخدم محلي مسؤولاً في نظام التشغيل Windows 10 يرشد.
الطريقة الأولى. قم بتعطيل خدمة SysMain في الخدمات
توضح لك الخطوات أدناه كيفية تعطيل SysMain مباشرة في مدير الخدمة.
- اضغط على نظام التشغيل Windows + R. مفاتيح على لوحة المفاتيح. سيؤدي هذا إلى إظهار أداة التشغيل.
- اكتب في services.msc بدون علامات الاقتباس واضغط على يدخل على لوحة المفاتيح. سيؤدي هذا إلى فتح نافذة الخدمات.

- قم بالتمرير لأسفل حتى ترى ملف نظام الخدمات. انقر بزر الماوس الأيمن فوقه ، ثم اختر الخصائص من قائمة السياق.

- ابق في علامة التبويب عام. تأكد من ضبط نوع بدء التشغيل على معاق ، ثم انقر فوق قف زر بجوار حالة الخدمة. سيؤدي القيام بذلك إلى إيقاف تشغيل الخدمة عند تشغيل جهاز الكمبيوتر الخاص بك.

- انقر تطبيق ، وثم نعم للخروج من النافذة. يجب أن تكون قادرًا على رؤية تحسن كبير في أداء نظامك.
الطريقة الثانية: قم بتعطيل SysMain باستخدام موجه الأوامر
استخدم الخطوات أدناه إذا كنت تريد تعطيل SysMain باستخدام موجه الأوامر المرتفع. نوصي بهذه الطريقة للمستخدمين المتوسطين ، لأنها تتطلب منك إدخال وتنفيذ أمر باستخدام حساب مسؤول.
إذا كنت بحاجة إلى أي مساعدة ، فلا تتردد في الاتصال بنا على الدردشة الحية. سيرشدك خبراؤنا خلال عملية استكشاف الأخطاء وإصلاحها.
- افتح موجه الأوامر بإحدى الطرق التالية:
- افتح ال يبحث تعمل في شريط المهام ، أو بدلاً من ذلك استخدم اختصار لوحة المفاتيح Ctrl + S لإظهار شريط البحث والبحث موجه الأمر . عندما تراها في النتائج ، انقر بزر الماوس الأيمن عليها واختر تشغيل كمسؤول .

- اضغط على شبابيك + ر على لوحة المفاتيح لإحضار ملف يركض خدمة. اكتب في كمد واضغط على كنترول + تحول + يدخل مفاتيح على لوحة المفاتيح. من خلال القيام بذلك ، فإنك تقوم بتشغيل موجه الأوامر بأذونات إدارية.

- اضغط على شبابيك + X اختصار لوحة المفاتيح ، ثم حدد موجه الأوامر (المسؤول) .

- عندما يطلب منك التحكم في حساب المستخدم (UAC) ، انقر فوق نعم للسماح بتشغيل التطبيق بأذونات إدارية.
- قم بتنفيذ الأمر التالي: sc stop 'SysMain' & sc config 'SysMain' start = معطل

- أعد تشغيل الكمبيوتر بعد تنفيذ الأمر بنجاح.
الطريقة الثالثة. قم بتعطيل SysMain باستخدام محرر التسجيل
تتطلب الخطوات أدناه استخدام محرر التسجيل لتعطيل خدمة SysMain.
قبل المتابعة ، لاحظ المخاطر المحتملة لتنفيذ هذه الطريقة. يوصى بشدة بإنشاء نسخة احتياطية من السجل الخاص بك في حالة حدوث خطأ ما.
- اضغط على نظام التشغيل Windows + R. مفاتيح على لوحة المفاتيح. سيؤدي هذا إلى إظهار أداة التشغيل.
- اكتب في رجديت بدون علامات الاقتباس واضغط على يدخل على لوحة المفاتيح. سيؤدي ذلك إلى تشغيل تطبيق محرر التسجيل.

- انتقل إلى المفتاح التالي: HKEY_LOCAL_MACHINE SYSTEM CurrentControlSet Services SysMain
- يمكنك استخدام شريط العناوين في محرر التسجيل لكتابة المفتاح أو لصقه أيضًا ، مما يجعل التنقل أسرع.

- حدد ملف بداية القيمة. انقر بزر الماوس الأيمن فوقه ، ثم اختر تعديل من قائمة السياق.

- قم بتغيير بيانات القيمة إلى 4 . انقر فوق 'موافق' لحفظ الإعدادات الخاصة بك. تأكد من عدم تعديل أي إعدادات أخرى حتى تعمل هذه الطريقة على النحو المنشود.

- اخرج من محرر التسجيل وأعد تشغيل الكمبيوتر.
الطريقة الرابعة. قم بتشغيل مدقق ملفات النظام (SFC)
ال مدقق ملفات النظام هي أداة متوفرة في معظم إصدارات Windows افتراضيًا. يطلق عليه أيضًا فحص SFC ، وهو أسرع طريقة لإصلاح ملفات النظام التالفة تلقائيًا وعدد كبير من المشكلات الأخرى.
إزالة فاصل صفحة في كلمة
- افتح موجه الأوامر بإحدى الطرق التالية:
- افتح ال يبحث تعمل في شريط المهام ، أو بدلاً من ذلك استخدم اختصار لوحة المفاتيح Ctrl + S لإظهار شريط البحث والبحث موجه الأمر . عندما تراها في النتائج ، انقر بزر الماوس الأيمن عليها واختر تشغيل كمسؤول .

- اضغط على شبابيك + ر على لوحة المفاتيح لإحضار ملف يركض خدمة. اكتب في كمد واضغط على كنترول + تحول + يدخل مفاتيح على لوحة المفاتيح. من خلال القيام بذلك ، فإنك تقوم بتشغيل موجه الأوامر بأذونات إدارية.

- اضغط على شبابيك + X اختصار لوحة المفاتيح ، ثم حدد موجه الأوامر (المسؤول) .

- عندما يطلب منك التحكم في حساب المستخدم (UAC) ، انقر فوق نعم للسماح بتشغيل التطبيق بأذونات إدارية.
- أولاً ، سنقوم بتشغيل مدقق ملفات النظام. اكتب الأمر التالي واضغط على Enter لتنفيذه: sfc / scannow

- انتظر حتى ينتهي فحص SFC من فحص جهاز الكمبيوتر الخاص بك وإصلاح الملفات التالفة. قد يستغرق هذا وقتًا طويلاً لضمان عدم إغلاق موجه الأوامر أو إيقاف تشغيل الكمبيوتر.
- أعد تشغيل جهازك بمجرد تنفيذ الأمر.
افكار اخيرة
نأمل أن تكون قد وجدت هذه المقالة مفيدة. إذا كنت بحاجة إلى المزيد من المقالات مثل هذه ، لدينا مركز المساعدة يقدم مئات من الأدلة لمساعدتك إذا كنت في حاجة إلى مزيد من المساعدة. ارجع إلينا لمزيد من المقالات الإخبارية ، أو ابقى على تواصل مع خبرائنا للحصول على مساعدة فورية.
شيء اخر
هل ترغب في تلقي العروض الترويجية والصفقات والخصومات للحصول على منتجاتنا بأفضل سعر؟ لا تنس الاشتراك في نشرتنا الإخبارية عن طريق إدخال عنوان بريدك الإلكتروني أدناه! كن أول من يتلقى آخر الأخبار في صندوق الوارد الخاص بك.
ربما يعجبك أيضا
كيفية إصلاح خطأ فساد الهيكل الحرج على نظام التشغيل Windows 10
كيفية إصلاح خطأ جهاز التمهيد الذي يتعذر الوصول إليه في نظام التشغيل Windows 10
كيفية إصلاح التكوين جنبًا إلى جنب هو خطأ غير صحيح في نظام التشغيل Windows 10