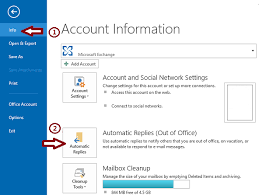نظام التشغيل Windows 10 تجعل التحديثات جهاز الكمبيوتر الخاص بك مجهزًا بأحدث الميزات وغالبًا ما تزيد من أداء جهازك. ومع ذلك ، إلى جانب عدد كبير من الأشياء الجديدة ، تأتي أخطاء جديدة لإصلاحها وأخطاء يتم سحقها. في هذه المقالة ، يمكنك التعرف على كيفية إصلاح حالة تحديث Windows 10 التي تم تعليقها.

سيؤدي رفض الوصول إلى تحديثات النظام الجديدة إلى إعادتك إلى عالم الكمبيوتر. لا يقتصر الأمر على تعريض نفسك لخطر عمليات استغلال النظام الضار ، ولكنك تخسر أيضًا ميزات جديدة ومحسّنة.
إذا كان لديك تحديث Windows 10 الحالة معلقة في انتظار لأكثر من 30 دقيقة ، حان الوقت لبدء تحري الخلل وإصلاحه. اقرأ هذه المقالة لترى على الفور أكثر الطرق فعالية لتنزيل التحديث الخاص بك وتثبيته في أسرع وقت ممكن.
لا أستطيع رؤية القرص الصلب الخاص بي windows 10
ما الذي يتسبب في توقف Windows Update عند التنزيل المعلق؟
نظام التشغيل Windows 10 رائع لكن لا يمكن التنبؤ به. لقد جلبت الكثير من الميزات والابتكارات إلى الطاولة وغيرت اللعبة عندما يتعلق الأمر بأنظمة التشغيل. ومع ذلك ، فإنه يأتي بانتظام مع نصيبه العادل من الأخطاء والأخطاء.
في معظم الأحيان ، لا يكون لأخطاء التحديث سبب مباشر ويمكن أن تنشأ من مصادر متعددة. تعد ميزة Windows Update التي تتعطل في الحالة المعلقة مشكلة من هذا القبيل. تحدث المشكلة بناءً على ما كنت تفعله على جهاز الكمبيوتر الخاص بك.
بمساعدة مجتمع Windows 10 النشط والمفيد ، تمكنا من تحديد أن السبب الأكثر شيوعًا لهذا الخطأ هو تعارض البرامج أو أخطاء النظام أو مشكلة موجودة مسبقًا على جهاز الكمبيوتر المحلي الخاص بك. هنا في ، سنساعدك في حل المشكلة بغض النظر عن مصدرها.
لا أرى القرص الصلب الخارجي في جهاز الكمبيوتر الخاص بي
تم حلها: حالة تحديث Windows 10 عالقة في الانتظار
نصيحة : إذا لم تكن على دراية بواجهة Windows 10 ، نوصي بقراءة كيف تبدأ مع Windows 10 المقالة قبل استكشاف الأخطاء وإصلاحها.
الطريقة الأولى: استخدم مستكشف أخطاء Windows Update ومصلحها
أصدرت Microsoft أداة مخصصة للمساعدة في إصلاح مشكلات تحديثات Windows. هذه الأداة مجانية ومتاحة للتنزيل لأي شخص ، حتى بدون حساب Microsoft. كل ما عليك فعله هو تشغيل الأداة ومعرفة ما إذا كانت قادرة على تحديد أي أخطاء وإصلاحها.
- تحميل مستكشف أخطاء Windows Update ومصلحها . رابط التنزيل هذا مباشرة من موقع Microsoft على الويب ، والذي تم التحقق منه وجدير بالثقة وآمن تمامًا.
- افتح ال WindowsUpdate.diagcab الملف الذي قمت بتنزيله للتو بالنقر نقرًا مزدوجًا عليه. سيؤدي هذا إلى تشغيل نافذة مستكشف الأخطاء ومصلحها.

- اتبع التعليمات التي تظهر على الشاشة. إذا كان مستكشف الأخطاء ومصلحها قادرًا على تحديد أي مشكلات ، فما عليك سوى النقر عليها لتطبيق الإصلاح تلقائيًا أو الحصول على مزيد من المعلومات حول مشكلتك.
لاحظ أن مستكشف أخطاء Windows Update ومصلحها ليس مثاليًا. حتى إذا لم تتمكن من العثور على أي أخطاء من تلقاء نفسها ، فيجب عليك متابعة أساليبنا حتى تجد شيئًا يعمل على إصلاح خطأ فشل Windows Update.
إذا بدا أنك واجهت تحديث Windows 10 عالقًا عند حدوث خطأ معلق ، فهذا يعني أن وكيل التحديث يفشل في تنزيل التحديث أو التحقق من صحته. يرجى المتابعة مع الطرق أدناه لإصلاحها.
الطريقة الثانية: قم بتمكين خدمات Windows Update التلقائية
من المحتمل أنه تم تعطيل إحدى الخدمات الأساسية المطلوبة لتشغيل Windows Update بنجاح. يمكن القيام بمثل هذا الشيء عن طريق الصدفة أو تطبيق جهة خارجية أو برنامج ضار أو مستخدم محلي آخر على الكمبيوتر. لإصلاح المشكلة ، ما عليك سوى تحويل هذه الخدمات إلى الإعداد 'تلقائي'.
- اضغط على نظام التشغيل Windows + R. مفاتيح على لوحة المفاتيح. سيؤدي هذا إلى إظهار أداة التشغيل.
- اكتب في services.msc بدون علامات الاقتباس واضغط على يدخل على لوحة المفاتيح. سيؤدي هذا إلى تشغيل تطبيق الخدمات.

- قم بالتمرير لأسفل حتى ترى ملف تحديث ويندوز الخدمات. انقر بزر الماوس الأيمن فوقه ، ثم اختر الخصائص من قائمة السياق.

- استخدم القائمة المنسدلة لتغيير ملف نوع بدء التشغيل ل تلقائي . عند الانتهاء ، انقر فوق تطبيق ثم أغلق النافذة المنبثقة.

- كرر هذا مع الخدمات التالية ، مع تحويلهما إلى بدء التشغيل التلقائي:
- خدمة النقل الذكي في الخلفية
- خدمة التشفير
- أعد تشغيل جهازك وتحقق مما إذا كان Windows Update قادرًا على التقدم ، أو ما إذا كان لا يزال معلقًا. تابع تحري الخلل وإصلاحه إذا لم تنجح هذه الطريقة معك.
الطريقة الثالثة. قم بتنفيذ أمر في موجه الأوامر
يسمح لك موجه الأوامر بإجراء تغييرات في نظامك من خلال واجهة قائمة على النص. من خلال تنفيذ الأوامر الصحيحة ، قد تتمكن من تحريك تحديث Windows بدلاً من البقاء في حالة الانتظار.
- افتح موجه الأوامر بإحدى الطرق التالية:
- افتح ال يبحث تعمل في شريط المهام ، أو بدلاً من ذلك استخدم اختصار لوحة المفاتيح Ctrl + S لإظهار شريط البحث والبحث موجه الأمر . عندما تراها في النتائج ، انقر بزر الماوس الأيمن عليها واختر تشغيل كمسؤول .

- اضغط على شبابيك + ص على لوحة المفاتيح لإحضار ملف يركض خدمة. اكتب في كمد واضغط على كنترول + تحول + يدخل مفاتيح على لوحة المفاتيح. من خلال القيام بذلك ، فإنك تقوم بتشغيل موجه الأوامر بأذونات إدارية.

- اضغط على شبابيك + X اختصار لوحة المفاتيح ، ثم حدد موجه الأوامر (المسؤول) .

- افتح ال يبحث تعمل في شريط المهام ، أو بدلاً من ذلك استخدم اختصار لوحة المفاتيح Ctrl + S لإظهار شريط البحث والبحث موجه الأمر . عندما تراها في النتائج ، انقر بزر الماوس الأيمن عليها واختر تشغيل كمسؤول .
- عندما يطلب منك التحكم في حساب المستخدم (UAC) ، انقر فوق نعم للسماح بتشغيل التطبيق بأذونات إدارية.
تحتاج مساعدة؟ تحقق من كيفية جعل مستخدم محلي مسؤولاً في نظام التشغيل Windows 10 يرشد.
- أدخل الأوامر التالية في موجه الأوامر ، واضغط على مفتاح Enter بلوحة المفاتيح بعد كل سطر:
صافي توقف wuauserv
صافي توقف cryptSvc
بت توقف صافي
صافي توقف msiserver
ren C: Windows SoftwareDistribution SoftwareDistribution.old
ren C: Windows System32 catroot2 catroot2.old
بداية net wuauserv
بدء صافي cryptSvc
بت البداية الصافية
بداية net msiserver
- هل تريد أتمتة العملية؟ يمكنك قم بتنزيل البرنامج النصي لإعادة تعيين Windows Update و اهرب WUReset.bat كمسؤول لتنفيذ الأوامر في لحظة.

- أعد تشغيل الكمبيوتر وتحقق من استمرار المشكلة.
الطريقة الرابعة. قم بتبديل إعداد 'تنزيل التحديثات عبر الاتصال المقنن'
أبلغ المستخدمون في مجتمع Microsoft الرسمي أن بعض التحديثات قد تتطلب منك استخدام هذا الحل للتنزيل. تتطلب منك الخطوات تشغيل إعداد Windows 10 أو إيقاف تشغيله ، اعتمادًا على حالته الحالية.
- انقر فوق رمز Windows في الجزء السفلي الأيسر من شاشتك لإظهار ملف قائمة البدأ . إختر إعدادات ، أو استخدم بدلاً من ذلك شبابيك + أنا الاختصار.
- اضغط على التحديث والأمان البلاط. هذا هو المكان الذي يمكنك العثور فيه على معظم إعدادات Windows Update الخاصة بك.

- اضغط على خيارات متقدمة زر.

- بدّل المفتاح الموجود أسفل ملف تحميل التحديثات عبر اتصالات محدودة اختيار. يجب أن يؤدي هذا إلى تشغيله أو إيقاف تشغيله ، اعتمادًا على ما قمت بتعيينه عليه مسبقًا.

- أعد تشغيل الكمبيوتر وحاول تثبيت تحديثات Windows 10 مرة أخرى. في حالة نجاح التحديث ، يمكنك اتباع الخطوات المذكورة أعلاه لإعادة الإعداد إلى حالته الأصلية.
الطريقة الخامسة. السماح بخيار التثبيت الفوري 'التحديثات التلقائية' في 'نهج المجموعة'
باستخدام نهج المجموعة ، يمكنك تغيير كيفية عمل جهاز الكمبيوتر الخاص بك. سيسمح لك الاستفادة من ذلك بإصلاح تحديثات Windows 10 التي تم تعليقها على الأرجح.
حجم Windows 10 مفقود من شريط المهام
- اضغط على نظام التشغيل Windows + R. مفاتيح على لوحة المفاتيح. سيؤدي هذا إلى إظهار أداة التشغيل.
- اكتب في gpedit.msc بدون علامات الاقتباس واضغط على يدخل على لوحة المفاتيح. سيؤدي هذا إلى تشغيل تطبيق نهج المجموعة.

- انتقل إلى تكوين الكمبيوتر → القوالب الإدارية → مكونات Windows → تحديث ويندوز .

- انقر نقرًا مزدوجًا فوق ملف تكوين التحديثات التلقائية دخول. يجب أن تظهر نافذة منبثقة على الشاشة.
- أولاً ، تأكد من التحديد ممكن من الزاوية العلوية اليسرى من النافذة. بعد ذلك ، اختر 3 - التنزيل التلقائي والإخطار للتثبيت من قائمة الخيارات المنسدلة.

- انقر على تطبيق الزر والخروج من محرر نهج المجموعة. أعد تشغيل جهازك وتحقق مما إذا كان تحديث Windows 10 قادرًا على المتابعة دون أن تتعطل في الانتظار.
الطريقة السادسة: قم بتشغيل أوامر مدقق ملفات النظام و DISM
ال مدقق ملفات النظام هي أداة متوفرة في معظم إصدارات Windows افتراضيًا. يطلق عليه أيضًا فحص SFC ، وهو أسرع طريقة لإصلاح ملفات النظام التالفة تلقائيًا وعدد كبير من المشكلات الأخرى.
إلى جانب ذلك ، نوصي بتشغيل نشر خدمة الصور وإدارتها أداة (DISM). يؤدي هذا إلى إعادة نشر صورة النظام بشكل فعال من أجل إصلاح المشكلات المرتبطة بها مباشرةً. يمكن العثور على تعليمات تشغيل كلا الأمرين أدناه:
- افتح موجه الأوامر بإحدى الطرق التالية:
- افتح ال يبحث تعمل في شريط المهام ، أو بدلاً من ذلك استخدم اختصار لوحة المفاتيح Ctrl + S لإظهار شريط البحث والبحث موجه الأمر . عندما تراها في النتائج ، انقر بزر الماوس الأيمن عليها واختر تشغيل كمسؤول .

- اضغط على شبابيك + ص على لوحة المفاتيح لإحضار ملف يركض خدمة. اكتب في كمد واضغط على كنترول + تحول + يدخل مفاتيح على لوحة المفاتيح. من خلال القيام بذلك ، فإنك تقوم بتشغيل موجه الأوامر بأذونات إدارية.

- اضغط على شبابيك + X اختصار لوحة المفاتيح ، ثم حدد موجه الأوامر (المسؤول) .

- عندما يطلب منك التحكم في حساب المستخدم (UAC) ، انقر فوق نعم للسماح بتشغيل التطبيق بأذونات إدارية.
- أولاً ، سنقوم بتشغيل مدقق ملفات النظام. اكتب الأمر التالي واضغط على Enter لتنفيذه: sfc / scannow

- انتظر حتى ينتهي فحص SFC من فحص جهاز الكمبيوتر الخاص بك وإصلاح الملفات التالفة. قد يستغرق هذا وقتًا طويلاً لضمان عدم إغلاق موجه الأوامر أو إيقاف تشغيل الكمبيوتر.
- بعد ذلك ، اكتب الأمر التالي وقم بتنفيذه: DISM / عبر الإنترنت / تنظيف الصورة / استعادة الصحة

- إعادة تشغيل جهازك بعد اكتمال كل من عمليات الفحص. يجب أن تكون قادرًا على معرفة ما إذا كان Windows Update عالقًا في الخطأ المعلق قد تم حله.
الطريقة السابعة. قم بتنزيل 'مساعد التحديث'
إذا لم تنجح أي من الطرق المذكورة أعلاه ، يمكنك محاولة تحديث Windows 10 يدويًا باستخدام مساعد التحديث الرسمي من Microsoft.
أين توجد لوحة تحكم نفيديا
- قم بتنزيل Update Assistant من www.microsoft.com وابدأ تشغيل الملف.
- انتظر حتى تنتهي عملية التحديث.
افكار اخيرة
نأمل أن يساعد هذا. اذا اعجبك رجاء شاركه ارجع إلينا لمزيد من المساعدة من هذا النوع. لنا مركز المساعدة يقدم مئات من الأدلة لمساعدتك إذا كنت في حاجة إلى مزيد من المساعدة. أو ابقى على تواصل مع خبرائنا للحصول على مساعدة فورية.
شيء اخر
هل ترغب في تلقي العروض الترويجية والصفقات والخصومات للحصول على منتجاتنا بأفضل سعر؟ لا تنس الاشتراك في النشرة الإخبارية عن طريق إدخال عنوان بريدك الإلكتروني أدناه! كن أول من يتلقى آخر الأخبار في صندوق الوارد الخاص بك.
ربما يعجبك أيضا
ماذا تفعل عندما يستمر فشل Windows Update على نظام التشغيل Windows 10
ستجد حلا: تحديثات Windows تستمر في الإيقاف
كيفية إصلاح خدمة Windows Update لا تعمل