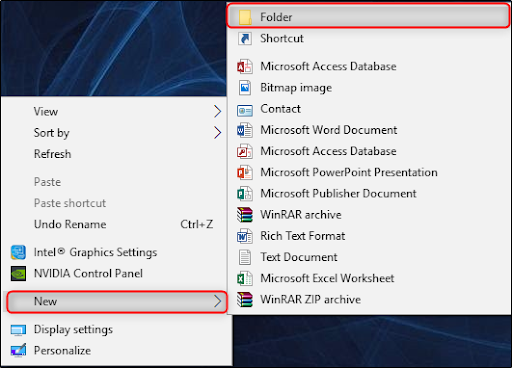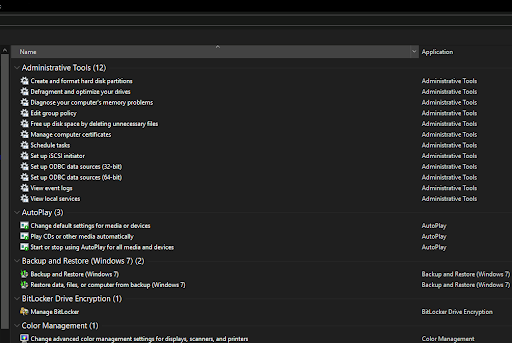قدمت Microsoft لأول مرة وضع god في Windows 7 للمساعدة في عرض جميع أدوات إدارة Windows وخيارات التحكم على شاشة واحدة. نظرًا لأن Microsoft لم تتخلص تدريجيًا من لوحة تحكم Windows تمامًا ، فإن وضع God لا يزال يعمل بشكل جيد نظام التشغيل Windows 10 .

لذا ، كيف يمكنك تنشيط god Mode في نظام التشغيل Windows 10 ، قد تسأل. لدينا الرد هنا ، في هذا المقال.
لكن أولاً ، إذا كنت تتعرف على وضع الله للمرة الأولى ، فلنساعدك على فهمه.
ما هو مفتاح منتج Microsoft Office الخاص بي
>>> احصل على مفتاح منتج Windows 10 مجاني هنا.
ما هو وضع الله في نظام التشغيل Windows 10؟
مجلد أسطوري ، آلي ومخفي في Windows 10 يمنحك وصولاً سريعًا إلى لوحة التحكم والعديد من الإعدادات المفيدة الأخرى في مكان واحد. هذا هو وضع Gode.
The God Mode هو مجلد تقوم بإنشائه على سطح المكتب الخاص بك لإعطائك روابط لمجموعة من أدوات وتعديلات إدارة Windows وجميع لوحات التحكم في نظام التشغيل.
الاسم الحقيقي لـ god Mode هو اختصار لوحة التحكم الرئيسية في Windows ، لكنها حصلت على اسم God Mode ، والذي كان في البداية مزحة داخلية ، لكنها ظلت عالقة.
لماذا أحتاج وضع الله؟
فكر في وضع الله على أنه مجرد ملف دخول مستتر إلى نظام التشغيل لمساعدتك في الوصول إلى جميع إعدادات Windows.
يعد God Mode ميزة مفيدة لأولئك العاملين في مجال تكنولوجيا المعلومات ، وكذلك أولئك الذين يديرون أجهزة الكمبيوتر. من الواضح أيضًا أنه مفيد لعشاق الكمبيوتر المتقدمين. يتيح للمستخدمين الوصول إلى جميع لوحات التحكم في نظام التشغيل Windows من داخل مجلد واحد فقط. يساعد هذا في توفير الوقت في البحث عن العناصر الموجودة في لوحة التحكم.
لا يمكن الاتصال بخدمة إعلام أحداث النظام
خلاف ذلك ، فإن معظم المستهلكين لا يحتاجون حقًا إلى وضع الله. لكن مجرد تمكينه لا يفعل شيئًا لجهاز الكمبيوتر الخاص بك.
كيفية تنشيط Windows 10 God Mode
إذا قررت تجربتها ، فاعلم فقط أنه من السهل جدًا تنشيط God Mode. تحتاج فقط إلى إنشاء مجلد على سطح المكتب الخاص بك. ومنحه اسمًا خاصًا - وهناك بالفعل عدد غير قليل من أوضاع God البديلة المتاحة. هذا ما عليك القيام به.
إليك كيفية تنشيط God Mode في نظام التشغيل Windows 10:
- تأكد من أن حساب نظام Microsoft الخاص بك لديه امتيازات المسؤول.
- انقر على اليمين على نظام التشغيل Windows 10 سطح المكتب> انتقل إلى جديد> مجلد لإنشاء مجلد جديد.
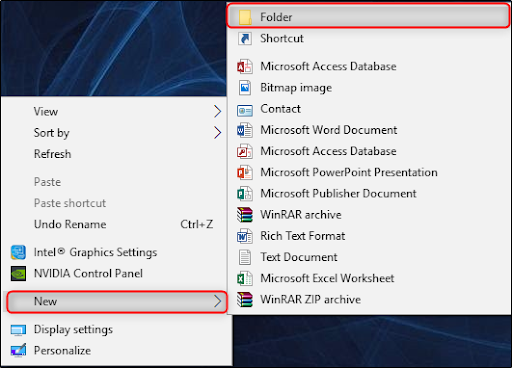
- انقر على اليمين المجلد الجديد وإعادة تسمية المجلد: GodMode. {ED7BA470-8E54-465E-825C-99712043E01C} ثم اضغط على Enter.
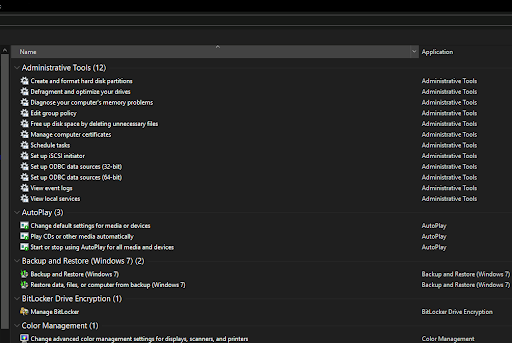
- أنت الآن على أتم استعداد!
ملحوظة: يجب ألا تبدأ اسم المجلد بـ 'GodMode' ولكن يمكنك استبداله بأي نص تريده ، مثل NinjaMode أو ediMode وما إلى ذلك.
- الآن ، افتح مجلد GodMode للوصول إلى أكثر من 260 أمرًا ، من خيارات الإنترنت إلى الأدوات الإدارية ، وأدوات النسخ الاحتياطي وإعدادات Windows المهمة الأخرى.
ملاحظة: لا يوجد شيء مثير أو مذهل لا يمكنك العثور عليه من خلال لوحة التحكم في Windows 10. ومع ذلك ، من الجيد حقًا أن يكون لديك كل عناصر التحكم الرئيسية للوحة تحكم Windows في مجلد واحد.
كلمة أخيرة
إذا كنت تعتقد أن هذا الدليل مفيد ، فلدينا العديد من المنشورات مثل هذا في نظام التشغيل Windows 10 الخاص بنا مركز المساعدة و النصائح والحيل و كيف وأدلة المنتج ،و استكشاف الأخطاء وإصلاحها الصفحات.
إذا كنت بحاجة إلى مزيد من المساعدة ، فلا تخف من التواصل مع فريق خدمة العملاء لدينا ، المتاح على مدار الساعة طوال أيام الأسبوع لمساعدتك. ارجع إلينا لمزيد من المقالات المفيدة ، وكلها تتعلق بالإنتاجية والتكنولوجيا الحديثة!
محرك أقراص خارجي لا يظهر في إدارة القرص
هل ترغب في تلقي العروض الترويجية والصفقات والخصومات للحصول على منتجاتنا بأفضل سعر؟ لا تنس الاشتراك في النشرة الإخبارية عن طريق إدخال عنوان بريدك الإلكتروني أدناه! احصل على آخر أخبار التكنولوجيا في بريدك الوارد وكن أول من يقرأ نصائحنا لتصبح أكثر إنتاجية.
ربما يعجبك أيضا
> كيفية البحث عن مفتاح منتج Windows 10 الخاص بك
> كيفية إصلاح Windows كان غير قادر على إكمال خطأ التنسيق
> كيفية تعطيل Skype على نظام التشغيل Windows 10 (5 طرق)