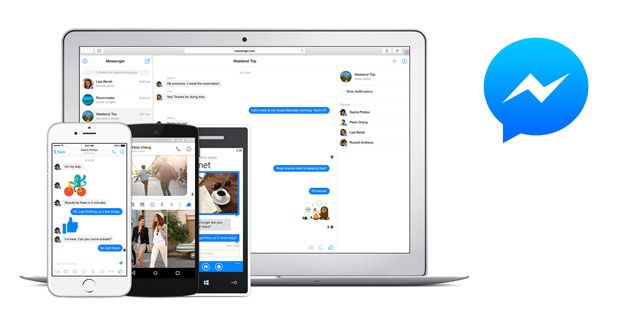windows 10 التمرير بإصبعين لا يعمل
لا يهم إذا كنت طالبًا أو مدرسًا أو رجل أعمال أو مديرًا تنفيذيًا ، يمكن أن يكون Microsoft Word أحد أكثر التطبيقات المفيدة التي تم تثبيتها على جهاز الكمبيوتر الخاص بك. كواحد من أكثر التطبيقات شهرة ومعترف بها على نطاق واسع لمجموعة Microsoft Office ، فقد استفاد من ملايين الأشخاص واستمر في النمو فقط.
يعد Microsoft Word أحد التطبيقات الأكثر استخدامًا لقدراته في النشر ومعالجة المحتوى. يتيح لك إضافة تعدد الاستخدامات إلى مستنداتك لجعلها أكثر احترافية ، وتقليل مساحة الخطأ إلى الحد الأدنى ، وتحسين عملك. الواجهة سهلة الاستخدام تجعلها تجربة رائعة للمبتدئين والمحترفين وكل شيء بينهما. لذلك ، سيساعدك استخدام ورقة الغش الخاصة بـ Microsoft Word على إتقان هذا التطبيق.
نظرًا لقاعدة المستخدمين الكبيرة ، أصبحت ملفات Word شائعة الاستخدام كتنسيق لمشاركة المستندات النصية. يمكن الوصول إلى ملفات Word حتى إذا كان المستلم لا يمتلك برنامج Word ، فلديه الكثير من الخيارات لعرض ملفك باستخدام عارض تابع لجهة خارجية أو مستعرض ويب أو معالج نصوص مختلف.
يعد Word أكثر من مجرد نوع ملف ، فقد كان العديد من المؤسسات وبرامج النشر التي يستخدمها المستخدمون المنزليون لسنوات. قدم Word ميزات مبتكرة مثل التصحيح التلقائي وحافظة Office ، بالإضافة إلى واجهة الشريط المبسطة التي غالبًا ما يتم تقليدها من قبل المنافسين.
سواء كنت تقوم بصياغة مقال ، أو طباعة نشرة إعلانية لبيع مرآب حي ، أو كتابة فاتورة لعملك ، فإن Microsoft Word يجعل الأمر سهلاً قدر الإمكان. مع وجود ميزات رائعة في متناول يديك ، لا يوجد سبب للانتظار حتى تحصل على المنتج الذي يثق به الكثير من الناس. لا يهم ما إذا كنت مبتدئًا في استخدام أجهزة الكمبيوتر أو خبيرًا متمرسًا في Word ، ورقة الغش لدينا سيساعدك عندما تكتب.
تعرف على واجهة الشريط
كان الشريط جزءًا رئيسيًا من تطبيقات Office لعدة سنوات حتى الآن ، حيث تم تقديمه بالكامل في Office 2007. وكان القصد منه السماح بالعمل بشكل أسرع بدلاً من التنقل في القوائم القديمة والطبقات المتعددة من القوائم الفرعية . باستخدام الشريط ، يمكنك التنقل بسهولة من خلال واجهة مرئية تقريبًا بنسبة 100٪ تساعدك في الوصول إلى الأدوات التي تعرفها وتحبها بشكل أسرع. إنها الطريقة الرئيسية والوحيدة للتنقل في Word ، وفتح الفرص لتنسيق النص ، وإدراج العناصر ، وتعديل المستند ، والوصول إلى الميزات.
على عكس إصدارات Word السابقة ، فإن الشريط في الإصدارات الجديدة مثل Word 2016 و Word 2019 لديه تصميم مسطح للسماح بفوضى أقل على شاشتك مما يشتت انتباهك عن عملك. يمنح التصميم البسيط Word مظهرًا عصريًا وأنيقًا يميزه عن المنافسين.
كيفية تعيين الخط في كلمة
من المعروف أن لون توقيع Word باللون الأزرق ، والذي لم يتغير حتى في الإصدار الأخير. ومع ذلك ، منذ Word 2016 ، تم تعديل بعض علامات التبويب قليلاً. على سبيل المثال ، أصبحت جميع أسماء علامات التبويب الآن في حالة الجملة بدلاً من أن تكون مكتوبة بأحرف كبيرة. تم تغيير بعض أسماء علامات التبويب أيضًا ، على سبيل المثال ، يمكنك العثور على محتويات علامة التبويب تخطيط الصفحة ضمن التخطيط.


يجب أن يكون كل أمر في نفس المكان تقريبًا كما كان في إصدارات Word السابقة. يتيح ذلك للأشخاص المطلعين على إصدارات Word السابقة بدء استخدام Word 2016 و Word 2019 وتشغيلهما بسرعة. ألا يمكنك العثور على شيء ما؟ استخدم ميزة أخبرني بما تريد القيام به من Microsoft. سنتطرق أكثر إلى ذلك لاحقًا إذا كنت لا تريد القفز إلى الأمام.
كيف تخفي الشريط
عند الحاجة ، يمكنك إخفاء الشريط في أي وقت بالضغط على السيطرة + F1 مفاتيح على لوحة المفاتيح. لإظهاره مرة أخرى ، اضغط على نفس المفتاحين. هذا اختصار عالمي بين تطبيقات Office ، لذلك ننصحك بحفظه إذا كنت تعمل مع تطبيقات مثل Excel و PowerPoint أيضًا.
هناك العديد من الإعدادات والطرق لتغيير كيفية عرض الشريط نفسه افتراضيًا. في الجزء العلوي الأيمن من الشاشة ، سترى أيقونة بعنوان 'خيارات عرض الشريط' والتي تفتح قائمة منسدلة بها ثلاثة خيارات مختلفة:

- إخفاء الشريط تلقائيًا: يخفي هذا الخيار الشريط نفسه ، بالإضافة إلى علامات التبويب والأوامر الموجودة فيه افتراضيًا. عند تحديد هذا الخيار ، فإن الطريقة الوحيدة لإظهار الشريط ومحتوياته هي النقر فوق القسم العلوي من شاشة Word.
- إظهار علامات التبويب: يحتفظ هذا الخيار بعلامات تبويب الشريط ولكنه يخفي جميع الأوامر الموجودة تحتها. يمكنك إظهار الأوامر إما بالنقر فوق إحدى علامات التبويب ، والضغط على السيطرة + F1 على لوحة المفاتيح ، أو تحديد خيار إظهار علامات التبويب والأوامر بدلاً من ذلك.
- إظهار علامات التبويب والأوامر: باستخدام هذا الخيار ، يمكنك رؤية الشريط الكامل مع ظهور كل من علامات التبويب والأوامر الخاصة به في جميع الأوقات.
قائمة ملف ، منطقة وراء الكواليس

عند النقر فوق قائمة ملف في Word وتطبيقات Office الأخرى ، ستصل إلى المنطقة التي تستدعيها Microsoft 'backstage'. هنا ، بدلاً من رؤية علامة تبويب تحتوي على أوامر مصطفة ، يمكنك الحصول على عرض صفحة كاملة للمعلومات وميزات أساسية مختلفة لفتح الملفات وحفظها والطباعة وخيارات المشاركة الأخرى.
بالإضافة إلى ذلك ، يمكنك استخدام قائمة 'ملف' للاطلاع على معلومات حول المستند الحالي. هذا يعني مشاهدة وقت إنشائه ، وآخر تعديل ، والمالك ، بالإضافة إلى حجم الملف وغير ذلك الكثير. يمكنك أيضًا التحقق من مشكلات الوصول أو إضافة حماية بكلمة مرور أو تغيير أذونات المحررين المساعدين بصفتك مالكًا للملف.
استخدم ميزة أخبرني

على الرغم من الثناء على Word دائمًا لكونه سهل الاستخدام ، إلا أن هناك حالات قد تنسى فيها كيفية القيام بشيء ما أو ببساطة لا يمكنك العثور على الأمر الذي تحتاجه. أضافت Microsoft ملف اخبرني ماذا تريد ان تفعل شريط لمساعدة المستخدمين على معالجة هذه المشكلة.
ميزة Tell Me هي في الأساس شريط بحث يقوم بتحليل استعلام البحث الخاص بك ويعرض الأوامر المحتملة التي يمكنك استخدامها لإنجاز شيء ما. على سبيل المثال ، إذا قمت بكتابة تنسيق ملفي سوف تقوم الميزة بإرجاع الأدوات ذات الصلة مثل السمات والأنماط. وبالمثل ، يمكنك البحث عن أوامر محددة. إذا كنت لا تعرف مكان إنشاء المغلفات ، فاكتب ببساطة ظرف وسيعرض شريط Tell Me الأداة الصحيحة.
هذا بلا شك مساعدة كبيرة للمستخدمين الجدد وموفر للوقت لأولئك الذين لديهم خبرة بالفعل في Word. توقف عن الاضطرار إلى تصفح الشريط وابدأ في استخدام بحث Tell Me المناسب. حتى أنه يتذكر استفساراتك السابقة ، مما يزيد من سرعة استخدام الأوامر المتكررة.
كيفية تغيير سطوع الشاشة في نظام التشغيل windows 10
التعاون في الوقت الحقيقي

تم تقديم التعاون في الوقت الفعلي إلى Word في إصدار 2016. يسمح للفرق بالعمل معًا على نفس المستند في نفس الوقت. تظهر التغييرات لجميع المحررين المشاركين كما تحدث في الحياة الواقعية ، مما يسمح لك بالتعاون بطريقة منظمة. كل شخص يقوم حاليًا بتحرير المستند له لون فريد مخصص لمؤشره ، مما يتيح سهولة التعرف عليه.
لديك أيضًا القدرة على التواصل مع الأشخاص الذين يقومون بتحرير المستند. بمجرد النقر فوق اسم شخص يقوم بالتحرير ، يمكنك بدء الدردشة وإرسال بريد إلكتروني إليه أو الاتصال به على الهاتف أو عبر Skype. يتيح ذلك وسيلة فعالة للغاية للتواصل والعمل معًا.
- نصيحة: تأكد دائمًا من أن لديك اتصالاً قويًا بالإنترنت عند التعاون في مستند مع الآخرين. إذا كان اتصالك ضعيفًا ، فهناك احتمال كبير بأن تواجه ما يسمى بالتأخر. لن ترى التعديلات على الفور في الوقت الفعلي ، وستظهر تعديلاتك على الآخرين بشكل أبطأ أيضًا.
العمل مع السمات لتنسيقها بشكل فعال

هل تعبت من التنسيق يدويًا المستندات في كل مرة تقوم بها؟ يمكنك ببساطة استخدام السمات المضمنة في Word لتحويل المستندات بأكملها بسرعة دون التسبب في فقدان الاحتراف أو التضحية بالمظهر. نسق المستند عبارة عن مجموعة معدة مسبقًا من خيارات التنسيق بما في ذلك الألوان والخطوط المختلفة للعنوان والنص الأساسي ، بالإضافة إلى تأثيرات النسق للخطوط والتعبئة.
تأتي الإصدارات الجديدة من Word مع العديد من السمات المثبتة ، ومع ذلك ، يمكنك دائمًا إنشاء السمات الخاصة بك أو تنزيل سمات جديدة أو تعديل سمة موجودة بالفعل وحفظها كنسق منفصل. يمكن الوصول إلى السمات من علامة التبويب 'تصميم'.
أضف نصًا نائبًا

يعد استخدام نص العنصر النائب أمرًا لا يصدق عندما تحتاج إلى ملء مستند بسرعة لإظهار التكوين أو التصميم بدلاً من المحتوى. بينما يمكنك دائمًا البحث عبر الإنترنت ومحاولة العثور على نص عنصر نائب ، يمكنك ببساطة إدخال أمر إلى Word والحصول تلقائيًا على مقدار مخصص من نص العنصر النائب.
فيما يلي الخيارات الثلاثة الممكنة لإضافة نص عنصر نائب في Word:
- اكتب = rand (1،2) للحصول على نص معلومات المساعدة. هذه محتويات مكتوبة حقيقية من ملفات تعليمات Word ، مما يسمح لك بإدخال نص العنصر النائب باللغة الإنجليزية في مستندك بسرعة.
- الكتابة = lorem (1،2) يولد بعض نصوص لوريم إيبسوم الكلاسيكية في مستندك. يكون هذا مفيدًا إذا كنت لا تريد حقًا التركيز على المحتوى وتريد فقط رؤية التصميم أو التكوين المستقبلي لملفك.
- عندما انت اكتب = rand.old (1،2) ، يمكنك الحصول على نص متكرر من سريع بنجرام الثعلب البني الشهير.
يمكنك تخصيص مقدار النص الذي تم إدراجه في المستند عن طريق تحرير الأرقام الموجودة بين الأقواس. الرقم الأول يتوافق مع عدد الفقرات التي تريدها ، بينما الرقم الثاني هو عدد الجمل التي تم إنشاؤها. لذا فكر في الأمر بهذه الطريقة: = lorem (فقرة ، جملة). إذا قمت بكتابة = lorem (3،7) فسوف تقوم بإنشاء 3 فقرات من نص Lorem Ipsum ، تحتوي كل منها على 7 جمل.
كيف تفتح ملف الصفحات على الويندوز
اقرأ بشكل مريح

لدينا جميعًا أوقات نحتاج فيها إلى قراءة مستند طويل ويصبح من الصعب تحمله. يمكنك استخدام العرض الجديد الذي يشبه الكتاب لرؤية منظور مختلف للملف وتحسين تجربة القراءة لديك. اقلب الصفحات في شكل مرئي يشبه الكتاب بإصبعك على جهاز يعمل باللمس ، أو بمؤشر الماوس وشريط التمرير.
قامت Microsoft أيضًا بإزالة عوامل التشتيت وتنظيف وضع القراءة من الفوضى غير الضرورية على شاشتك. يسهّل العرض جنبًا إلى جنب مسح المستندات ضوئيًا وقراءتها ، بينما يتلاشى شريط الأدوات لإضفاء طابع أكثر بساطة يشبه الكتاب حتى تحتاج إلى استخدامه مرة أخرى.
اختصارات كلمة مفيدة يجب أن يعرفها الجميع
لإنهاء ورقة الغش هذه ، قررنا تضمين بعض اختصارات لوحة مفاتيح Word الأكثر فائدة والتي يمكنك استخدامها لتسريع عملك:
| أمر | عمل |
| السيطرة + أدخل | أدخل فاصل صفحة. |
| السيطرة + L. | قم بمحاذاة النص إلى اليسار |
| السيطرة + R. | قم بمحاذاة النص الخاص بك إلى اليمين |
| السيطرة + J. | برر النص الخاص بك |
| السيطرة + ب | اجعل النص غامقًا. |
| السيطرة + I | اجعل النص مائلاً. |
| Alt + F | انتقل إلى علامة التبويب ملف. |
| Ctrl + U | تسطير النص |
| Alt + H | انتقل إلى علامة التبويب الصفحة الرئيسية |
| السيطرة + E. | قم بمحاذاة النص الخاص بك إلى المركز |
| Alt + N | انتقل إلى علامة التبويب إدراج |
| Alt + G | انتقل إلى علامة التبويب التصميم |
| السيطرة + ن | قم بإنشاء مستند جديد |
| السيطرة + O | افتح مستندًا |
| السيطرة + S. | احفظ المستند |
| Ctrl + Shift + D | نص مزدوج تسطير |
التعليمات
هل يمكنك مضاعفة التسطير في Word؟
نعم. قم بتمييز النص لمضاعفة التسطير واضغط Ctrl + Shift + D. للتراجع عن الإجراء ، استخدم الاختصار مرة أخرى. سهل!
كيف يمكنك التسطير في Word بدون نص؟
ضع المؤشر حيث تريد التسطير. بعد ذلك ، اضغط على Ctrl + Shift + مفتاح المسافة . يمكنك تكرار هذه العملية لكل مساحة فارغة تريد إدراجها في المستند الخاص بك.
كيف يمكنني التخلص من التسطير المزدوج في Word؟
صحافة Ctrl + Shift + D للتخلص من التسطير المزدوج في الكلمة.
تحديث windows البحث عن تحديثات إلى الأبد
ربما يعجبك أيضا:
> كيفية عمل أعمدة في Microsoft Word