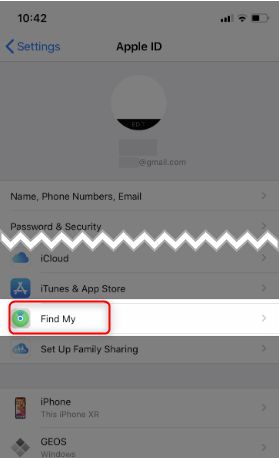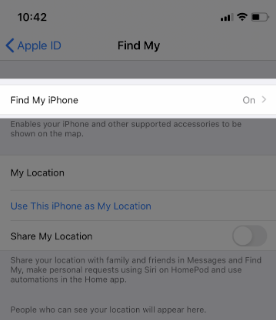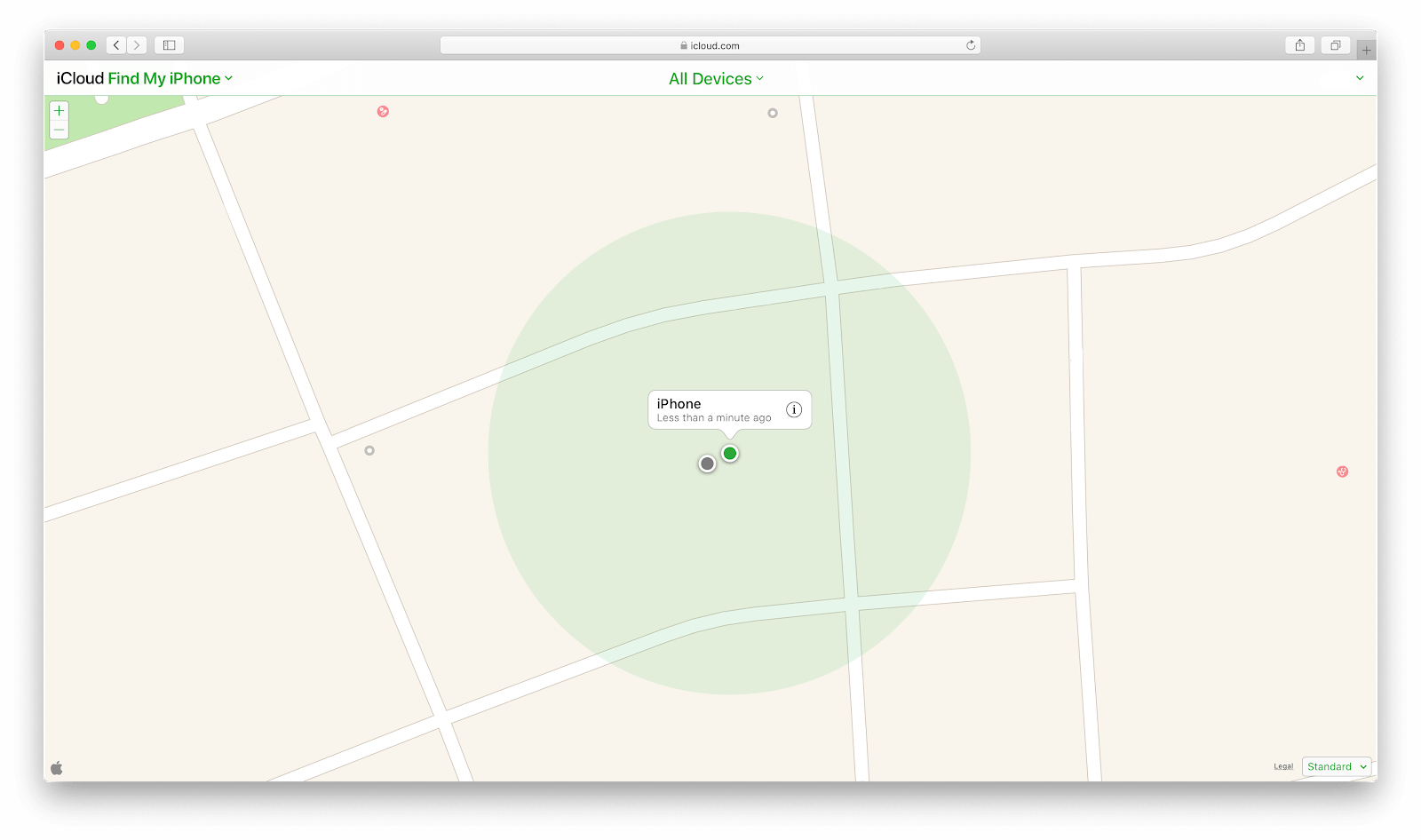هناك عدة أسباب وراء رغبتك في إيقاف تشغيل Find My iPhone على جهازك المحمول.
لا يمكن لـ Outlook فتح مجموعة المجلدات
على سبيل المثال ، بيع جهاز iPhone الخاص بك أو الرغبة في بعض الخصوصية دون تعقبك أثناء السفر هما سببان وجيهان للتخلص من هذه الميزة. أنت مطالب أيضًا بإيقاف تشغيل 'العثور على iPhone الخاص بي' عند محاولة إعادة ضبط جهاز iPhone على إعدادات المصنع.
إذا كنت لا تعرف كيفية تعطيل العثور على iPhone الخاص بي ، فسيوضح لك هذا الدليل المفيد جميع الطرق المختلفة.
هناك بعض الأشياء التي تحتاج إلى معرفتها حول إيقاف تشغيل جد ايفوني ميزة قبل إيقاف تشغيله.
أولا، جد ايفوني هي طريقة موثوقة لتحديد موقع iPhone المفقود أو المسروق. بمجرد إيقاف تشغيل هذه الميزة ، لن يكون لديك طريقة سهلة للعثور على هاتفك.
كيفية عمل مسافة بادئة معلقة
لهذا السبب ، لإيقاف جد ايفوني ، ستحتاج إلى تسجيل الدخول إلى التفاح معرف . لن يتمكن من إيقاف تشغيل الميزة إلا من يعرف كلمة مرور معرف Apple الخاص بك ، حتى إذا تم اختراق جهازك.
قم بتعطيل Find My iPhone من جهاز iPhone الخاص بك
لتعطيل هذه الميزة ، يمكنك ببساطة استخدام هاتفك إذا كان بإمكانك الوصول إليه. يمكنك العثور على جميع الخطوات اللازمة لإيقاف تشغيل Find My iPhone أدناه.
- احصل على iPhone الخاص بك وافتح ملف إعدادات برنامج. يمكنك التعرف على التطبيق من خلال رمزه الرمادي على شكل تروس.
- اضغط على ملف اسم معرف Apple المعروضة في الجزء العلوي من تطبيق الإعدادات. هذا هو المكان الذي يمكنك فيه إدارة معرف Apple الخاص بك ، و iCloud ، و iTunes ، و AppStore ، والميزات الأخرى المرتبطة مباشرة بحسابك الفردي.

- اضغط على اوجد القطاع الثامن. يجب أن ينقلك هذا إلى الشاشة حيث يمكنك رؤية قائمة بجميع الخيارات المتعلقة بالميزات مثل Find My iPhone.
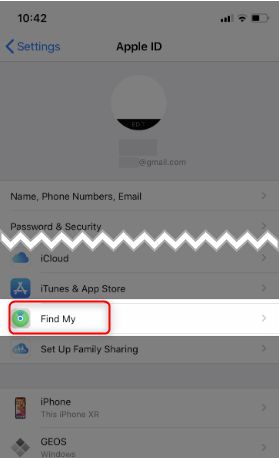
- اضغط على جد ايفوني القطاع الثامن. يجب أن ترى أن الميزة قيد التشغيل ، ويشار إليها بالنص الموجود على الجانب الأيمن من الشاشة. إذا رأيت أن الميزة قد تم إيقاف تشغيلها بالفعل ، فليس عليك فعل أي شيء آخر.
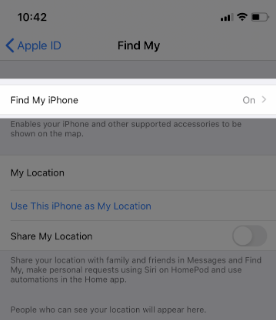
- اضغط على المفتاح ذي اللون الأخضر بجوار ملف جد ايفوني إعدادات. سيؤدي القيام بذلك إلى بدء عملية إيقاف تشغيل الميزة بالكامل من هاتفك.
- ادخل تسجيل الدخول إلى معرف Apple بيانات الاعتماد (البريد الإلكتروني وكلمة المرور) للمتابعة. بمجرد إدخال المجموعة بشكل صحيح ، يمكنك إيقاف تشغيل Find My iPhone.
انه من السهل! ومع ذلك ، هناك بعض السيناريوهات التي لا يمكنك فيها الوصول إلى هاتفك أو ببساطة لا تعرف معلومات تسجيل الدخول إلى Apple ID ، مما يجعل اتباع هذا الدليل مستحيلًا. تأكد من إلقاء نظرة على الأقسام التالية لمعرفة مسار العمل التالي حتى تتمكن من إيقاف تشغيل Find My iPhone.
النوافذ النشطة ، انتقل إلى الإعدادات لتنشيط النوافذ
قم بإيقاف تشغيل Find My iPhone بدون كلمة مرور معرف Apple

لا داعي للقلق ، يمكنك بسهولة استعادة كلمة مرور معرف Apple الخاص بك ، حتى إذا نسيت تدوينها في مكان ما ، طالما يمكنك الوصول إلى عنوان بريدك الإلكتروني. اتخذ الخطوات التالية وقم بتعيين كلمة مرور جديدة لحسابك.
- احصل على iPhone الخاص بك وافتح ملف إعدادات برنامج. يمكنك التعرف على التطبيق من خلال رمزه الرمادي على شكل تروس.
- اضغط على ملف اسم معرف Apple المعروضة في الجزء العلوي من تطبيق الإعدادات. هذا هو المكان الذي يمكنك فيه إدارة معرف Apple الخاص بك ، و iCloud ، و iTunes ، و AppStore ، والميزات الأخرى المرتبطة مباشرة بحسابك الفردي.
- انقر على كلمة المرور والأمان ، ومن بعد تغيير كلمة المرور .
- إذا قمت بالفعل بتسجيل الدخول إلى iCloud وتم تمكين رمز المرور ، فستتم مطالبتك بإدخال رمز عبور لجهازك.
- اتبع التعليمات التي تظهر على الشاشة لتغيير واستعادة كلمة مرور معرف Apple الخاص بك. تأكد من تدوين كلمة المرور الجديدة في مدير كلمات مرور آمن أو على قطعة ورق مخفية جيدًا!
- ارجع إلى الطريقة السابقة وقم بتنفيذ الخطوات اللازمة لإيقاف تشغيل Find My iPhone باستخدام جهاز iPhone الخاص بك.
قم بإيقاف تشغيل Find My iPhone عبر الإنترنت
هل تعلم أنه يمكنك إيقاف تشغيل ميزة Find My iPhone من متصفح الويب؟ باستخدام جهاز كمبيوتر ، يمكنك الانتقال إلى موقع ويب Apple وإيقاف تشغيل الميزة عن بُعد ، طالما أنك تعرف معلومات تسجيل الدخول إلى معرف Apple الخاص بك. هذا مفيد إذا كنت تواجه صعوبات على الهاتف المحمول ، أو ببساطة لا يمكنك الوصول إلى جهاز iPhone الخاص بك.
يرجى ملاحظة أنه يجب استخدام هذا فقط إذا كنت تعلم أن هاتفك قد اختفى إلى الأبد. إذا كنت قد بعت هاتفك أو تبرعت به كهدية ، فتأكد من التواصل مع المتلقي للتأكد من أنه مرتاح لك لمسح الجهاز.
صورة بدء تشغيل windows 10 لا تتغير
- افتح أي متصفح ويب وانتقل إلى ملف موقع البحث على iCloud .
- أدخل معرف Apple الخاص بك وقم بتسجيل الدخول. يمكنك وضع علامة على ابقني مسجل خيار للراحة في المستقبل عند زيارة الموقع.
- انتظر حتى يقوم موقع الويب بتحديد موقع جميع أجهزتك مع تشغيل ميزة Find My. قد يستغرق ذلك عدة دقائق حسب سرعة الإنترنت والموقع الجغرافي.
- بمجرد تحميل أجهزتك ، حدد iPhone الذي تريد إزالة Find My iPhone منه. يمكنك القيام بذلك عن طريق النقر فوق أنا أيقونة في الصورة أدناه.
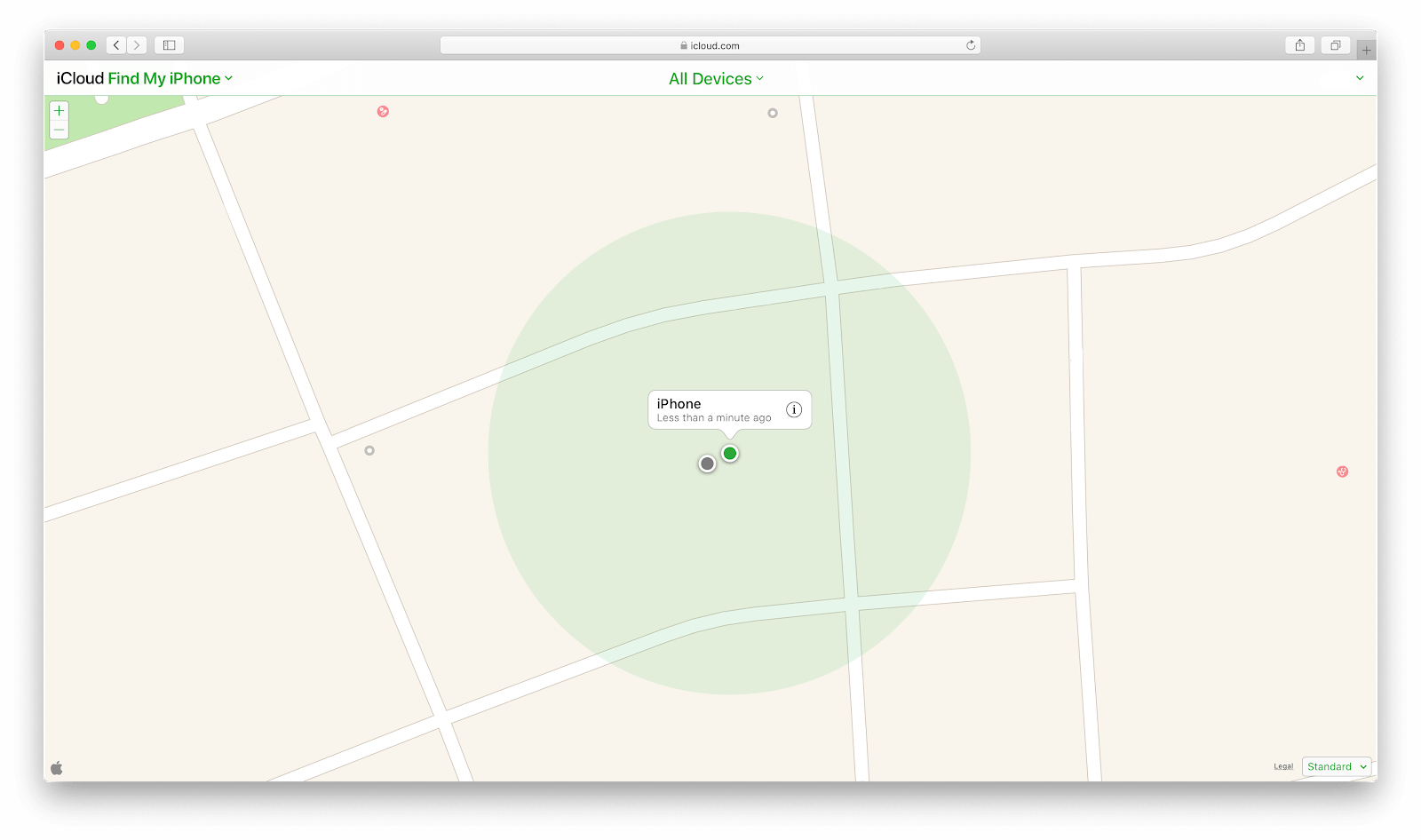
- يختار محو اي فون من الجزء الذي يفتح في الزاوية العلوية اليمنى. سيُطلب منك إدخال كلمة مرور معرف Apple مرة أخرى.
- بعد مسح iPhone ، انقر فوق إزالة الحساب . سيؤدي القيام بذلك إلى اختفاء الجهاز من شاشة Find My iPhone.
قم بإيقاف تشغيل صوت التنبيه Find My iPhone
في وقت كتابة هذا التقرير ، لا توجد طريقة محددة لخفض صوت التنبيه الذي يتم تشغيله على iPhone عند استخدام Find My iPhone لبدء التنبيه. إذا تم قفل جهازك أو استمررت في سماع الصوت ، فنحن نوصي بشدة بالاتصال بخدمة متجر Apple ورؤية ما يمكن أن يفعله الفنيون في الموقع.
نأمل أن تساعدك مقالتنا في الإيقاف بنجاح جد ايفوني على جهاز iPhone الخاص بك. إذا احتجت في أي وقت إلى مساعدة في هذا الإجراء ، فارجع إلى هذه المقالة وقم بتنفيذ الحلول الموصى بها مرة أخرى.
القراءة التالية:
> كيفية إصلاح iPhone معطل. اتصل بـ iTunes
أنظر أيضا: